Peki statik IP nedir?Nasıl kurulur?Tüm bu soruları bu yazıda cevaplayacağız.
Statik IP adresi nedir?
IP adresi, ağa bağlı tüm cihazlara sağlanan benzersiz bir sayı dizisidir.Temelde ev adresiniz gibidir, diğer ağ cihazlarının bilgisayarınızla bilgi paylaşmasına izin verir.Statik IP adresi, değişmeyen bir IP adresidir, cihaza manuel olarak atanır, DHCP tarafından otomatik olarak atanmaz.
Statik bir IP ayarlamak maliyetleri ve bakım maliyetlerini azaltabilir.Ayrıca çevrimiçi oyunlar, ağ bağlantılı yazıcılar ve bağlantı noktalarını belirli cihazlara yönlendirmek için çok uygundur.Bunun nedeni, IP adresi hiçbir zaman değişmediği için diğer cihazların cihazınızla nasıl kolayca iletişim kuracağını bilmesidir.
Statik IP nasıl ayarlanır?
Windows 10'da statik bir IP ayarlamanın en iyi yolunu size sağlamak için çok araştırma yaptık.Windows'un bazı eski sürümlerini kullansanız bile, size yine de hizmet verebiliriz.Bu yöntemin çok uzun göründüğünü biliyorum ama çok basit.
Yöntem 1: Kontrol panelini kullanın
Statik bir IP ayarlamanın en kolay yolu budur.Bu, Windows 10, 8.1, 8 ve 7'de çalışacaktır.Sadece aşağıdaki basit adımları izleyin.
- Çalıştır iletişim kutusunu başlatmak için Windows ve R tuşlarına aynı anda basın.Komut istemini başlatmak için cmd yazın ve Enter tuşuna basın.Alternatif olarak, Başlat menüsünden komut istemini arayabilir ve başlatabilirsiniz.
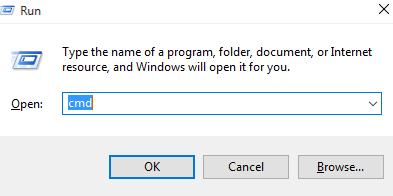
- Açtıktan sonra girinipconfig / all.
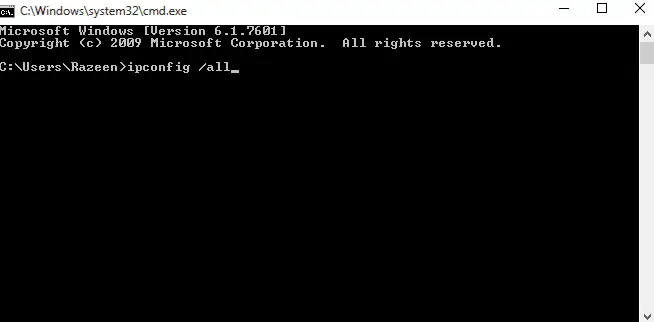
- Komut isteminde IPV4 adresini, alt ağ maskesini, varsayılan ağ geçidini ve DNS sunucusunu bulabildiğinizden emin olun.DNS sunucusu varsayılan ağ geçidiyle aynıysa, doğru DNS IP'sinin bulunması gerekir.Öğrenmek için yerel ISS'nizi arayın.
- Adım 10'da başvurmak için komut istemini ekranın herhangi bir köşesine taşıyın.
- Başlat menüsüne gidin, kontrol panelini bulun ve başlatın.
- "Ağ ve İnternet" altında, "Ağ durumunu ve görevlerini görüntüle"yi bulabilirsiniz.
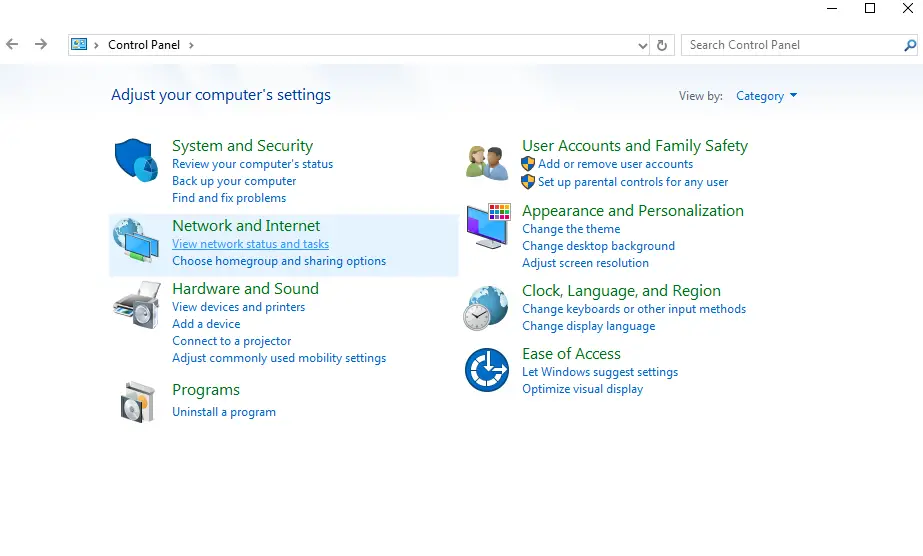
- Açılan pencerenin sol tarafında adaptör ayarlarını değiştirme seçeneğini bulabilirsiniz.
- İnternet bağlantınıza sağ tıklayın ve Özellikler'i seçin.
- Özellikler altında bulabilirsiniz İnternet Protokolü sürüm 4 (TCP/IPv4).Onu seçin ve özellikleri açın.Komut istemindeki içeriğin sizin için görünür olduğundan emin olun.
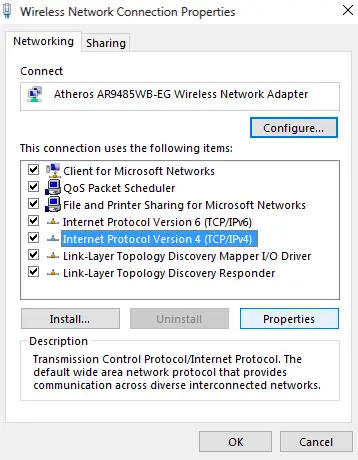
- Tıklamak "Aşağıdaki IP adresini kullanın".
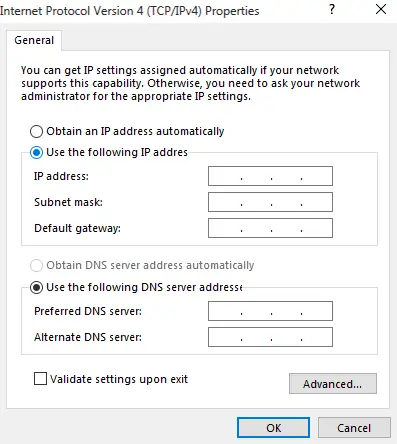
- İlgili verileri kutulara doldurun.IP adresi için lütfen son üç rakam hariç aynı IP adresini kullanın.Bu şekilde otomatik olarak atanması pek mümkün olmadığı için 200 olarak değiştirin.Örneğin; Dinamik olarak atanan IPV4 adresiniz192.168.43.8, Girebilirsin192.168.43.200.
- Alt ağ maskesinin giriş kutusuna tıkladığınızda, alt ağ maskesi otomatik olarak doldurulacaktır.Komut istemi penceresinde onaylayabilirsiniz.
- Herhangi bir değişiklik yapmadan varsayılan ağ geçidini doldurun.
- DNS sunucusunu komut penceresinde kullanabilirsiniz.Ancak Açık DNS sunucusunu da kullanabilirsiniz.bu amaçla,LütfenTercih edilen DNS sunucusu kutusunda208.67.222.222 girin和208.67.220.220.
- Herhangi bir değişiklik uygulamadan önce lütfen doğrulama ayarlarını kontrol edin.
Bu da aynı işlemi gösteren bir video.
Yöntem 2: Komut istemini kullanın
Komut isteminde nasıl statik IP ayarlayacağınızı öğrenmek istiyorsanız, lütfen aşağıdaki adımları izleyin.
- Önceki yöntemde olduğu gibi, çalıştırma iletişim kutusunu başlatın.Komut istemini başlatmak için cmd yazın ve Enter tuşuna basın.Alternatif olarak, Başlat menüsünden komut istemini arayabilir ve başlatabilirsiniz.
- Açtıktan sonra girinipconfig / all.
- Komut isteminde IPV4 adresini, alt ağ maskesini, varsayılan ağ geçidini ve DNS sunucusunu bulabildiğinizden emin olun.DNS sunucusu varsayılan ağ geçidiyle aynıysa, doğru DNS IP'sinin bulunması gerekir.Öğrenmek için yerel ISS'nizi arayın.
- komutu gir netsh interface ip set address name = "Kablosuz LAN Adaptörü Kablosuz Ağ Bağlantısı" statik 192.168.43.200 255.255.255.0 192.168.43.31 .Lütfen ağ bağdaştırıcınızın komutta olduğundan ve "Kablosuz LAN Bağdaştırıcısı Kablosuz Ağ Bağlantısı" olmadığından emin olun.Ayrıca " yerine tercih ettiğiniz IP adresini, alt ağ maskesini ve varsayılan ağ geçidi adresini yazın. +192.168.43.200 255.255.255.0 192.168.43.41 ".Komutu yazın ve Enter'a basın.

- Tipnetsh arabirimi ip seti dns adı = "kablosuz LAN bağdaştırıcısı kablosuz ağ bağlantısı" statik 208.67.222.222Ve Enter'a basın.Tercih edilen bağdaştırıcı adına ve DNS sunucusuna sahip olduğunuzdan tekrar emin olun.

- komutu girnetsh interface ip add dns name = "Kablosuz LAN Adaptörü Kablosuz Ağ Bağlantısı" 208.67.220.220 index = 2.

- Komut istemini kapatın ve İnternetinizin normal şekilde çalıştığından emin olun.Artık gerektiğinde statik IP adreslerini kullanabilirsiniz.
Yöntem 3: PowerShell'i kullanın
Statik bir IP ayarlamak için PowerShell kullanmak istiyorsanız, aşağıdaki adımları uygulamanız yeterlidir.Ancak lütfen yalnızca Windows 10, 8.1 ve 8'de çalıştığını unutmayın.PowerShell kurulu olsa bile, Windows 7 veya daha düşük sürümlerde çalışmaz.
- Başlat menüsünde powershell'i arayın.Sağ tıklayın ve yönetici olarak açın.
- girmekkomut Get-NetIPConfigurationVe Enter'a basın.
- InterfaceAlias altında bulabilirsiniz InterfaceIndex,IPv4Address, IPv4DefaultGateway和Dns sunucusu.Bunları bir yere yazın.
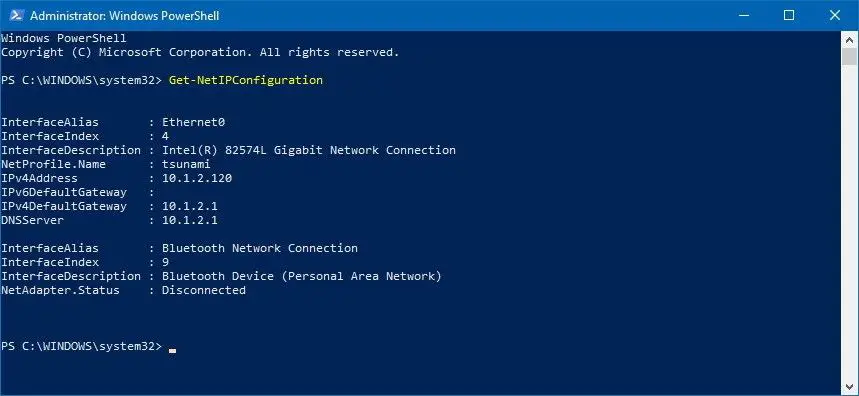
- Tip Yeni-NetIPAdresi -ArayüzIndex 4 -IPAdresi 192.168.43.200 -PrefixLength 24 -DefaultGateway 192.168.43.31.Değerinizle değiştirdiğinizden emin olun InterfaceIndex,IPv4Address和IPv4DefaultGateway Değer.
- Bir DNS sunucusu kurmak için, sadece girin Set-DnsClientServerAddress -InterfaceIndex 4 -SunucuAdresleri 208.67.222.222.Alternatif bir DNS ayarlamak için önceki komutu virgülle ayırarak yazın ve ardından alternatif DNS'yi yazın.Benim örneğim benziyor Set-DnsClientServerAddress -InterfaceIndex 4 -SunucuAdresleri 208.67.222.222, 208.67.220.220.
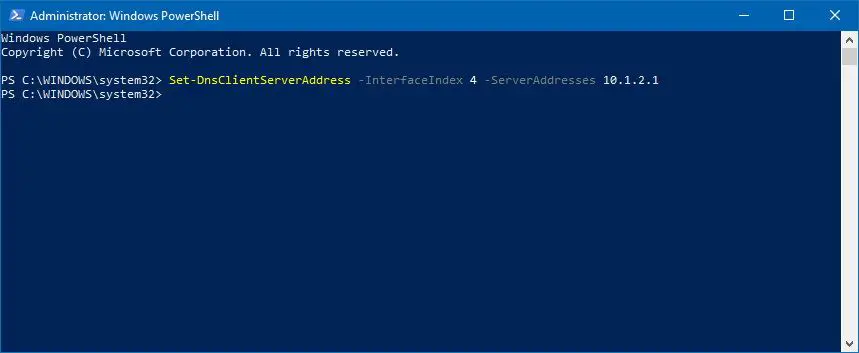
- Burada her şey onun.
Yöntem 4: Windows 10'da ayarları kullanın
- Ayarlar'ı açın ve Ağ ve İnternet'e tıklayın.
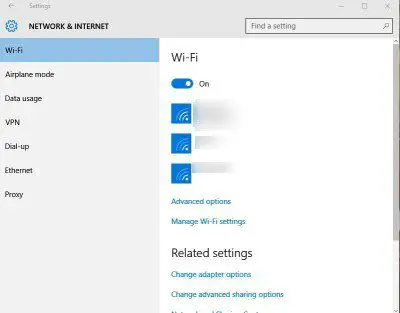
- WiFi kullanıyorsanız, lütfen WiFi ayarlarını açın.Ethernet kullanıyorsanız, ayarlarını açın.
- İstediğiniz bağlantıyı seçin ve IP Ataması altında Düzenle'ye tıklayın.
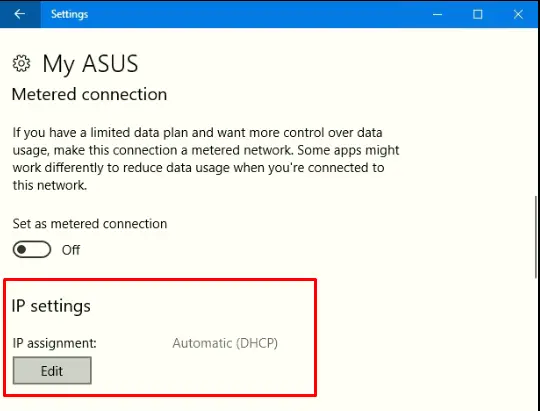
- Manuel seçin.
- Ardından IPV4'ü açın.

- Diğer tüm yöntemler gibi tüm değerleri ayarlayın.Alt ağ önek uzunluğu için, alt ağ maskeniz 255.255.255.0 ise 24 olarak ayarlayın.
- Kaydet'e basın ve ardından internetinizin mevcut olup olmadığını kontrol edin.
Sonunda alındı
Bunların hepsi statik bir IP ayarlamak için kullanılabilecek yöntemlerdir.Unutmayın, bir şeyler ters giderse ve artık İnternet'e erişemezseniz, Yöntem 1'deki 5-9 arasındaki adımları izleyin ve ardından "Otomatik olarak bir IP adresi al" seçeneğini seçin.Bu durumda, başka sorularınız veya önerileriniz varsa, lütfen bunları aşağıdaki yorumlar bölümünde belirtin.


![Windows sürümünü nasıl görebilirim [çok basit]](https://infoacetech.net/wp-content/uploads/2023/06/Windows%E7%89%88%E6%9C%AC%E6%80%8E%E9%BA%BC%E7%9C%8B-180x100.jpg)


