WindowsŞu anda tüm işletim sistemleri arasında en çok tercih edilen işletim sistemidir.Diğer işletim sistemlerine göre her zaman avantajları olduğu için Windows'a özel öncelik verilmektedir.tarafındanUSB girişibağlamakHarici USB cihazıWindows kullanımını iyileştirebilir.
Ancak bazen harici USB aygıtlarını bilgisayarınıza bağlarken bazı sorunlarla karşılaşırsınız.Bu yazıda böyle bir konuyu ele alacağız.該Cihaz tanımlayıcı isteği başarısız olduSorun.
sana sağlayacağımCihaz Tanımlayıcı İsteği Başarısız Hatalarını Düzeltmenin 5 Yoluen uygunyol.Ayrıca bununla ilgili bazı gerekli bilgileri de aktaracağım.
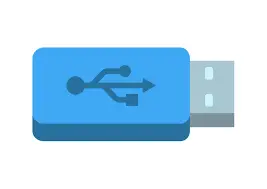
Cihaz tanımlayıcı isteği başarısız hatası nedir?
Hepimizçok sık使用USB或Evrensel seri veriyoluekipman.Bunlar için kullanılır Veri bir Tesisaktarmabaşka bir cihaza. Ayrıca başka amaçlar için de kullanılabilirler.USB aletiSadece taktığınızda çok rahat ve pratikUSB portu yeterli.Ancak bazen bu rahatlık hatalar yüzünden elinizden alınabiliyor.Başarısız bir cihaz tanımlayıcı isteği böyle bir hatadır.USB sürücüsünü sisteme bağladığınızda ve görüntülendiğinde"USB cihazı tarafından tanınmayan cihaz tanımlayıcısına yönelik istek başarısız oldu"Bu sorun ekranda şöyle bir mesaj göründüğünde görünüyor:. Ayrıca denetleyiciye bağlanmayı denediğinizde şöyle bir şey alırsınız: "Cihaz tanımlayıcı isteği başarısız oldu, Xbox "Tek Denetleyici"hata.Ayrıca buna benzer başka sorunlarla da karşılaşabilirsiniz.Çok fazla endişelenmenize gerek olmasa da bu makalenin sonunda bu sorunu çözebileceksiniz.
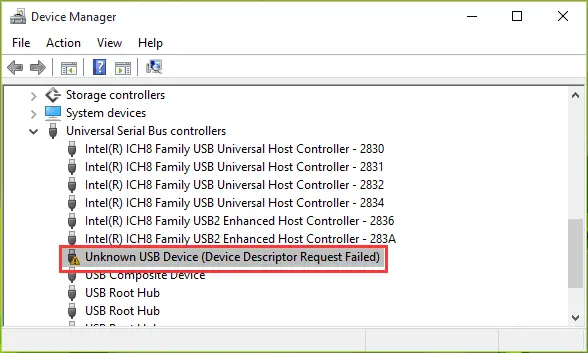
"Cihaz tanımlayıcı isteği başarısız oldu" mesajının nedenleri
Cihaz tanımlayıcı isteğinin başarısız olmasının arkasında birden fazla neden vardır.Neyse ki bu nedenlerden dolayı birkaç çözüm var.O halde en yaygın nedenlere hızlıca göz atalım, böylece en doğru çözümleri kolayca uygulayabiliriz.buBu soruOfen yaygın nedenler:
-
-
- Aygıt sürücüsünün eski bir sürümünü kullanıyorsunuz.
- Sistemin anakartında bir sorun var.
- Bir virüs veya kötü amaçlı yazılım sürücüyü bozdu.
- Kullandığınız USB bağlantı noktası düzgün çalışmıyor.
- Sistemdeki bir donanım veya yazılım bileşeninde sorun var.
- Hasarlı veya dengesiz bir USB denetleyicisi kullanıyorsunuz.
-
Başka sebepler de var.Ama bu yeterli.Şimdi cihaz tanımlayıcı isteği başarısız oldu sorununu düzeltmek için çözümlere geçelim.
Cihaz Tanımlayıcı İsteği Başarısız Sorunlarını Düzeltmenin 5 Yolu
Daha önce de belirttiğim gibi, başarısız cihaz tanımlayıcı istekleri sorununun birkaç çözümü var.Burada uzmanlardan oluşan bir ekip tarafından derlenen en iyi 5 yöntemi listeledim.Bu yöntemler test edilmiş ve bu sorunu kesinlikle çözdüğü kanıtlanmıştır.Her yöntem için aşağıdaki adımları doğru bir şekilde uygulamanız yeterli; birkaç dakika içinde hatadan kurtulacaksınız.
1. USB Seçici Askıya Alma Ayarlarını Değiştirin
Sisteminizdeki USB seçmeli askıya alma ayarını değiştirerek cihaz tanımlayıcı isteği hatasını düzeltebilirsiniz.Lütfen aşağıdaki adımları izleyin:
Aşama 1:Her şeyden önce,Sağ tıksistemipil simgesi.SonraListedenseç"Güç seçenekleri".
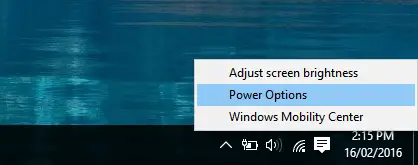
Aşama 2:Güç Seçenekleri penceresinde, Plan ayarlarını değiştir".
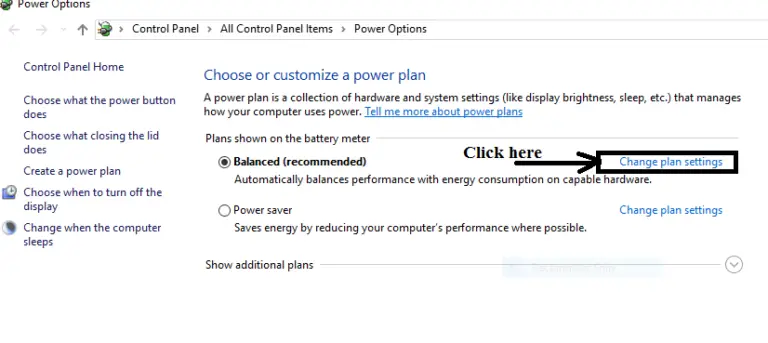
Aşama 3:Bir sonraki pencerede "Gelişmiş güç ayarlarını değiştirin.başlıklı bir kılavuz yayınladı
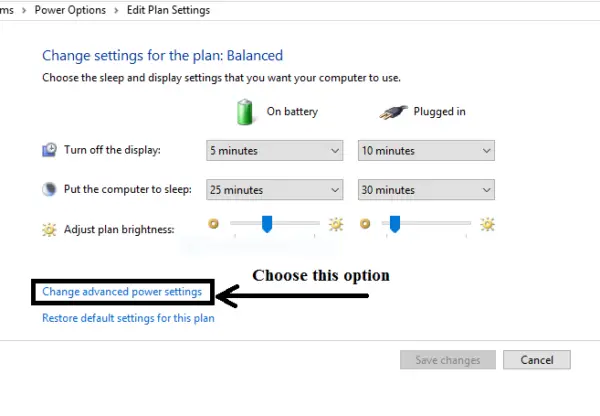
Aşama 4:şimdi,bu listedenBul ve tıkla USB ayarlarıgenişletmek için.
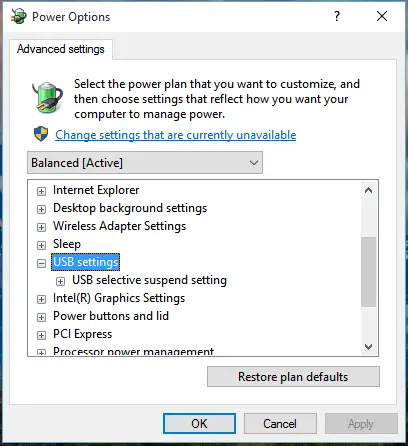
Aşama 5:Ardından, " USB Seçmeli Askıya Alma" ayarı Onu genişletmek için.sonra tıklayın"Pil kullan"Seçenekler, ardındanAçılır menüdenSeç"Devre dışı bırak".
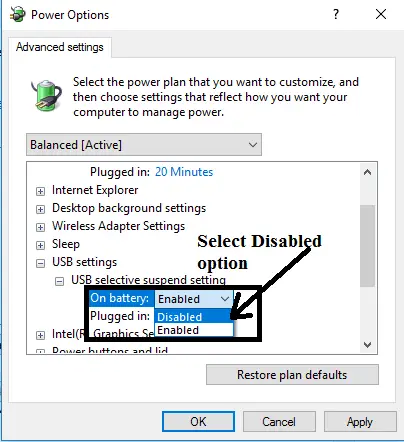
Aşama 6:Devre dışı bırakmak için aynısını yapın"sokmak"Seçenekler.Son olarak, "başvuru",SonraTamam'ı tıklayın.
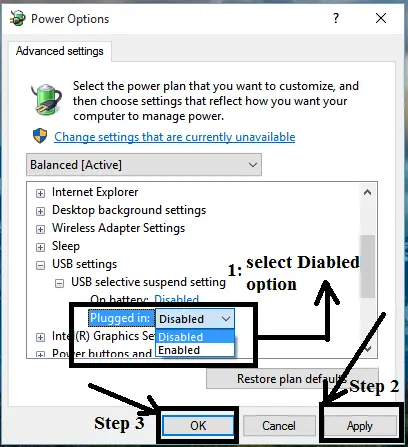
2. Hızlı başlatmayı devre dışı bırakın
Cihaz tanımlayıcı isteği hatasını düzeltmek için hızlı önyüklemeyi devre dışı bırakabilirsiniz.Nasıl yapılacağını öğrenmek için aşağıdaki adımları izleyin:
Aşama 1:aynı zamandabasılı tutunWindows + R tuşuTetiklemek "Çalıştırmak"İletişim kutusu.Tip"kontrol"içeri girin ve basınGiriş anahtarı.Kontrol paneli açılacaktır.
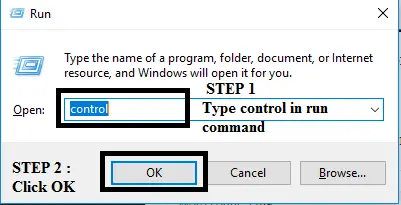
Aşama 2:Denetim Masasındaaçmak"Güç seçeneği, Ve sonra tıklayın.
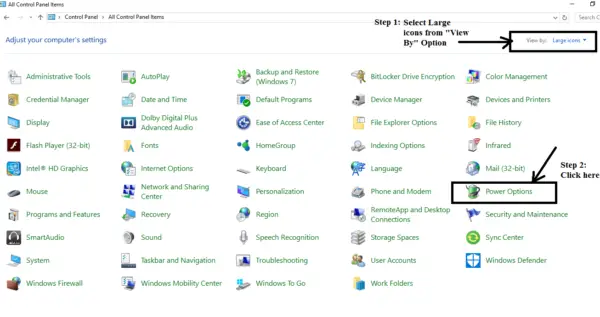
Aşama 3:Şimdi panelin sol tarafına gidin ve tıklayın. Güç düğmesinin ne yapacağını seçin"Seçenekler.
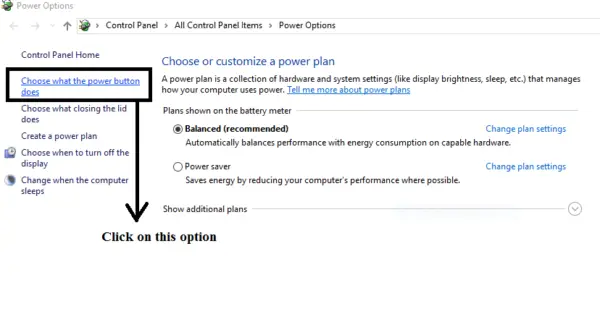
Aşama 4:Ardından, " Şu anda kullanılamayan ayarları değiştirin" Seçenekler.
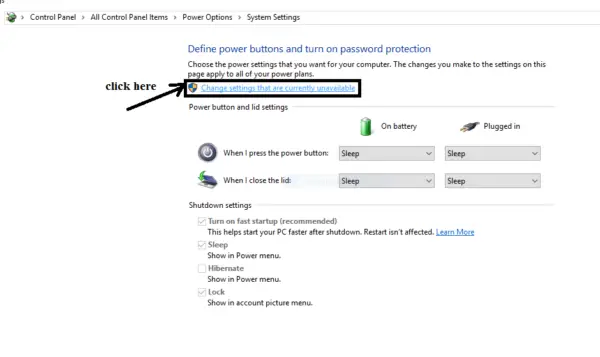
Aşama 5: İşareti kaldırın"Kapatma Ayarları"altnın-nin"Hızlı başlatmayı açın (önerilir)"onay kutusu.Son olarak, tıklayın değişiklikleri Kaydet Yaptığınız tüm değişiklikleri kaydetmek için düğmesine basın.
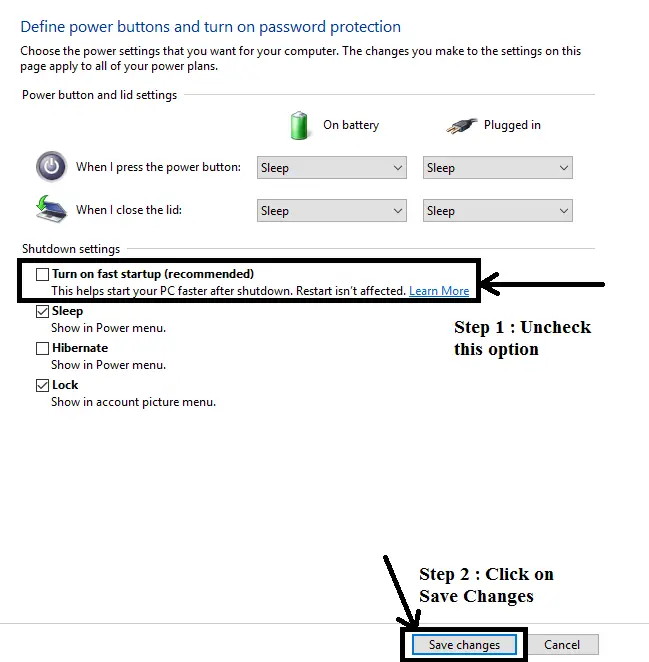
3. Bilinmeyen USB sürücülerini kaldırın
Bilinmeyen USB sürücülerini kaldırmak, aygıt tanımlayıcı isteğinin başarısız olması sorununu düzeltmek için iyi bir seçenektir.Bu sırayla:
Aşama 1:aynı zamandabasılı tutunWindows + R tuşuAramak "Çalıştırmak"İletişim kutusu.İçindeTipdevmgmt.msc, ardından düğmesine basınKeşfet.Aygıt yöneticisi açılacaktır.
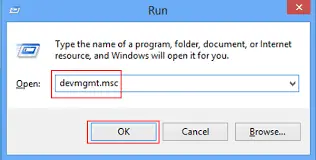
Aşama 2:"Aygıt Yöneticisi"nde, " öğesini bulun ve tıklayın Evrensel Seri Veri Yolu Denetleyicisi" Onu genişletmek için.
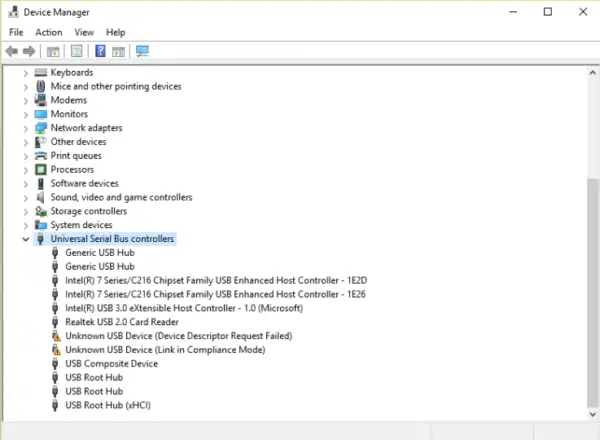
Aşama 3:Şimdi bulsarı işaretliOfUSB aleti,SonraSağ tıko.sonra seç"Kaldır".
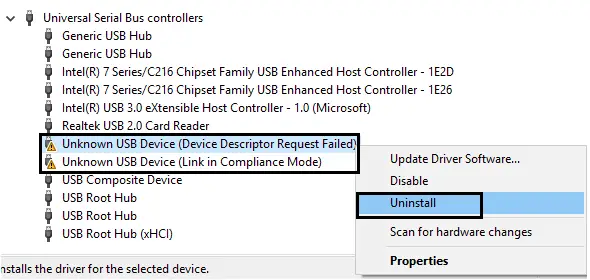
4. Adım: Yeniden Başlatınsistem.
4. Evrensel USB Hub Sürücüsünü Güncelleyin
Evrensel USB hub sürücüsünü güncellemek, muhtemelen cihaz tanımlayıcı isteği başarısız oldu sorununu düzeltmenin en kolay yoludur.Lütfen aşağıdaki adımları izleyin:
Aşama 1:aynı zamanda basılı tutunWindows + R tuşuAramak "Çalıştırmak"İletişim kutusu.İçindeTipdevmgmt.msc, ardından düğmesine basınKeşfet.Aygıt yöneticisi açılacaktır.
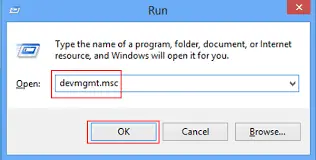
Aşama 2: "Aygıt Yöneticisi"nde, " öğesini bulun ve tıklayın Evrensel Seri Veri Yolu Denetleyicisi" Onu genişletmek için.
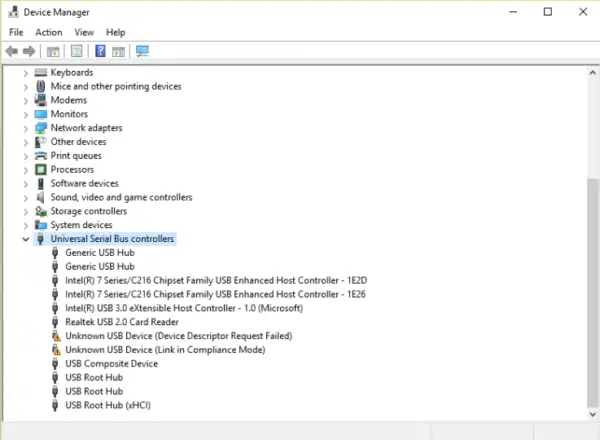
Aşama 3: şimdi,Sağ tık該 Evrensel USB hubSeçenekler.Ardından, " Sürücü yazılımını güncelleyin..." Seçenekler.
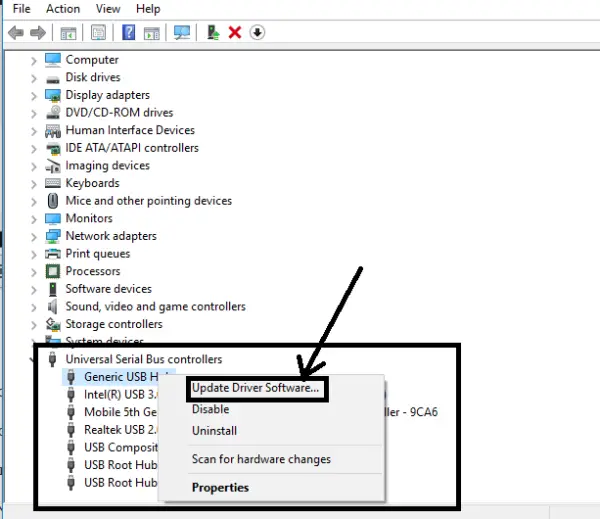
Aşama 4:Bir sonraki pencerede, " Bilgisayarıma göz at sürücü yazılımını edinmek için" Seçenekler.
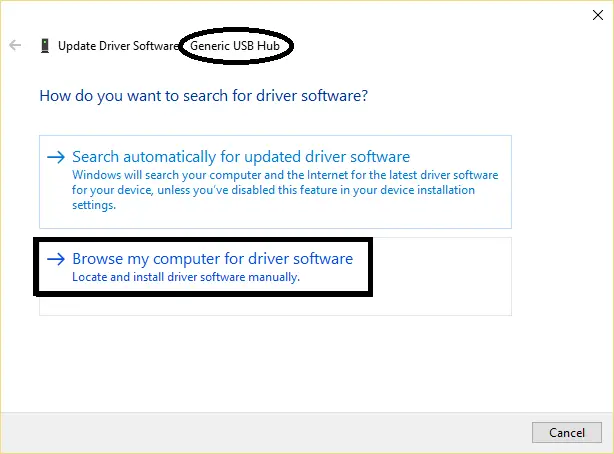
Aşama 5:Bir sonraki pencerede, " şununla başlayayım Bilgisayarda sürücü listesinde" seçeneğini seçin.
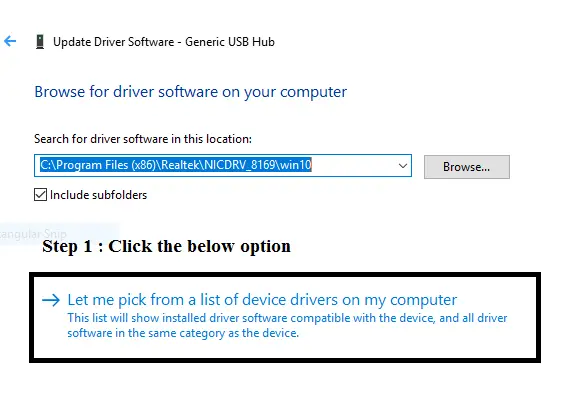
Aşama 6:Görünen bir sonraki pencerede, tıklayın Genel USB hub'ı , Sonra tıklayın Sonraki Buton.
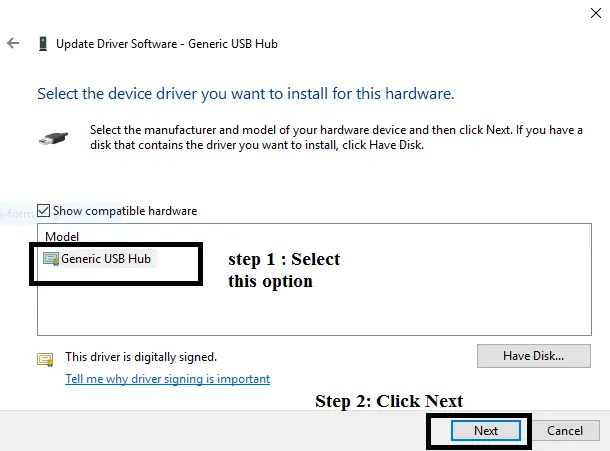
Aşama 7:Başka evrensel USB hub'ları görürseniz benzer adımları izleyin.bitirdikten sonra,kapatmaTüm pencereler.
5. Güç kaynağını çıkarın
Ayrıca, güç kaynağını çıkarıp yeniden bağlayarak cihaz tanımlayıcı isteği başarısız sorununu gidermeyi deneyebilirsiniz.Bu, şimdiye kadarki en basit yöntemdir, ancak bazen en basit yöntemler bir cazibe gibi işe yarar.Bu sırayla:
Aşama 1:Her şeyden önce,kapatmagüç anahtarı, ardındansistemdenKaldırmakgüç kaynağı.
Aşama 2:şimdiTekrar başlatsistem, o zaman將USB sürücü/cihazbağlamaksisteme.
Aşama 3:USB sürücüsü başarıylabağlamakSisteme girdikten sonra;將Güç sıfırlamaeklemeksistem.
结论
Cihaz tanımlayıcı isteği başarısız olduBu, Windows kullanıcıları için can sıkıcı bir sorundur, ancak artık bunu düzeltmek için 5 farklı çözümünüz var.
Hala sorun yaşıyorsanız, uygun ayrıntıları içeren bir yorum bırakabilirsiniz; ekibimiz size yardımcı olacaktır.


![Windows sürümünü nasıl görebilirim [çok basit]](https://infoacetech.net/wp-content/uploads/2023/06/Windows%E7%89%88%E6%9C%AC%E6%80%8E%E9%BA%BC%E7%9C%8B-180x100.jpg)

