Windows 10'da izinlerin yardımıyla dosyaları kolayca özel veya genel olarak ayarlayabileceğimizi biliyoruz.Evet öyledir ve özellikleri değiştirilerek dosyaya kolayca uygulanır.Ancak çoğu zaman dosya izinlerini değiştirmek istediğimizde bir hata ortaya çıkar!GibiKapsayıcıdaki nesneler numaralandırılamıyorBu gibi hatalar sık yapılan hatalardan biridir.
Sadece rahatlamanız gerekiyor çünkü burada size bunu yapmanın etkili ve hızlı yollarını anlatacağız.Windows 10'da Konteyner Erişimi Reddedildi Hatası'nda nesne numaralandırılamıyor hatası düzeltildi.
Konteyner hatasındaki nesneleri numaralandırmakta başarısız olan ne?
Windows 10'da, kapsayıcı erişiminde nesne numaralandırılamıyor hatası reddedildi hatası, kullanıcıların tüm dosya veya klasör izinleriyle uğraşırken karşılaştığı yaygın bir hatadır.Bu nedenle Windows 10, çok sayıda dosya ve klasörü yerel ağ üzerinden birden fazla kullanıcıyla paylaşmamıza olanak tanır.
Yönetici olarak belirli kullanıcı grupları için belirli dosyalara veya klasörlere kullanıcı erişimini değiştirmeye çalışırken, "Kapsayıcıdaki nesneler numaralandırılamıyor" hatası görünebilir.
Bu soruna ne sebep oluyor?
Peki, bu hatanın oluşmasının nedenini bilmeniz önemlidir.
Windows 10 hatasının iki ana nedeni Kaptaki nesneler numaralandırılamıyor olabilirDosyalar veya klasörler arasındaki izin çakışmaları veya bazı yanlış klasör ayarlarının yapılandırılması nedeniyle.
Windows 10 kapsayıcı hatasındaki Nesneler numaralandırılamıyor hatası nasıl düzeltilir
İki yol var.Hatayı düzeltmek için aşağıda belirtilen adımları uygulamanız yeterlidir.
Yöntem 1: Klasör sahipliğini değiştirme
Adım 1.
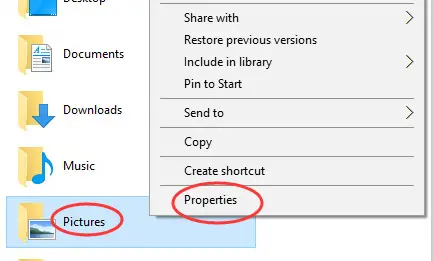
- Öncelikle izinlerini değiştirmek istediğiniz klasör veya dosyaya sağ tıklamanız gerekiyor.
- Daha sonra Özellikler butonuna tıklamanız gerekmektedir.
Adım 2.
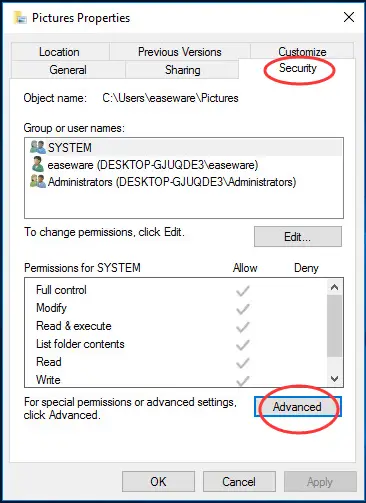
Ardından Güvenlik bölmesinin altındaki Gelişmiş sekmesine tıklayın.
üçüncü adım
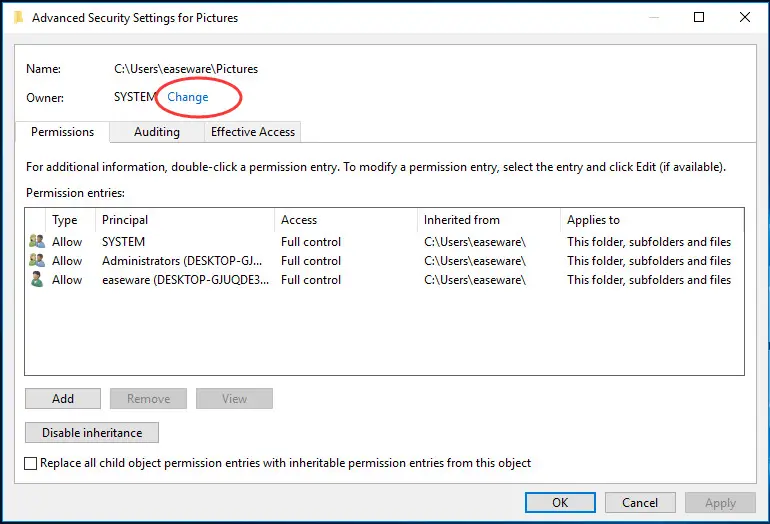
Şimdi değiştir butonuna tıklayın.
Adım 4.
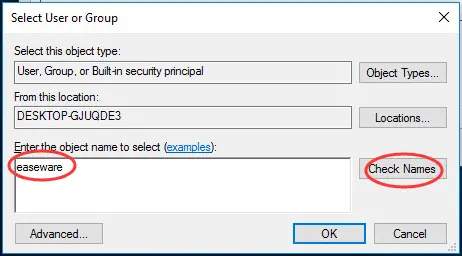
- Daha sonra açılan kutuya kullanıcı adınızı yazmanız gerekmektedir.
- Şimdi "Adları Kontrol Et"e tıklayın ve ardından "Tamam"a tıklayın.
beşinci adım
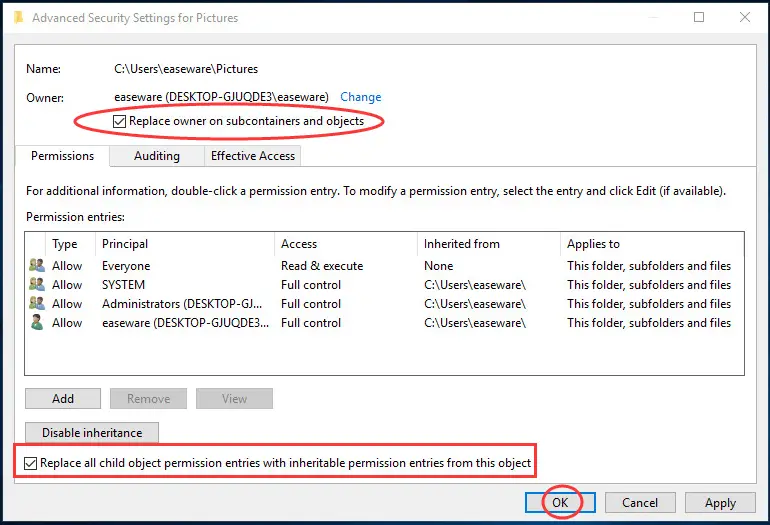
- Aşağıdaki iki koşulu kontrol etmeniz gerekir:
- Bir nesnenin veya alt kapsayıcının sahibini değiştirebilir veya tüm alt nesne izin girişlerini, o nesneye ilişkin devralınabilir izin girişleriyle değiştirebilirsiniz.
- Şimdi Tamam'a tıklayın.
Adım 6
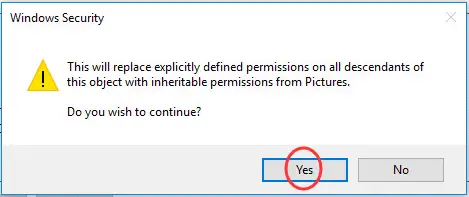
Windows Güvenliği tarafından istendiğinde "Evet"i tıklayabilirsiniz.
Yöntem 2: Windows 10 hatalarını düzeltmek için uyarıları bastırın
Kullanıcı Hesabı Denetimi Ayarları ile tüm bildirim seçeneklerini kolayca devre dışı bırakabilirsiniz ve bunu yapmak, herhangi bir bildirim veya açılır pencere görüntülenmeden klasörlerde izin değişiklikleri yapmanıza da olanak tanır.
Yöntem 2'yi kullanarak klasör izinlerini başarıyla değiştirmek için şu adımları izleyin:
ilk adım:
Başlat menüsünü açın ve Başlat arama çubuğuna "Kullanıcı Hesabı Denetimi ayarlarını değiştir" veya "UAC" yazın.Arama sonuçlarında Kullanıcı Hesabı Kontrol Ayarlarını Değiştir seçeneği görünecektir.Açmanız gerekir.
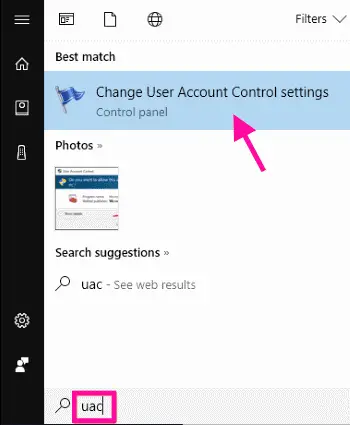
İkinci adım:
Yakında bir kaydırıcı görünecektir.Hiçbir zaman bildirimde bulunmamak için kaydırıcıyı aşağı sürükleyin.Tamamlandığında, Tamam düğmesine tıklayın.İzinler iletişim kutusu görünürse Evet'i tıklayın.
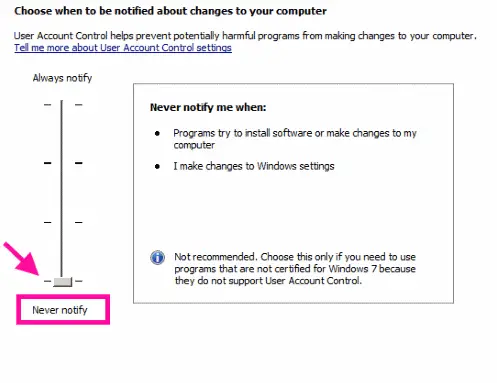
Bu adımı tamamladıktan sonra cihazınızı yeniden başlatın.Yeniden başlattıktan sonra klasör izinlerini ayarlamanız gerekir.Bu nedenle klasör veya dosya izinlerini çok kolay bir şekilde ayarlamanıza olanak tanınacaktır.
Nihai karar
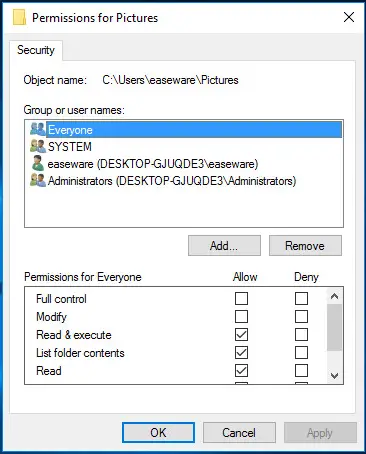
Artık genel veya özel dosyalardaki izinleri kolayca değiştirebilirsiniz.
Adımlardan hiçbiri işe yaramazsa baştan başlamak isteyebilirsiniz.Yeni bir klasör oluşturarak başlayın, dosyalar ekleyin ve ardından ağdaki diğer kullanıcılar için klasör izinlerini ayarlayın.
Ayrıca bu yöntemlerden herhangi birinin işinize yarayıp yaramadığını bize bildirmeyi unutmayın.Herhangi bir sorunuz varsa, lütfen aşağıya yorum bırakmaktan çekinmeyin.


![Windows sürümünü nasıl görebilirim [çok basit]](https://infoacetech.net/wp-content/uploads/2023/06/Windows%E7%89%88%E6%9C%AC%E6%80%8E%E9%BA%BC%E7%9C%8B-180x100.jpg)


