Windows 10 hataları giderek daha yaygın hale geliyor ve bu sorunları çözme yöntemleri giderek daha yaygın hale geliyor.
Bu en son Windows işletim sistemi ile ilgili başka bir hata denirSürücü WudfRd yüklenemedi.Windows 10 işletim sistemi açılır hatasının arkasındaki ana nedenlerden biri sürücü uyumsuzluğudur.
Evet, sistemi Windows 10'a yükselttiğimizde Microsoft, çakışmaya neden olan sürücünün üzerine yazacaktır.
Bu nedenle, bu hatayla karşılaşırsanız, bunun nedeni esas olarak eski, güncel olmayan ve uyumsuz sürücülerden kaynaklanmaktadır.O yüzden bugün bu rehber yardımıyla WudfRd sürücü mavi ekran sorununun nasıl çözüleceğine dair bu tür can sıkıcı bir hata oluşursa sizi oradan çekmeye çalışıyoruz.
Arkadaşlar, sabırla bekleyin ve aşağıdaki yöntemlerden hangisinin bu hatayı çözebileceğini kontrol edin?
WudfRd sürücüsü nedir?
WudfRd.sys, bilgisayarınız ile donanım veya bağlı aygıtlar arasında iletişime izin veren Windows sürücülerinden biridir.Bu, donanıma, işletim sisteminin dahili bileşenlerine vb. doğrudan erişebilen küçük bir yazılım programıdır.Ücretsiz dosya bilgi forumlarının yardımıyla WudfRd.sys dosyasının bir Windows sistem dosyası mı yoksa bir Windows sistem dosyası mı olduğunu belirleyebilirsiniz.Güvenilir uygulama.
WudfRd sürücüsünün yüklenememesi hatasının nedeni nedir?
Sürücülerle ilgili hatalar (özellikle USB sürücüleri) olay ID219'a sahiptir. WudfRd sürücüsü, genellikle aygıt sürücüsünü takıp sistemde oynattığınızda meydana gelen olay kimliği 219'u yükleyemedi, ancak bazı aygıt sürücüleri veya arızalar nedeniyle aygıt başarısız oldu Ayrıca, bazen hata, Windows Driver Foundation'ın kullanıcı modu sürücü çerçevesinin devre dışı bırakılmasından ve çalışmaya başlayamamasından kaynaklanır.Bu nedenle, hizmeti başlatmak ve sorunu çözmek için "Başlangıç Türü"nü "Otomatik" olarak değiştirmeniz yeterlidir.
Aşağıdaki nedenlerden dolayı bu dosya bozulmasıyla başlayan hatanın kaynağı:
- Windows 更新
- Sürücü üzerine yazma çakışması
- Döküm dosyası sorunu
- USB sürücüsü veya donanım hatası
- Güç sorunu
- Windows Driver Foundation sunucu ayarları
- WUDFRd eksik
WudfRd sürücüsünün yüklenememesi sorunu nasıl düzeltilir?
Uyumsuz sürücülerin neden olduğu WudfRd hatalarına bazı çözümler.Ancak, sorun çıkması durumunda lütfen tüm önemli dosyaların ve verilerin tam bir yedeğini aldığınızdan emin olun.
Yöntem 1-Windows güncellemelerini manuel olarak kontrol edin
WudfRd sürücüsünün Windows 10 yükleyemediğini düzeltmenin ilk ve en kolay çözümü, işletim sisteminizin güncel olup olmadığını kontrol etmektir.Windows güncelleme bölümü ayrıca aygıt sürücüsü güncellemelerini de içerir.Bu nedenle, sorunu çözmek için lütfen bunları manuel olarak kontrol edin.
Ayrıca bakınız:Windows Update takılma sorunu
Adım 1: Cortana'nın arama kutusuna "güncelleme" yazın ve Enter'a basın.Alternatif olarak, Windows simge tuşu + I'ye basarak sistem ayarlarını açabilirsiniz.Ardından "Güncelleme ve Güvenlik" i tıklayın.
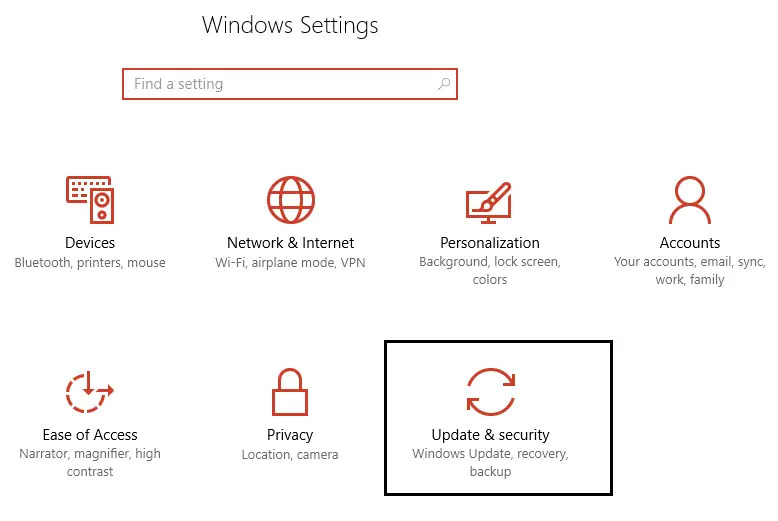
Adım 2: Şimdi, Güncellemeleri Kontrol Et seçeneğine tıklayın.İndirilecek bekleyen güncelleme olup olmadığını kontrol edin.
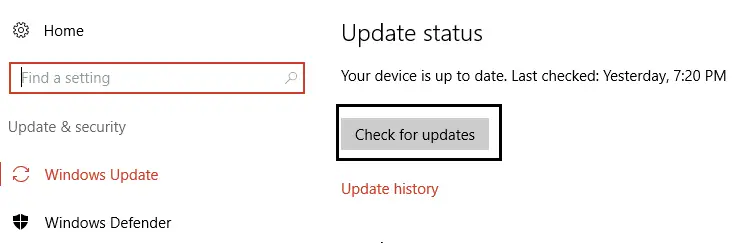
Adım 3: Gerekli sürücüleri güncelleyin ve ardından en son sürücüleri yükledikten sonra sistemi yeniden başlatın.
Yöntem 2-WudfRd sürücü sorununu Windows sürücü tabanını kontrol ederek onarın
WudfRd sürücüsünün sorunsuz çalışması için bir diğer önemli hizmet ise Windows Driver Foundation.Bu nedenle, lütfen "Başlangıç Tipi"nin "Otomatik" olarak ayarlanıp ayarlanmadığını kontrol edin veya aşağıdaki adımlarla yapılandırın.
Adım 1: "Çalıştır" penceresini başlatmak için Windows simge tuşu + R'ye aynı anda basın.Ardından "services.msc" komutunu girin ve Enter'a basın.
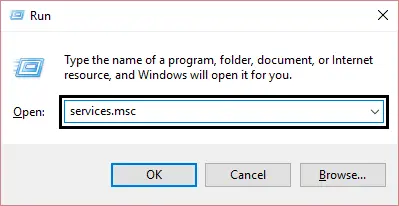
Adım 2: "Hizmetler" penceresinde, Windows Driver Foundation hizmetini bulmak için aşağı kaydırın.Üzerine çift tıklayın ve özelliklerini açın.
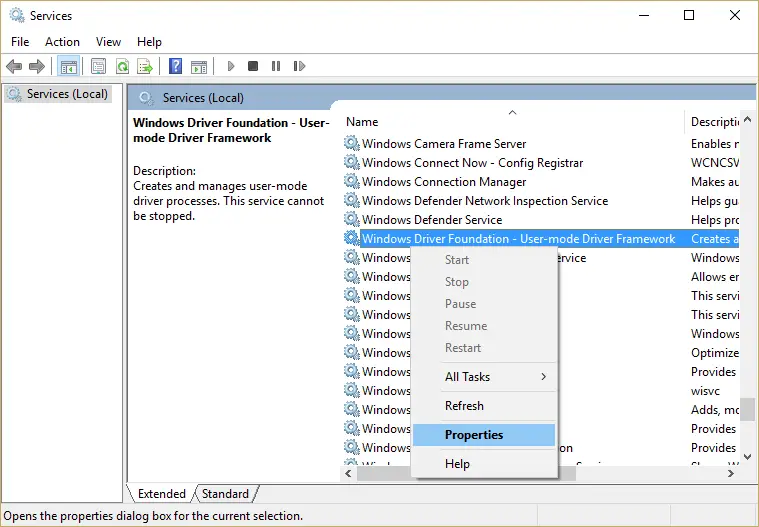
Adım 3: Windows "Başlangıç" menüsünü "Otomatik" olarak değiştirin (devre dışıysa)."Uygula" düğmesine tıklayın ve ardından işleminizi onaylamak için "Tamam"a basın.
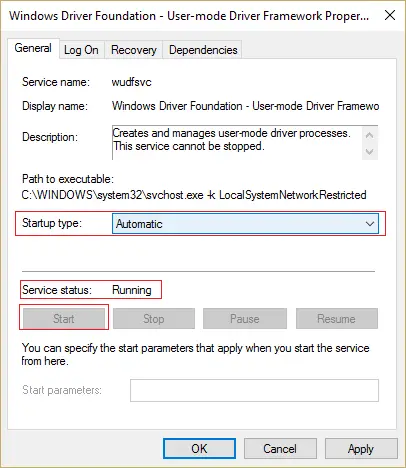
Bu hizmeti devre dışı bırakırsanız, sürücü nedeniyle WudfRd sürücüsünün yüklenememesi sorunu ile karşılaşırsınız.Bu nedenle, etkinleştirdikten sonra sorunu çözebileceksiniz.Ancak, bu sizin için işe yaramazsa, lütfen aşağıdaki yöntemi kontrol edin.
Yöntem 3-uyumsuz sürücüleri güncelleyin
Sistemi Windows 10'a yükselttikten sonra 219 hatasını görebilirsiniz, bu nedenle uyumsuz sürücüyü güncelleyerek sorunun çözülüp çözülmediğini kontrol edebilirsiniz.Aygıt yöneticisinden güncel olmayan sürücüleri kontrol edin.
Adım 1: Windows simge tuşu +X'e tıklayın.Ardından açmak için "Aygıt Yöneticisi" ni tıklayın.
Adım 2: Şimdi aygıt sürücüsündeki sarı ünlem işaretini kontrol edin.Bu sürücüler uyumlu değil.
Adım 3: Güncel olmayan sürücüyü manuel olarak güncelleyin veya IObit sürücüsü gibi bir sürücü onarım aracından yardım alın.Bu tür araçlar, uyumsuz sürücüleri kolayca ve hızlı bir şekilde güncellemenize yardımcı olabilir.
Üreticinin web sitesinden en son sürücüleri indirip yükleyin veya bu tür sorunları çözmek için otomatik araçları kullanın.
Yöntem 4-USB denetleyicisini yeniden yükleyin
Evrensel Seri Veri Yolu (USB olarak da bilinir) ile ilgili hata, WudfRd'nin acpi aygıtı için yüklenememesidir.Bu nedenle, bu sorunu çözmenin bir başka olası yolu da USB sürücüsünü yeniden yüklemektir.Bunu böyle yapıyorsun.
Adım 1: Windows tuşu + X'e aynı anda basın.Bu, menüyü açacak ve Aygıt Yöneticisi'ni seçecektir.
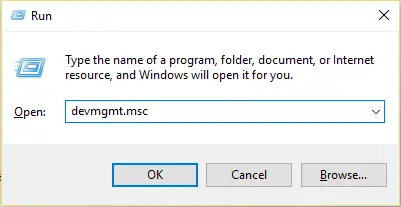
Adım 2: "Aygıt Yöneticisi" penceresi açılacaktır.Çift tıklayarak "USB Denetleyici" seçeneğini genişletin.
Adım 3: "Evrensel Seri Veri Yolu Denetleyicisi" seçeneği altında listelenen her bir cihaza sağ tıklayın.Ardından "Kaldır" seçeneğini tıklayın.
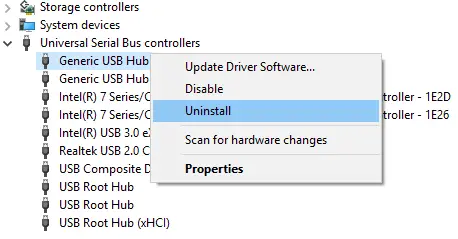
Adım 4: Enter'a basın veya "Tamam" seçeneğini tıklayın.Sistemi yeniden başlatın/yeniden başlatın.
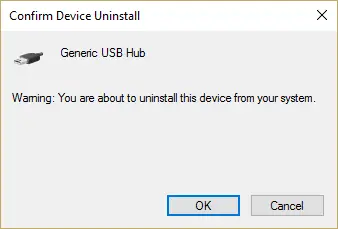
Bu kadar.Windows işletim sistemi, USB denetleyicisini otomatik olarak yeniden yükleyecektir.Kontrol ettikten sonra, sorunun durup durmadığını.
Yöntem 5-sabit sürücü hazırda bekletme modunu devre dışı bırakın
WudfRd sürücü sorununu, sistemin sabit disk hazırda bekletme ayarını kapatarak da çözebilirsiniz.Hizmeti devre dışı bırakmak için aşağıda verilen adımları uygulamanız yeterlidir.
Adım 1: Win + X menüsünden Güç seçeneğine tıklayın.Güç kaynağı "dengeli" olarak ayarlanacaktır.
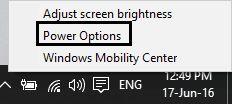
Adım 2: Plan ayarlarını değiştir'i tıklayın.Ardından Gelişmiş güç ayarları seçeneklerini değiştir'i tıklayın.
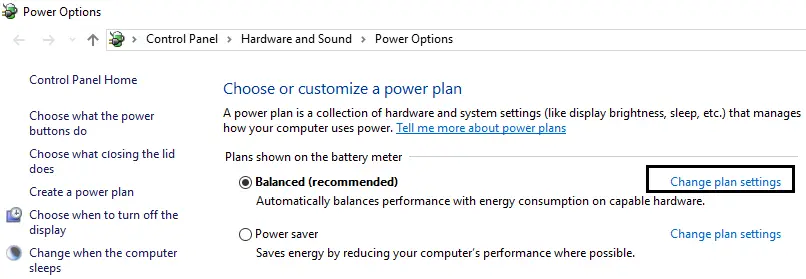
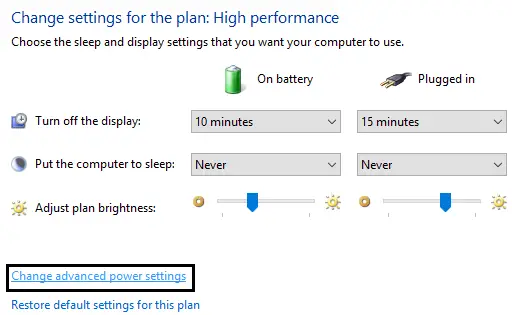
Adım 3: Sabit Disk seçeneğini genişletin.Ardından, "Kapattıktan sonra sabit sürücüyü kapat" - "Pil aç" ve "Tak" seçeneğinin altında iki seçenek vardır.
Adım 4: Yukarıdaki iki ayar için lütfen hiçbir zaman olarak değiştirin ve ardından Enter'a basın.
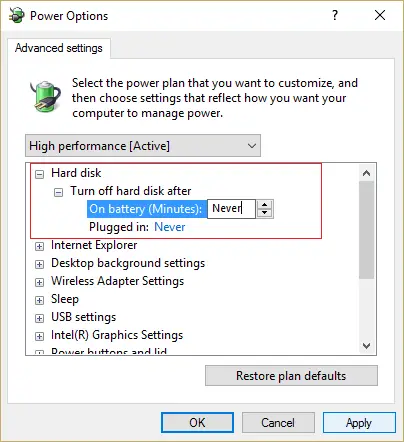
Adım 5: Sistemi yeniden başlatın ve değişiklikleri kaydedin.
Son sözler
Arkadaşlar, WudfRd sürücüsünün yüklenmemesi sorunu için en iyi çözüm bu.Bunlardan biri şüphesiz Windows 10'daki WudfRd hatasını çözmenize yardımcı olacaktır.Hala herhangi bir sorunuz varsa, lütfen bunları aşağıda paylaşın.


![Windows sürümünü nasıl görebilirim [çok basit]](https://infoacetech.net/wp-content/uploads/2023/06/Windows%E7%89%88%E6%9C%AC%E6%80%8E%E9%BA%BC%E7%9C%8B-180x100.jpg)

