Bir Windows 10 bilgisayarı başlattığımızda, ister dizüstü ister masaüstü olsun, beklediğimiz ilk şey ses duymaktır.Ne yazık ki, birçok Windows kullanıcısı, Windows Ses Hizmetinin başarısız olmasına neden olan hatalarla karşılaştı.
Çoğu kullanıcı, görev çubuğundaki ses simgesinde kırmızı bir "x" olduğunu bildirir ve üzerine geldiğinde "Ses hizmeti çalışmıyor" hata mesajını görür.Bu sadece ses cihazınızın yanıt vermediği ve düzeltilmesi gerektiği anlamına gelir.
Ses hizmeti hatasının altında yatan sorun nedir?
Çoğu durumda, temel sorun, Windows Ses Hizmetinin bağlı olduğu bağımlılıklardan birinin devre dışı bırakılması veya başlatma sırasında otomatik olarak başlatılamamasıdır.Geçici bir çözüm, bilgisayarı yeniden başlatmaktır, ancak bu hızla sıkıcı hale gelebilir.Bunun yerine, sesinizi kalıcı olarak geri yüklemek için aşağıdaki yöntemleri kullanın.
onarımses hizmetiSesi Hata Yapmanın ve Geri Yüklemenin 7 Yolu.
1. Bilgisayarınızın sesini değiştirin.
Evet, kulağa aptalca geliyor, ancak bilgisayarınızın sesini artırmak veya azaltmak sorunu çözmek için yeterli olabilir.Bunun nedeni, ses gerektiği gibi çalışmıyor veya çalışmıyorsa, ses seviyesini artırmak veya azaltmak, ses hizmetini çalıştırmaya başlayacaktır.
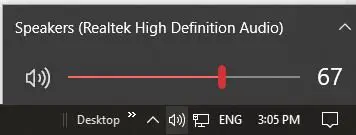
- Görev çubuğunuzdaki ses simgesi kırmızıysa"X", ses hizmetiniz çalışmıyor.Ses seviyesi kaydırıcısını getirmek için ses simgesine tıklayın.
- Sesi azaltmak veya yükseltmek için ses kaydırıcısını kullanın.Çok büyük olması gerekmez, ancak birkaç desibel yeterli olacaktır.
- Ses simgesindeki kırmızı ise"X"Gitti, artık "x"in üzerine geldiğinizde "Ses hizmeti çalışmıyor" hatasını almamalısınız çünkü kaybolacaktır.
Şimdi sesini test et.Beklendiği gibi çalışması gerekir.
2. Windows Ses Hizmetinizi ve tüm bağımlılıklarınızı yeniden başlatın.
Bazen bir programı durdurmak ve yeniden başlatmak kolay bir çözümdür çünkü programın tüm bileşenlerinin olması gerektiği gibi çalıştığından emin olmanızı sağlar.Windows Ses Hizmetinin bağlı olduğu bir bağımlılık çalışmayı durdurduysa, yeniden başlatma sorunu çözmeye yardımcı olacaktır.
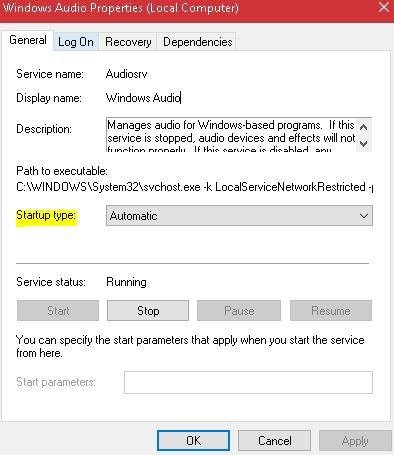
-
- seninkini açÇalıştır İletişim kutusu."Çalıştır" ifadesini arayabilir, başlat menüsüne sağ tıklayıp oradan açabilir veya klavyenizdeki Windows tuşuna basıp "R" tuşuna basabilirsiniz.
- girmekservices.mscve Tamam düğmesini tıklayın.
- 在açılırHizmet yapılandırma penceresinde şunları bulun:
- Windows Ses Hizmetleri,
- Windows Ses Uç Nokta Oluşturucu Hizmeti,
- ve multimedya kurs planlama hizmetleri (varsa).
- Her birine sağ tıklayın, seçinÖznitelliklerve başlatmanın otomatik olarak ayarlandığından emin olun.
- Tüm ayarlar başlangıçta Otomatik olarak ayarlandıktan sonra, yapılandırma penceresinde her birine tıklayıp Yeniden Başlat'a tıklayabilir veya bunlara sağ tıklayıp Yeniden Başlat'a tıklayabilirsiniz.
Buradan, bulunduğunuz pencereden çıkabilirsiniz ve artık "Ses hizmeti çalışmıyor" hatasını görmemelisiniz ve görev çubuğundaki ses simgesinden küçük kırmızı "x" kaldırılmalıdır.
3. Sürücüleri yeniden yükleyin veya geri almayı veya güncellemeyi seçin.
Ses sürücülerinizi yakın zamanda güncellediyseniz, sorunun yanlış bir kurulumdan veya uyumsuz bir ses sürücüsünden kaynaklanabileceği sonucuna varmak güvenlidir.Bu sorunlardan herhangi biri, sürücünün donanımınızla iletişim kurmasını engelleyebilir ve ses çıkmamasına neden olabilir.Sürücüleri yeniden yüklemek, geri almak veya güncellemek için Aygıt Yöneticisi'ni kullanmanız gerekir.
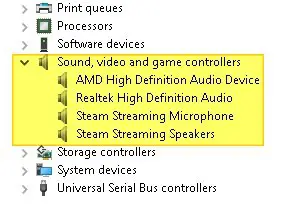
-
- Windows arama çubuğunuzda (başlat menünüzün yanında), "aygıt yöneticisi"ni arayın ve görünen uygulamaya tıklayın.Ayrıca Çalıştır İletişim kutusunu kullanabilir vedevmgmt.mscAygıt yöneticisini açın.
- Aygıt Yöneticisi penceresinde, listede bulun"Ses, Video ve Oyun Kontrolörleri"seçeneğini belirleyin ve ardından genişletmek için oku tıklayın.
- Kullandığınızı seçinSes sürücüsüVe üzerine sağ tıklayın.Kaldırma seçeneğine tıklayın.
- Kaldırdıktan sonra tekrar sağ tıklayın ve seçin"Donanım değişikliklerini tara", çünkü bu ses sürücüsünü yeniden yüklemenizi isteyecektir.
- Yeniden yükleme sorunu çözmezse, sürücüye sağ tıklayın, Özellikler'e tıklayın ve Sürücü Ayrıntıları sekmesinden seçim yapın."Sürücüyü geri al"Sürücüyü ileri geri yuvarlayın.
- Sürücüyü geri almak işe yaramazsa ve yeniden yüklemek de işe yaramazsa, ses sürücüsüne son bir kez sağ tıklayın ve deneyingüncelle onu.
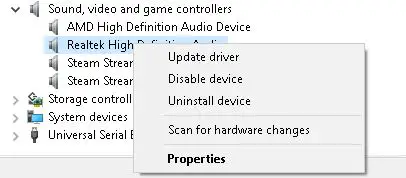
Sürücüyü güncellemek işe yaramazsa, bu listedeki başka bir düzeltmeye gidin.
4. Windows Ayarlarında Sorun Giderme seçeneğini kullanın.
Bilgisayarınızda yakın zamanda herhangi bir manuel veya otomatik donanım veya yazılım değişikliği yaptıysanız, bu yapılandırma ayarları "Ses hizmeti çalışmıyor" hatasına neden olabilir.Durumun böyle olup olmadığını belirlemek için Windows Ayarlarındaki Sorun Giderme seçeneğini kullanın.
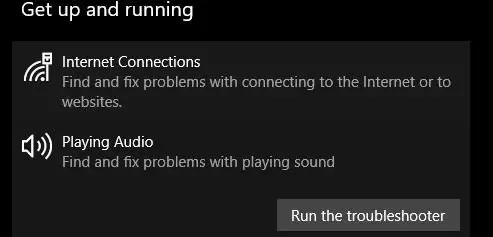
- Windows arama çubuğunu kullanarak arama yapın"kurmak"Veya ayarlar penceresini açmak için klavyenizdeki Windows tuşuna "I" ile basın.
- listede bulunan"Güncelleme ve Güvenlik" seçeneğive tıklayın.
- sol menü bölmesindenaçmakSorun Giderme Seçenekleri ve tıklayın.
- 在"Çalışıyor ve çalışıyor" bölümü, "Ses Çal" seçeneğini bulun ve tıklayın.Ardından "Sorun gidericiyi çalıştır" ı tıklayın.
Sorun giderme tamamlandıktan sonra, sorunun devam edip etmediğine bakın.
5. Yerel hesap yapılandırmasını onarmak için komut istemini kullanın.
Yerel hesap yapılandırmanızı bozduğunuzu düşünüyorsanız, bunları düzeltmek ve ses hizmetini otomatik olarak başlatmak için Komut İstemi aracını kullanabilirsiniz.
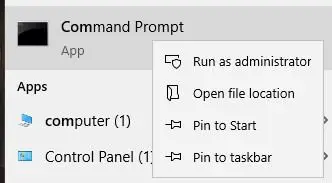
- Arama menüsünde Komut İstemi'ni arayın ve üzerine sağ tıklayın."Yönetici olarak" çalıştırın.
- Komut istemi aracına aşağıdaki komutu yazın,Her komuttan sonraEnter tuşuna basın.
- net localgroup Yöneticiler / network hizmeti ekle
- net localgroup Yöneticiler / localservice ekle
- SC yapılandırma Audiosrv başlangıç= otomatik
- REG ADD “HKLMSYSTEMCurrentControlSetServicesAudiosr” /V start /T REG_DWord /D 2 /F secedit /configure /cfg %windir%infdefltbase.inf /db defltbase.sdb /verbose
Sorunun hala devam edip etmediğini görün.
6. Bilgisayarın kayıt defterini değiştirmeyi deneyin [Gelişmiş].
Sorunun kayıt defterinizde olup olmadığını her zaman kontrol edebilirsiniz.Öyleyse, sorunu çözmek için kayıt defterini değiştirebilirsiniz.Bunun yalnızca kayıt defterini düzenlemenin ciddi sorunlara neden olabileceğini anlayan kullanıcılar tarafından yapılması gerektiğini unutmayın.İşte belirli adımlar:
- Tekrar aç"Çalışan Konuşma"programlayın ve girinregeditKayıt Defteri Düzenleyicisi'ni açmak için.
- Yerel sisteminiz için HKEY'i bulun.Şu şekilde olmalıdır: HKEY_Local_MachineSystemCurrentControlSetServicesAudioEndPointBuilderParameter.
- ServiceDll'yi bulun.Veri sütununa bakıldığında, %SystemRoot%System32Audiosrv.dll yazıyorsa, "Ses hizmeti çalışmıyor" hatasının nedeni budur.
- Yukarıdaki değeri %SystemRoot%System32AudioEndPointBuilder.dll ile değiştirin
- Değişiklikleri uygulayın, Kayıt Defteri Düzenleyicisi'ni kapatın ve bilgisayarınızı yeniden başlatın.
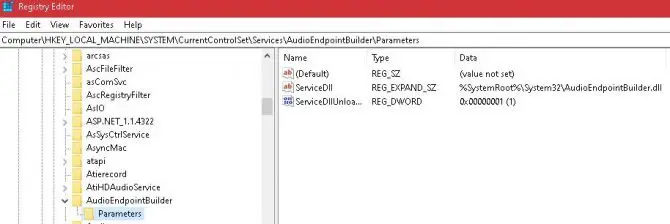
7. Farklı bir kullanıcı hesabı kullanıyorsanız – oturum açma ayarlarını değiştirin.
Yerel bilgisayardaki tüm kullanıcı hesaplarının aynı ses yapılandırmasına sahip olması mantıklı olsa da, bazen durum böyle değildir.Kullandığınız kullanıcı hesabı için sesin yapılandırıldığından emin olmak için oturum açma ayarlarınızı gözden geçirmeniz gerekir.
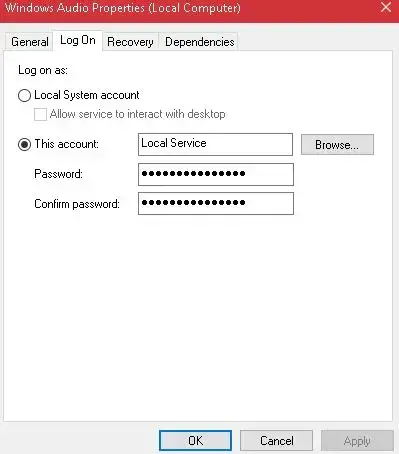
- Çalıştır İletişim kutusunu açın ve girinservices.msckomut.
- Enter'a tıklayın ve açılan yeni pencerede"Windows Ses"servis seçenekleri.Sağ tıklayın ve Özellikler'i tıklayın.
- zirveyi bulGiriş sekmesive "Yerel Sistem Hesabı" seçeneğini işaretleyin.
- Çıkın ve hala "Ses hizmeti çalışmıyor" hatasını alıp almadığınızı görün.Bunu yaparsanız, yukarıdaki adımları kullanarak oturum açma ayarlarınızı yeniden açın, ardından "Hesaplar" seçeneğini işaretleyin ve altındaki kutuya "Yerel Hizmetler" yazın.
- Bunun için bir şifre oluşturun ve onaylayın.
- Değişiklikleri uygula.
- Sorunun hala devam edip etmediğini görün.
Bu çözüm listesini tükettiyseniz ve sorun devam ediyorsa, sorunun donanımınızda olup olmadığını görmek isteyebilirsiniz.Soruna anakarttaki WIFI yonga seti neden oluyor olabilir ya da ethernet portunda veya WIFI LAN kartında bir sorun var.
Bunu bir kez daha kontrol etmek için, herhangi bir üçüncü taraf sorununu ortadan kaldırmak için bilgisayarınızı Güvenli Mod'da başlatın ve sorun devam ederse donanımınızı bir uzmana kontrol ettirin.

![Windows 10'da [Windows Mail uygulamasını kullanarak] Cox e-postasını kurun Windows 10'da [Windows Mail uygulamasını kullanarak] Cox e-postasını kurun](https://infoacetech.net/wp-content/uploads/2021/06/5796-photo-1570063578733-6a33b69d1439-150x150.jpg)
![Windows Media Player sorunlarını düzeltin [Windows 8 / 8.1 Kılavuzu] Windows Media Player sorunlarını düzeltin [Windows 8 / 8.1 Kılavuzu]](https://infoacetech.net/wp-content/uploads/2021/10/7576-search-troubleshooting-on-Windows-8-150x150.jpg)
![Windows güncelleme hatası 0x800703ee'yi düzeltin [Windows 11/10] Windows güncelleme hatası 0x800703ee'yi düzeltin [Windows 11/10]](https://infoacetech.net/wp-content/uploads/2021/10/7724-0x800703ee-e1635420429607-150x150.png)




![Windows'ta komut istemini başlatın [7 yöntemleri] Windows'ta komut istemini başlatın [7 yöntemleri]](https://infoacetech.net/wp-content/uploads/2021/09/%E5%95%9F%E5%8B%95%E5%91%BD%E4%BB%A4%E6%8F%90%E7%A4%BA%E7%AC%A6-150x150.png)

![Windows sürümünü nasıl görebilirim [çok basit]](https://infoacetech.net/wp-content/uploads/2023/06/Windows%E7%89%88%E6%9C%AC%E6%80%8E%E9%BA%BC%E7%9C%8B-180x100.jpg)

