Uzun zamandır, Windows işletim sistemi tarafından yönetilen bir bilgisayarda görev çubuğunu gizleme işlevi olmuştur.Kesin olmak,Bu özellik Windows XP döneminden beri var.
Ancak bu kuşağa mensup birçok kişi bu işlevin var olup olmadığını bilmiyor.Görev çubuğunda en sevdiğiniz ve en çok kullandığınız yazılım olması, her zaman görünür olması gerektiği anlamına gelmez, değil mi?Oyun oynarken kaybolduğunu görmüş olabilirsiniz,nerede olduğunu bilmek ister misinYalnızca masaüstünü kullanırkenWindows 10'da görev çubuğu nasıl gizlenir?Sonra doğru yere koyun.
Görev çubuğunu kalıcı veya geçici olarak gizlemenin yollarını bulabilirsiniz.
"Görev çubuğunu otomatik gizle" işlevi nedir?
Masaüstünün önüne geldiğimizde, görev çubuğuna tıklamaya devam etmiyoruz, sadece yazılıma erişmek için kullanıyoruz ve ardından simge durumuna küçültüldüğünde geri yüklüyoruz.Bu özelliğin adından da anlaşılacağı gibi, görev çubuğu otomatik gizleme, Microsoft tarafından Windows işletim sisteminde sağlanan bir seçenektir.Aktif olarak kullanılmadığında görev çubuğunu gizleyin veya aşağı kaydırın.
Kullanıcı fare imlecini ekranın altına getirdiğinde görev çubuğu yeniden görünecektir.
İmleci ekranın kenarından uzaklaştırdığınızda, görev çubuğu otomatik olarak kaybolacak/gizlenecektir.İki çözüm var, biri geçici çözüm, diğeri kalıcı çözüm.Windows 10'da görev çubuğunu gizlemek için aşağıdaki iki yöntem tanıtılmıştır.
Windows 10'da görev çubuğu nasıl otomatik olarak gizlenir [geçici]
Tüm Windows 10 kullanıcıları için masaüstünde görev çubuğunu gizleme işlemi çok basittir.Sadece aşağıda belirtilen adımları izleyin ve Microsoft'un bu mükemmel özelliğini iyi bir şekilde kullanabileceksiniz.
Adım 1:Ekranın altına gidin, ardındanSağ tıkmisyon Kurulu.
Adım 2:adını seçin "Görev çubuğu ayarlarıbaşlıklı bir kılavuz yayınladıSeçenekler.
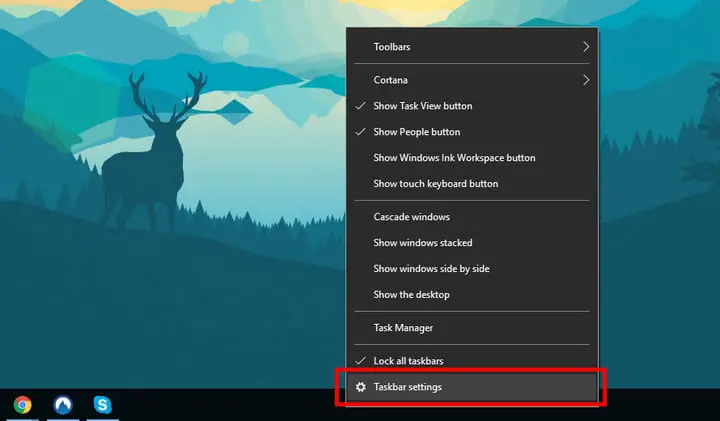
Aşama 3:şimdi,"kurmak"Panel açılacak ve birçok seçenek göreceksiniz.Sayfada bahsedilen tüm bu seçeneklerden iki seçenek bulabilirsiniz, yani – "Görev çubuğunu masaüstü modunda otomatik olarak gizle"Ve başka bir seçenek -"Tablet modunda görev çubuğunu otomatik olarak gizle".Görev çubuğunu ilgili modda gizlemek için seçeneğin hemen altındaki geçiş seçeneğini belirleyebilirsiniz.
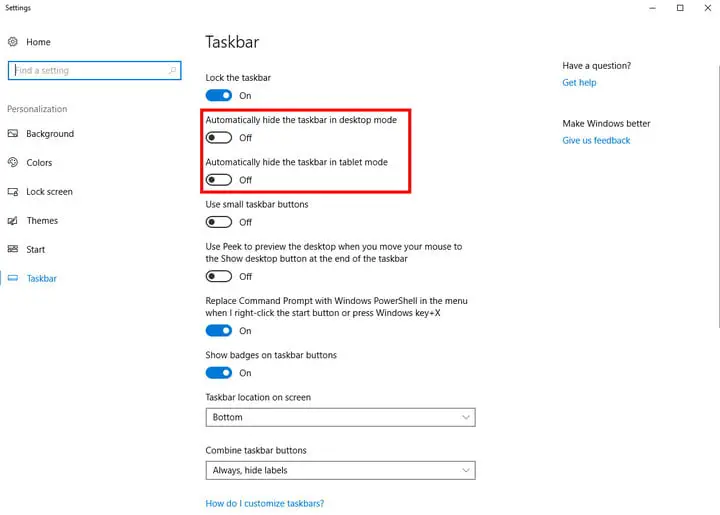
Aşama 4:Bitirdiğinizde, görev çubuğunun otomatik olarak gizleneceğini göreceksiniz.Windows 10'da görev çubuğunu bu şekilde gizlersiniz.
Artık görev çubuğu otomatik gizleme işlevi etkinleştirildiğine göre, tebrikler.Şimdi, görev çubuğuna erişmek için fare imlecini ekranın/ekranın altına getirmeniz yeterlidir; görev çubuğu otomatik olarak yeniden görünecektir.
Sabit görev çubuğunu geri almak istiyorsanız, tek yapmanız gereken görev çubuğu ayarları paneline girme işlemini tekrarlamak ve ardından daha önce etkinleştirilen seçenekleri kapatmayı seçmek.
Windows 10'da görev çubuğunu kalıcı olarak [kalıcı olarak] gizle
Yukarıda tartışılan yöntem, temel olarak geçici olarak gizlemek içindir, çünkü fare işaretçisi ekranın altına hareket ettiğinde, görev çubuğu normal şekilde görüntülenecektir..Görev çubuğunun, fare ekranın altına veya ekranın altına getirildiğinde bile görünmesini istemiyorsanız, üçüncü taraf bir araç kullanmalıyız.
Windows 10 işletim sisteminde kalıcı olarak devre dışı bırakmanıza veya gizlemenize izin veren bir seçenek yoktur.Bir masaüstü veya dizüstü bilgisayardagörev çubuğu.Bu amaç için tasarlanmış üçüncü taraf uygulamaları kullanmamız gerekecek.
Kullanıcılar için belirli bir görevi tamamlamak için doğru yazılımı seçmek sıkıcı bir iştir.Bu yüzden sizin için sıralıyoruz.adını kullanmanızı öneririz.Görev Çubuğu Gizleyici yazılımı.Bu, Windows 10'da görev çubuğunu kalıcı olarak gizleme görevini tamamlamak için en iyi araçlardan biridir.
Yazılım, görev çubuğu görünürlüğünü etkinleştirmek ve devre dışı bırakmak için klavye kısayolları uygulamanıza olanak tanır.Bu nedenle, görev çubuğunu birkaç saniye içinde kullanmak için klavye kısayollarını kullanmanız gerektiğinde, görünürlüğü açabilirsiniz.Görev çubuğu ile işlemi tamamladıktan sonra klavyede işlemi tekrarlayarak görev çubuğunu tekrar gizleyebilirsiniz.
Windows 10'da görev çubuğunu kalıcı olarak gizleyen bu uygulama görev çubuğu gizleme programının arayüzünü size göstereyim.
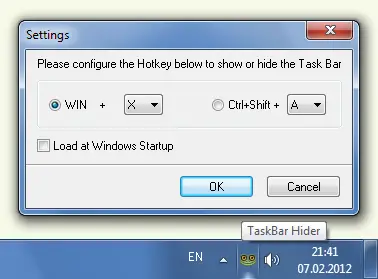
Yukarıdaki şekilde gösterildiği gibi, klavye kısayollarını kullanıcının isteğine göre etkinleştirilecek veya devre dışı bırakılacak şekilde ayarlayabilirsiniz.İki seçenek kombinasyonu sağlanır, biriWindowsDüğme ilgili, diğeri ilgiliCtrl ve Üst KarakterDüğme ile ilgili.Her iki seçenek de kullanıcının beğendiği herhangi bir tuşla eşleştirilebilir.Bir seçenek belirledikten sonra, "Emin olmak"Buton.
Bu yazılımı kullanmanın en iyi yanı,Fare imlecini ekranın altına getirseniz bile,Görev çubuğunu bile göremiyorsun.Bu uygulamayı kurarken ve kullanırken lütfen bir şeyi aklınızda bulundurun.Başka bir deyişle, etkinleştirmeniz gerekir "Windows başladığında yükle"Uygulamanın masaüstünü başlattıktan sonra otomatik olarak çalışması için seçenek.
结论
Bu nedenle, oyun oynarken görev çubuğunu gizlemenin, tam ekran modunda görev çubuğunu gizlemenin veya sadece görev çubuğunu her ekranda gizlemenin yollarını arıyorsanız, bu makale size yardımcı olacaktır.
Windows 10'da görev çubuğunu devre dışı bırakmak veya gizlemek için kullanılabilecek yöntemin uygulanması çok kolaydır.Yukarıda bahsedilen iki yöntemin tamamen farklı kullanım durumları vardır ve kullanım tercihlere bağlıdır.Kullanıcı ihtiyaçlarınıza en uygun olduğunu düşündüğünüz yöntemi seçin.İlk yöntem, daha fazla ekran alanına erişmenize ve alandan en iyi şekilde yararlanmanıza olanak tanır.Ancak ne yazık ki, bu yöntem yalnızca görev çubuğunu geçici olarak gizleme olarak adlandırılabilir, çünkü fare ekranın altına hareket ettirildiğinde yeniden görünecektir.
Öte yandan, ikinci yöntem, Windows 10'da görev çubuğunu gizlemek için daha kalıcı bir çözümdür.Görev çubuğunu gerçekten masaüstünde kalıcı olarak gizlemek istiyorsanız, Taskbar Hider gibi üçüncü taraf yazılımları kullanabilirsiniz.


![Windows sürümünü nasıl görebilirim [çok basit]](https://infoacetech.net/wp-content/uploads/2023/06/Windows%E7%89%88%E6%9C%AC%E6%80%8E%E9%BA%BC%E7%9C%8B-180x100.jpg)

