Yüksek CPU kullanımı, herkesin zaman zaman karşılaştığı can sıkıcı sorunlardan biridir.eğer eminsen Çalışma zamanı komisyoncusu(Çalışma Zamanı Aracısı), CPU kullanımınızın artmasına neden olan hizmettir, ardından sorunu başarıyla çözdünüz.
Çalışma Zamanı Aracısı nedir?
Runtime Broker adı takım elbiseli meşgul bir küçük adamı akla getirse de, bu yalnızca Windows'ta uygulama izinlerini yöneten bir hizmettir.Her zaman arka planda çalışır, ancak Universal uygulamasını kullanırken ön plana çıkar.Bu uygulamalar herhangi bir Microsoft cihazında çalışabilir.
Runtime Broker tarafından yüksek CPU kullanımına ne sebep olabilir?
Yüksek CPU kullanımının aşağıdakiler de dahil olmak üzere bir dizi nedeni olabilir:
- Antivirüs özelliği çalışma zamanı proxy'si ile çakışıyor
- Farklı (ve görünüşte ilgisiz) Windows hizmet çakışmaları
- hizmet dahili hatası
Sorunu çözmenin başarılı yollarının bir listesini derledik.Bunları tek tek deneyin ve işe yarayan yorumlarda bize bildirin!
Virüsten koruma yazılımını kontrol edin
Virüsten koruma yazılımı, çalışma zamanı aracı girişiminin en yaygın nedenidir.Bazı özellikleri kapatmayı deneyin ve CPU kullanımının azalıp azalmadığına bakın.Bu işe yaramazsa, virüsten koruma yazılımınızı geçici olarak tamamen devre dışı bırakmayı deneyin.Bu sorunu çözerse, diğer virüsten koruma çözümlerini denemek isteyebilirsiniz.İşte tam da bu nedenle BitdefenderEn popüler gibi görünüyor: sisteminize müdahale etmiyor.
Runtime Broker görevini sonlandırın
Bazen söz konusu hizmeti durdurmak kadar basittir.Güvenlik özellikleri nedeniyle çalışma zamanı aracısının devre dışı bırakılması önerilmese de, görevi sonlandırmak sorununuzu çözebilir.
- basınCtrl + Ara Toplam + OfAçıkGörev Yöneticisi.
- listede bulunanÇalışma zamanı komisyoncusu, seçin ve seçinGörevi bitir.
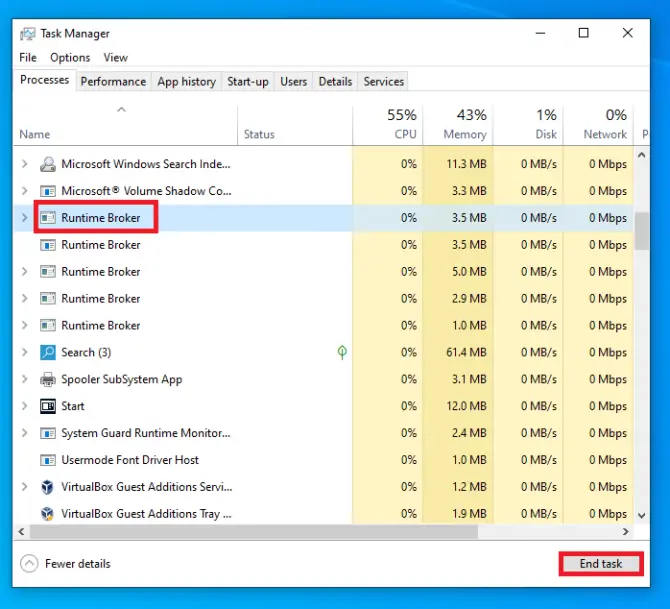
Kayıt defteri ince ayarları
Birçok kullanıcı, yüksek CPU kullanımının basit bir kayıt defteri değişikliği ile ortadan kalktığını bildirdi.
- basınWindows + RAçıkÇalıştırmak, ardından girin" regedit ".basınKeşfetAçıkKayıt düzenleyici.
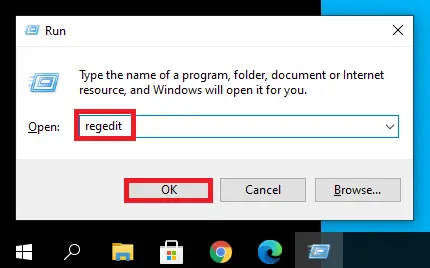
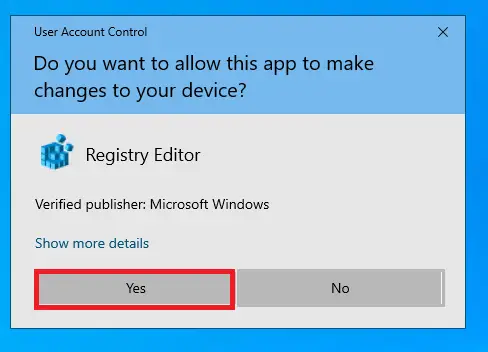
-
- Şu yöne rotayı ayarlaHKEY_LOCAL_MACHINE/SYSTEM/CurrentControlSet/Hizmetler/TimeBrokerSvc.
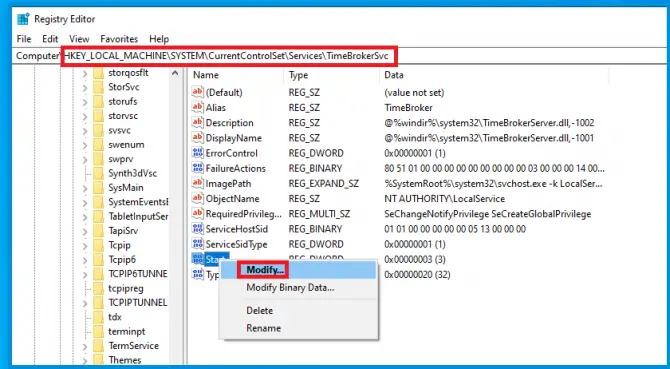
- Sağ tıkDWORD'u başlatöğe, seçdeğiştirmekve verileri şu şekilde değiştirin00000004.
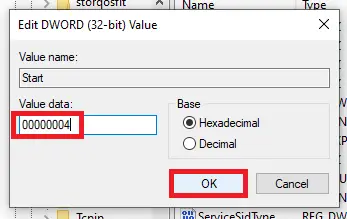
Bunun performansı optimize etmesi gerekiyor, ancak bazı Cortana hatırlatıcılarını da etkiliyor.
Sorunun çözülüp çözülmediğini kontrol edin.Hâlâ varsa, çalışma zamanı aracısına bağlanan birçok farklı Windows hizmetini devre dışı bırakmayı deneyebilirsiniz.
Windows ile ilgili istemleri devre dışı bırakın
- basınWindows + IAçıkkurmakVe seçinsistemi.
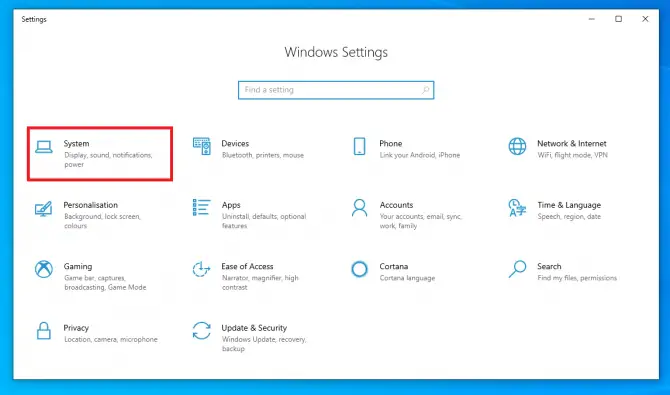
-
- TıklamakBildirimler ve eylemler, ardından devre dışı bırakWindows kullanırken ipuçları, püf noktaları ve tavsiyeler alın.
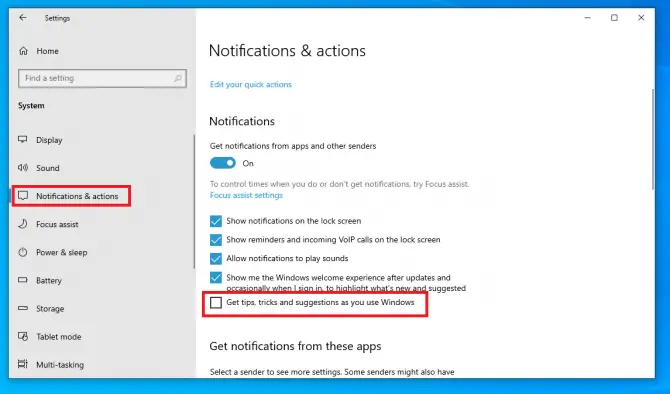
Şimdi CPU kullanımını kontrol edin.Hala yüksekse, aşağıdakilerden daha fazlasını deneyin.
Kilit ekranı arka planını bir görüntüyle değiştirin
Kilit ekranındaki slayt gösterisi arka planının bu soruna neden olabileceği anlaşılıyor.
- basınWindows + IAçıkkurmakVe seçinkişiselleştirmek.
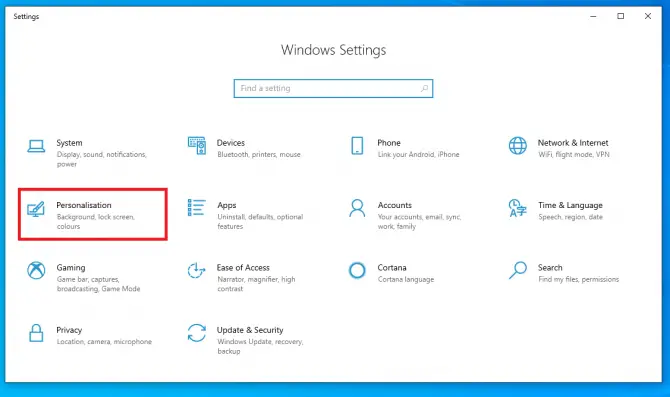
- Tıklamaksolekran bölümünü kilitleyin, ardındanarka plânOlarak ayarlagörüntü.
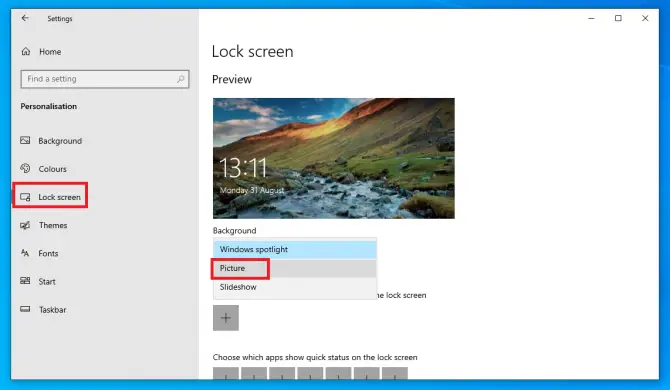
Bunun sorunu çözüp çözmediğini kontrol edin.Değilse, güncelleme ayarlarını değiştirmeyi deneyin.
Eşler arası güncellemeleri devre dışı bırak
Eşler arası güncellemeler, diğer bilgisayarlardan güncellemeleri indirmenize izin verdikleri için kullanışlıdır.Ancak bu özellik, Çalışma Zamanı aracısının CPU kullanımını artırır.Bu sorunu çözmek için aşağıdaki adımları uygulayın:
- basınWindows + IAçıkAyarlarVe seçinGüncelleme&Güvenlik.
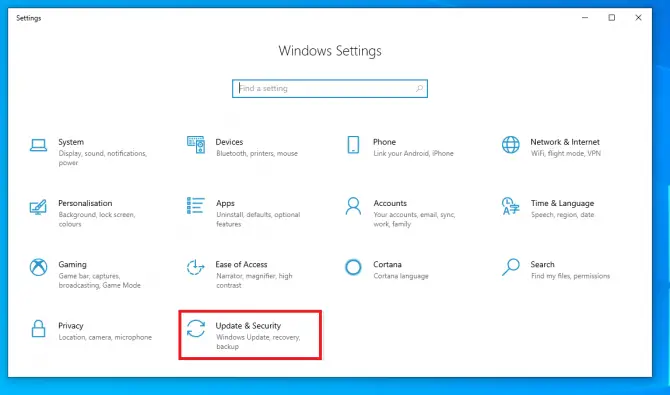
-
- TıklamakTeslimat optimizasyonu.Devre dışı bırakDiğer bilgisayarlardan indirmeye izin ver.
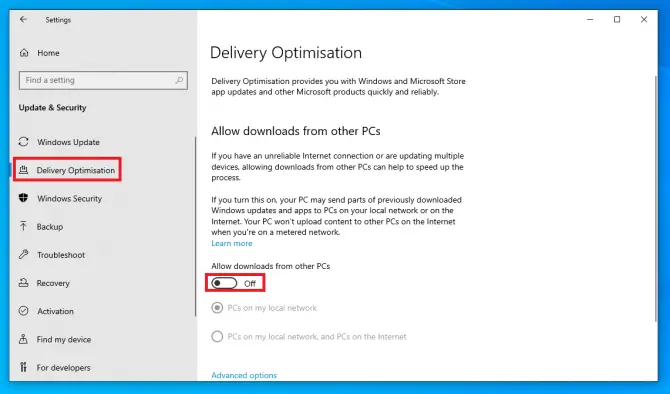
Bu, yalnızca Microsoft'tan güncelleme indirmelerine erişebileceğiniz anlamına gelir.Bunun yüksek CPU kullanımı sorununu çözüp çözmediğini kontrol edin.Değilse, yine de bazı seçenekleri deneyebilirsiniz.
Arka plan uygulamalarını devre dışı bırak
Arka plan uygulamaları bazen yüksek CPU kullanımının nedenidir.Aşağıdaki basit adımları izleyerek bunları devre dışı bırakmayı deneyin:
- basınWindows + IAçıkkurmakVe seçinmahremiyet.
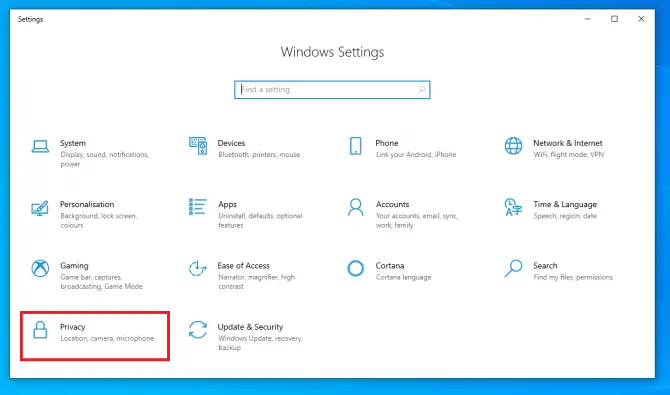
- Tıklamaksolarka plan uygulaması, ardındanUygulamanın arka planda geçiş yapmasına izin verinkapatmak.
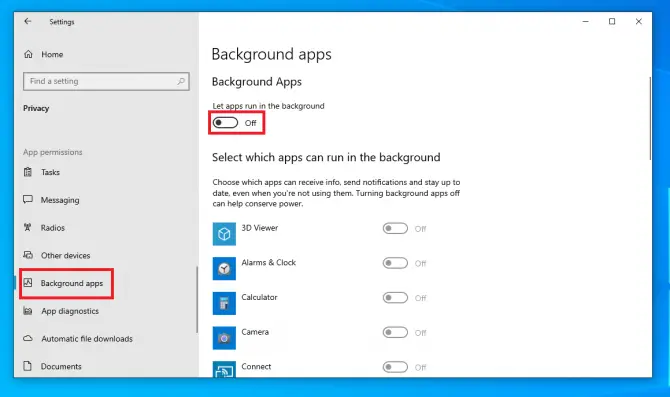
Arka plan uygulamalarını devre dışı bıraktınız.Bu, evrensel uygulamalar için bazı bildirimlerin de devre dışı bırakılacağı anlamına gelir.
Hâlâ yüksek CPU sorunları yaşıyorsanız, yine de bazı seçenekleriniz vardır.Aşağıdaki yöntemleri deneyin.
Powershell ile Groove Müziği Sil
Groove Music, Microsoft'un müzik akışı uygulamasıydı.Spotify ile bir anlaşma yaptıktan sonra hizmeti durdurdular ve kullanıcıları çalma listelerini oraya aktarmaya teşvik ettiler.Ancak, bu uygulama hala mevcuttur ve çalışma zamanı aracısının CPU kullanımını artırdığı bilinmektedir.Bu genel bir uygulama olduğundan, kaldırmak için Powershell kullanmanız gerekir.
- Arama çubuğuna yazın" powershell" ve ardından tıklayınYönetici olarak çalıştır.
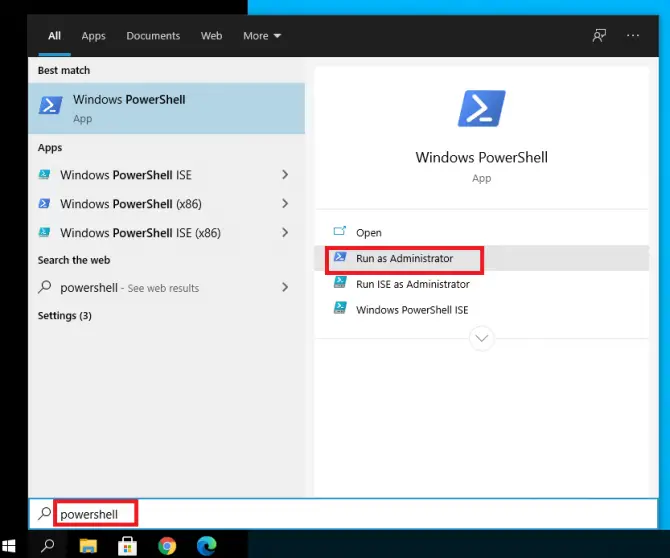
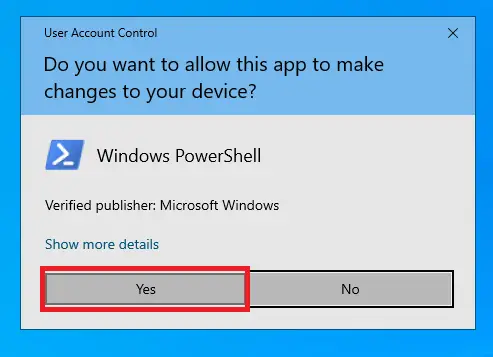
-
- Tip " get-appxpackage *Microsoft.ZuneMusic* | kaldır-appxpackage ",SonraEnter tuşuna basın.
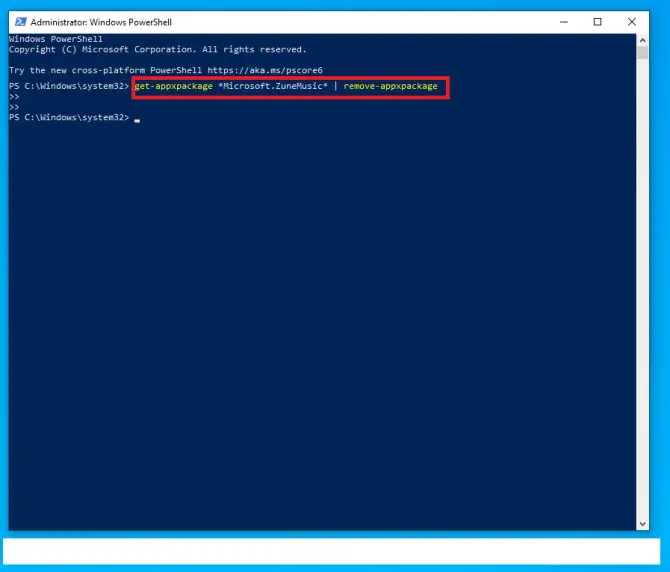
Groove Music'i sildiniz.Bunun sorunu çözüp çözmediğine bakın.Değilse, OneDrive'ı kaldırmak için sonraki yöntemi deneyin.
OneDrive'ı sil
OneDrive, Microsoft'un bulut tabanlı depolama çözümüdür.Yüksek CPU kullanımına neden olabilir, bu nedenle suçlu olup olmadığını görmek için devre dışı bırakmaya değer.
- Arama çubuğuna yazın" cmd", ardından tıklayınYönetici olarak çalıştır.
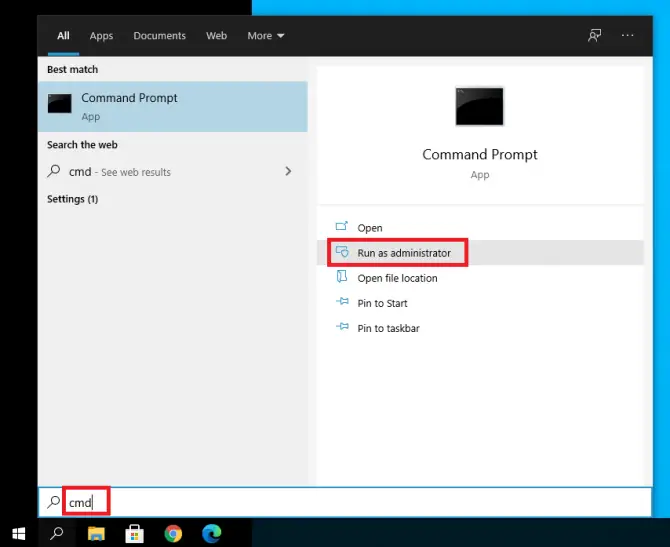
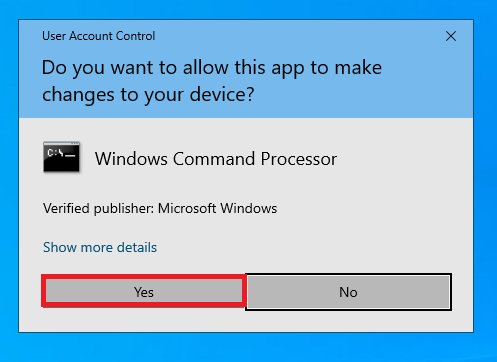
-
- Tip " taskkill / f / im OneDrive.exe ",SonraEnter tuşuna basın.
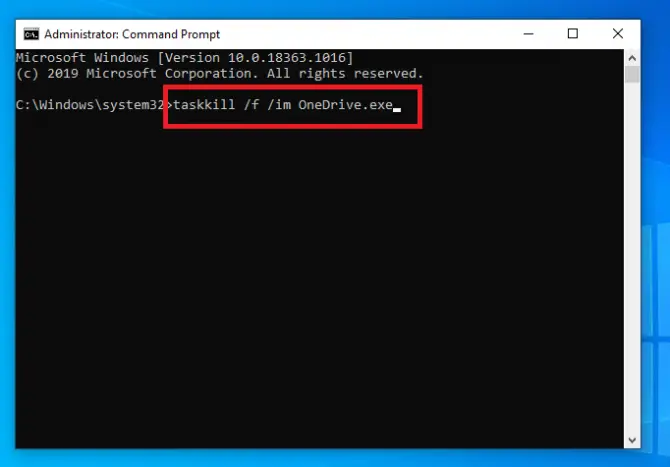
Bu, OneDrive'daki tüm işlemleri sonlandıracaktır.Bu yeterli değilse, OneDrive'ı kaldırmanız gerekebilir.Bunu bir sonraki adımda yapabilirsiniz.
- 32 bitlik bir sisteminiz varsa, " % SystemRoot% System32OneDriveSetup.exe / kaldırma ",SonraEnter tuşuna basın.64 bit sistemler için " yazın % SystemRoot% SysWOW64OneDriveSetup.exe / kaldırma ",SonraEnter tuşuna basın.
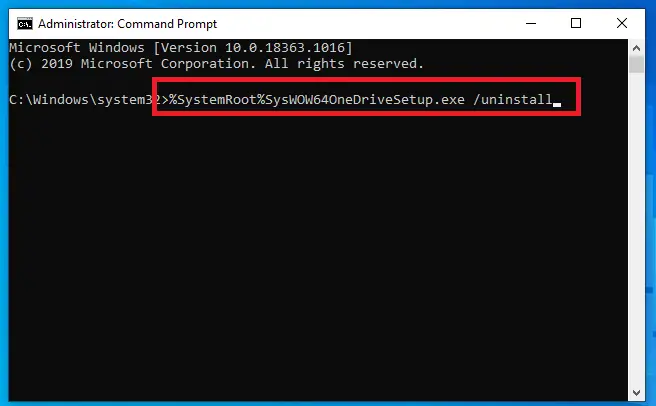
Bu, yüksek CPU kullanımını çözmeliydi.
结论
Yukarıdaki çözümlerden birinin işinize yaradığını ve PC'nizin tekrar sorunsuz çalıştığını umuyoruz.










![Windows sürümünü nasıl görebilirim [çok basit]](https://infoacetech.net/wp-content/uploads/2023/06/Windows%E7%89%88%E6%9C%AC%E6%80%8E%E9%BA%BC%E7%9C%8B-180x100.jpg)


