Fortnite, PUBG, Crysis, The Witcher 3 gibi grafik yoğun video oyunları veya Fusion360 ve SolidWorks gibi yazılım programları çalıştırırken, video donanımınızın en yeni DirectX API'lerini kaldırabilmesi gerekir.
Tümleşik bir kart (CPU'lu bir kart) veya daha eski bir özel grafik kartı kullanıyorsanız, şu hatayı görebilirsiniz: "Çalışma zamanı motoru DX11 özellik seviyesi 10.0 gerektirir".
此DirectX hata ne anlama geliyor?
DirectX11'in kısaltması olan DX11, Microsoft tarafından geliştirilen ve Windows bilgisayarlarda çalışan bir uygulama programlama arabirimi veya API'sidir.Görevi, grafik kartları, ses kartları ve işletim sistemleri gibi multimedya öğelerini işleyen bilgisayar donanımını yönetmektir.Programlar için donanım hızlandırma desteği sağlar ve donanım yeteneklerinizi belirler ve en iyi performansı elde etmeniz için gerektiği gibi ayarlar.2021 itibariyle en yeni nesil DirectX12'dir.
"Çalışma zamanı motoru DX11 özellik düzeyi 10.0 gerektirir" hatası aldığınızda, bilgisayar sisteminizin, özellikle grafik işlem biriminizin, çalıştırmaya çalıştığınız uygulamayı çalıştırmak için en yeni veya uygun Direct3D donanımına sahip olmadığı anlamına gelir.
Bekle, DirectX çalışma zamanı ile Direct3D donanımı arasında bir fark var mı?
Evet, DirectX çalışma zamanı programı, daha eski işletim sistemleri en yeni nesil DirectX API'lerini çalıştıramayabileceğinden, işletim sisteminizin kaldırabileceği DirectX sürümünü belirler.Direct3D donanım özellik seviyesi ise GPU'nuzun neyle çalışabileceğini veya uyumlu olabileceğini tanımlar ve belirler.
En son DirectX çalışma zamanı ortamını indirip kurabilmeniz, GPU'nuzun en yeni Direct3D donanımını çalıştırabileceği anlamına gelmez.En son işletim sistemine sahip olsanız bile durum böyledir.
Hangi DirectX'in kurulu olduğunu öğrenebilir miyim?
DirectX'in hangi sürümünü çalıştırdığınızı kontrol etmek için, doğrudan Windows'ta yerleşik olan DirectX Tanılama aracını çalıştırmanız gerekir.Aşağıdakileri yaparak ona erişebilirsiniz:
- Bilgisayarınızın arama kutusuna yazın (başlat menüsü)"Çalıştırmak".
- AçıkÇalıştır iletişim kutusu.
- giriş:" dxdiag ” ve tıklayınElbette.
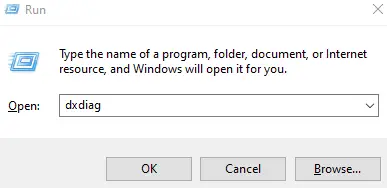
-
- Sistem altında, arayınDirectX sürümü.
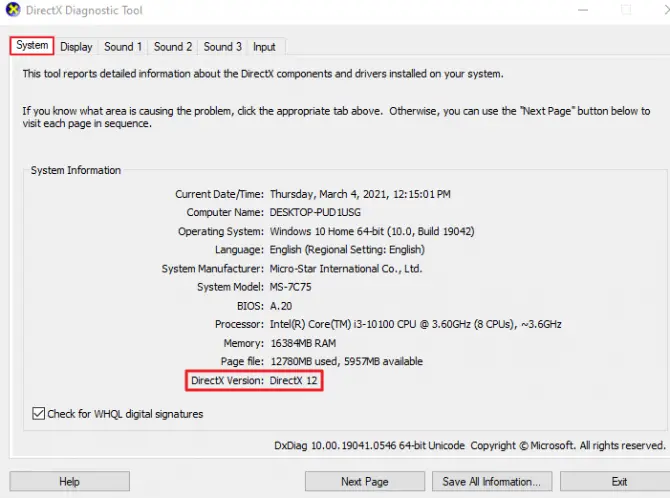
Grafik kartınız güncelse, desteklediği Direct3D donanım özellik düzeyini aşağıdakileri yaparak kontrol edebilirsiniz:
- gitSistem sekmesinin yanındaEkran" sekmesi.
- sürücüdeAşağıdan görüntüleyin.
- Bulmakfonksiyonel seviye.
- emin olmakAktifDirectDraw hızlandırma, Direct3D hızlandırma和AGP doku hızlandırma.
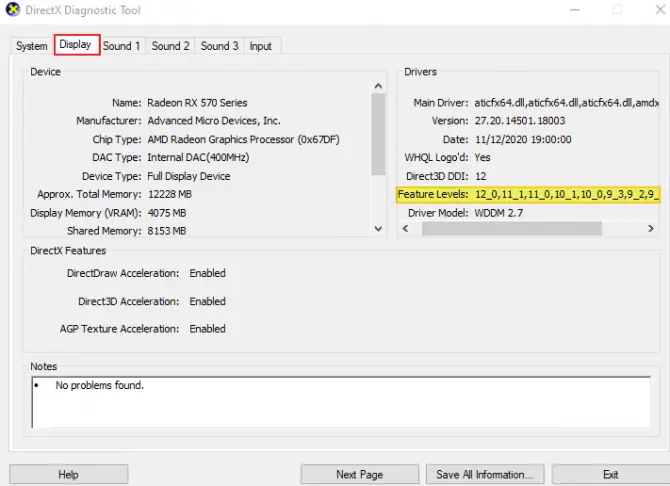
En son Windows 10 işletim sistemini çalıştırıyorsanız,DirectX12ve DirectX11 ve DirectX10'u çalıştırabilmelidir.eğer koşuyorsanEski uygulama veya oyun, bunlar muhtemelen en fazla DirectX9 gerektirir, bu da dağıtımını indirip yüklemenizi gerektirir.
6 düzeltmemotor çalıştırma hatası,需要DX11 Özellik Düzeyi 10.0 için Geçici Çözüm
1. Uygulamayı çalıştırmak için özel bir GPU kullanın
Bilgisayar sisteminizde hem entegre bir grafik işleme birimi hem de özel bir grafik işlem birimi olup olmadığını kontrol edin.Dizüstü bilgisayar kullanıyorsanız, bunu izleme dörtgeninin iç kısmındaki etiketten veya Aygıt Yöneticisi'ndeki "Görüntü Bağdaştırıcıları"nın altında görebilirsiniz.Listede tümleşik bir grafik bağdaştırıcısı ve özel GPU görürseniz, entegrasyonu devre dışı bırakmanız gerekir.İşte nasıl:
-
- Bilgisayarınızın arama kutusuna (başlat menüsü) "Aygıt Yöneticisi".
- Aygıt Yöneticisi'ni açın ve bulunGörüntü bağdaştırıcısı.
- açılmakBağdaştırıcıların bir listesini görüntüler.
- Sağ tıkEntegre grafik birimi.
- seçDevre dışı bırak.
- Bu,Özel grafik kartı.
- Bu adımları istediğiniz zaman tekrarlayabilirsiniz.yeniden etkinleştirmekentegre birim.
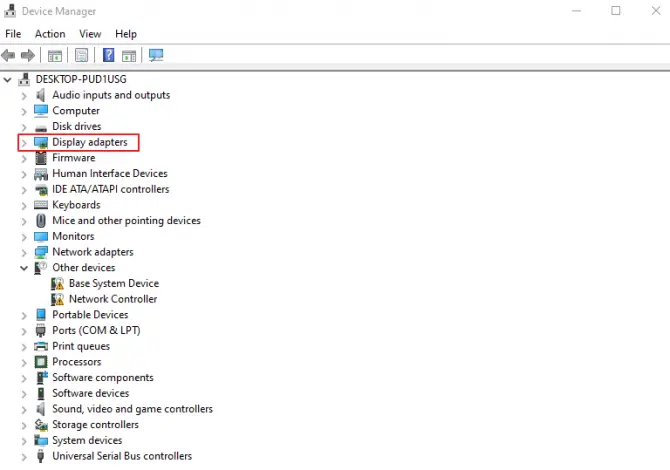
GPU'nuz DirectX10.0 ve Direct11D 3 donanım özelliklerini destekliyorsa, artık "Motoru çalıştırmak için DX11 özellik seviyesi 10.0 gereklidir" hata mesajını almazsınız.
2. Tüm oyun yamalarını ve güncellemelerini yükleyin
Çalıştırmaya çalıştığınız uygulamanın yakın zamanda bir güncellemesi olduğunu biliyorsanız, uygulamayı indirin ve yama yapın.Video oyunları ve çevrimiçi yazılım çözümleri geliştiricileri, programlamadaki hataları ve gözden kaçmaları düzeltmek için her zaman yamalar yayınlar.En son yamaya güncelleme yapılmaması, "Motoru çalıştırmak için DX11 özellik seviyesi 10.0 gereklidir" hata mesajına neden olabilir.
3. Windows 10'u en son sürüme güncelleyin
Windows 10 işletim sisteminiz güncel değilse, en son güncelleme en son DirectX'i çalıştırmanızı sağladığından "Motoru çalıştırmak için DX11 özellik seviyesi 10.0 gereklidir" hata mesajını almanızın nedeni bu olabilir.Windows 10'unuzun güncel olup olmadığını kontrol edin, değilse güncellemek için aşağıdaki adımları kullanın:
- Bilgisayarınızın arama kutusuna yazın (başlat menüsü)kurmak.
- TıklamakGüncelleme ve güvenlik seçenekleri.
- TıklamakGüncellemeleri kontrol etButon.
- 更新Windows 10'unuz.
- Tekrar başlatbilgisayar.
- Tekrar başlatbaşvurunuz.
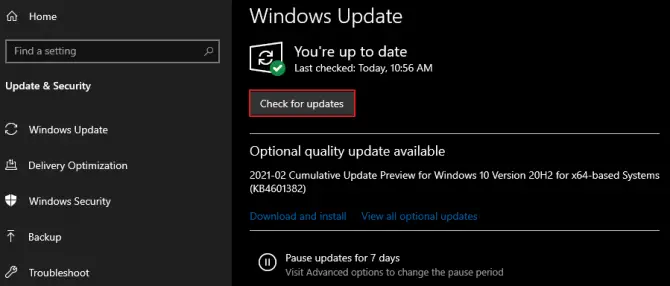
Uygulamanızı tekrar çalıştırmayı deneyin ve "Motor, DX11 özellik seviyesi 10.0 gerektiriyor mu" konusuna bakın, hata mesajı çıkıyor.Değilse devam edebilirsiniz, ancak evetse aşağıdaki bir sonraki çözüme geçin.
4. DirectX'in en son sürümünü yükleyin
Windows 10 bilgisayarınız güncelse, otomatik olarak sisteme entegre edilmiş en son DirectX'e sahip olursunuz, bu nedenle indirme gerekmez.Aynısı Windows 8/8.1 için DirectX11 ve Windows 7/Vista için DirectX10 için de geçerlidir.Ancak, herhangi bir nedenle en son DirectX'e sahip değilseniz,Buradan indirin.En kolay yol kullanmaktırWeb yükleyici.
5. Grafik kartı sürücünüzü güncelleyin
Windows'unuz güncelse, en son uygulama yamalarını indirdiyseniz ve en son DirectX'e sahipseniz, grafik kartı sürücülerinizin güncel olup olmadığını kontrol edin.Entegre ve özel grafik işleme birimleri için sürücüler genellikle piyasaya sürüldüğünden, genellikle suçlu budur.Grafik sürücünüzü birkaç yolla güncelleyebilirsiniz.
Aygıt Yöneticisini Kullanarak Grafik Sürücülerini Güncelleyin:
- Bilgisayarınızın arama kutusunda arama yapın (başlat menüsü)Aygıt Yöneticisi.
- Yeni bir penceredeaçmakGörüntü bağdaştırıcısı.
- menüsünü aşağı çekin veEntegre veya özel biriminize sağ tıklayın.
- menüden點擊Seçenekleri güncelleyin.
- Otomatik aramasürücü.
- Windows yeni sürücüleri tarayacak ve yükleyecektir.
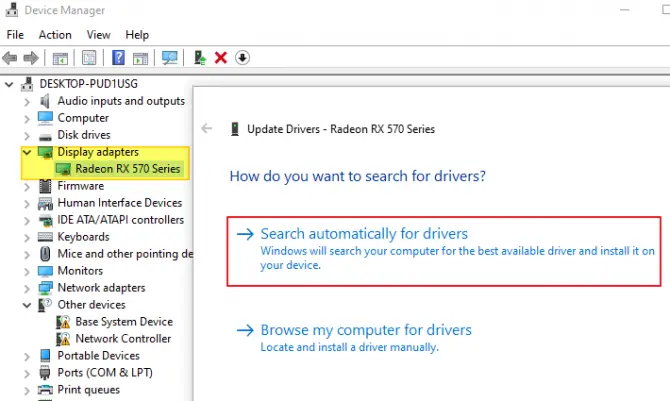
Windows yeni sürücüler bulamazsa yapılacak en iyi şeyBunları üreticinin web sitesinden manuel olarak güncelleyin.
- Bir dizüstü bilgisayarda veya dizüstü bilgisayarda çalışıyorsaIntel tümleşik işlemci, Lütfen gitBurayave üreticiye göre indirin.
- koşuyorsaÖzel Nvidia grafik kartı,Lütfen gitBuraya.Ürün türünü, ailesini, ürünün kendisini ve işletim sisteminizi doldurmanız gerekir.
- koşuyorsaÖzel AMD grafik kartı, Lütfen gitBuraya.
Sürücüleri manuel olarak indirip yüklemek istemiyorsanız, hem Nvidia hem de AMD, GPU'nuz için indirip kullanabileceğiniz resmi sürücü yazılımına sahiptir.Güvenilirdir, iyi çalışır ve kurulumunuzu mahvetme konusunda endişelenmenize gerek yoktur.Nvidia için kullanabilirsinGeForce Experience; AMD için kullanabilirsinizRadeon Software Adrenalin 2020 Sürümü.
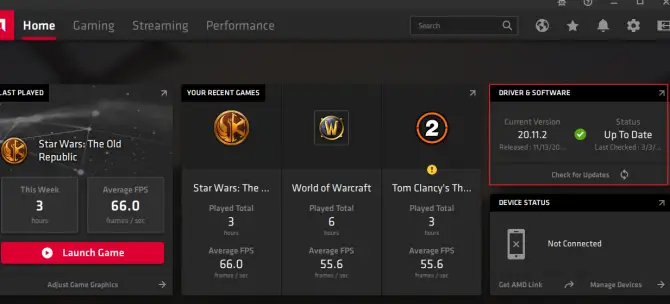
6. DirectX'inizi onarın
DirectX çalışma zamanı ortamınız bir virüs tarafından bozulmuş veya hasar görmüşse, gördüğünüz "çalışma zamanı motoru tarafından gereken DX11 özellik seviyesi 10.0" mesajının nedeni bu olabileceğinden, onu düzeltmeniz gerekecektir.DirectX'i düzeltmek için:
- GitMicrosoft'un DirectX Son Kullanıcı Çalışma Zamanı Web Yükleyici sayfası.
- Bu sayfa şu adreste bulunabilir:burada bulundu.
- seni seçiyorumdil gereklive indir düğmesine tıklayın.
- Bu, DX9/10/11 kullanarak birçok uygulamaya ve oyuna erişmenizi sağlayacaktır.çalışma zamanı kitaplığı.
- ile indirdikten sonraYönetici ayrıcalıklarıyla yükleyin.
- göreEkrandaki yönergeleri takip edin.
- onarımdan sonraTekrar başlat.
Bu, uygulamanızı çalıştırdığınızda artık "Motoru çalıştırmak için DX11 özellik seviyesi 10.0 gereklidir" mesajını almamanız için ihtiyacınız olan dağıtım dosyalarını vermelidir.

![iPhone'daki AT&T e-postası düzgün çalışmıyor [ÇÖZÜLDÜ] iPhone'daki AT&T e-postası düzgün çalışmıyor [ÇÖZÜLDÜ]](https://infoacetech.net/wp-content/uploads/2021/06/5811-photo-1616531770192-6eaea74c2456-150x150.jpg)
![[ÇÖZÜLDÜ] Bluestacks, Windows başlatma hatasında takıldı [ÇÖZÜLDÜ] Bluestacks, Windows başlatma hatasında takıldı](https://infoacetech.net/wp-content/uploads/2021/11/7919-images1ttyy7-150x150.jpg)
![Uzak Masaüstü uzak bilgisayara bağlanamıyor [Çözüldü] Uzak Masaüstü uzak bilgisayara bağlanamıyor [Çözüldü]](https://infoacetech.net/wp-content/uploads/2022/08/9579-01_remote_desktop_cant_connect_to_the_remote_computer_error-150x150.png)

![Windows sürümünü nasıl görebilirim [çok basit]](https://infoacetech.net/wp-content/uploads/2023/06/Windows%E7%89%88%E6%9C%AC%E6%80%8E%E9%BA%BC%E7%9C%8B-180x100.jpg)


