Windows 10/8.1/8/7 işletim sisteminde Sistem Geri Yükleme, sistemi yeniden oluşturmak ve acil bir durumda verileri geri yüklemek için tasarlanmış çok kullanışlı ve önemli bir işlevdir.Sistem geri yükleme başarısız olur ve başarıyla tamamlanmaz. Bazen sistem koruma ayarları zarar gördüğünden bir hata oluşur, ancak bazen sistem geri yükleme "Sistem geri yükleme başarıyla tamamlanmadı.Sistem dosyaları ve ayarları değiştirilemez".
Bu durumda, Sistem Geri Yükleme Windows 10/8.1/8/7'de çalışmadığından, sistemi veya verileri geri yükleyemezsiniz.在Windows 10 / 8.1 / 8/7中,發生系統還原問題時出現了不同的錯誤代碼,例如錯誤0x80070091、0x80070005、0x8000ffff,0x800423F3、0x81000203等。Bu hatayı çözmenin birden fazla yolu vardır.
Sistem geri yüklemesinin başarıyla tamamlanmadığı hatası nasıl düzeltilir?
Burada bu hatayı farklı şekillerde düzeltmenin en kullanışlı ve en kolay yolundan bahsettim.Hata yöntemini çözmeye devam edelim.
1. EğerHata kodu 0x80070091
Sistem geri yükleme başarısız oldu, 0x80070091 hatası çok sayıda Windows 10 kullanıcısının zarar görmesine neden oldu.Saldırıya uğrayan kullanıcılardan biriyseniz, "Sistem Geri Yükleme başarıyla tamamlanmadı" mesajıyla aşağıdaki pencereyi görebilirsiniz.Sistem geri yükleme sırasında belirtilmemiş bir hata oluştu.(0x80070091)".
Windows 10'da sistem geri yüklemesi 0x80070091 sırasında ortaya çıkan belirtilmemiş hatayı düzeltmek için aşağıdakileri yapın:
1. Güvenli moda girin.
2. Başlat düğmesine sağ tıklayın ve komut satırını açmak için "Komut İstemi (Yönetici)"ye sol tıklayın.
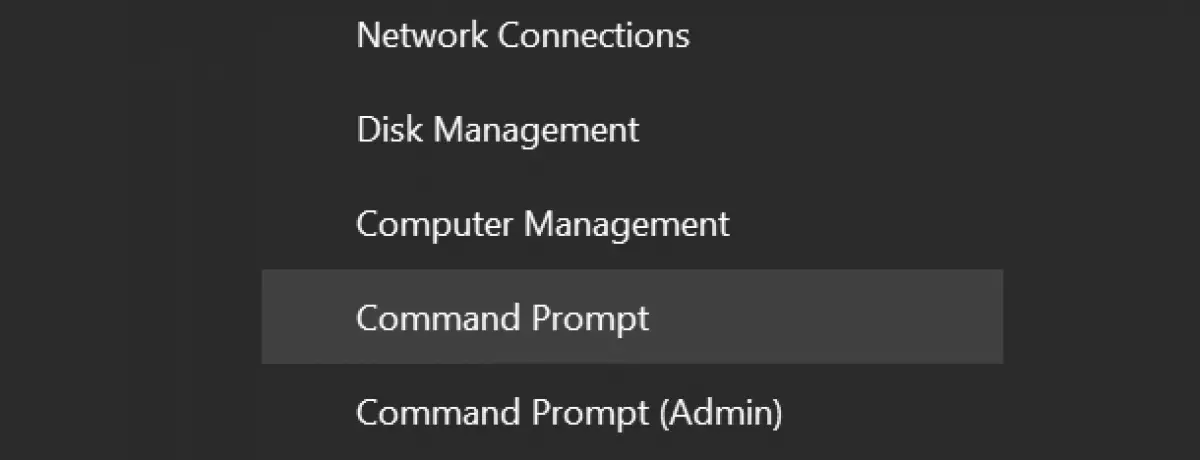
3. Takeown /f "C: Program FilesWindowsApps" /r /d yazın ve Enter düğmesine tıklayın.
4. icacls "C: Program FilesWindowsApps" / hibe "%USERDOMAIN%% USERNAME%" 🙁 F) /t yazın ve Enter düğmesine tıklayın.Bir not alacaksınız: "xxxx dosyası başarıyla işlendi: 0 dosya işlenemedi".
5. rd / s "C: Program FilesWindows Apps" yazın ve ardından Enter'a tıklayın.Sizden doğrulamanızı isteyecektir.Evet.Bu, klasörü silecektir.
6. Şimdi bilgisayarı yeniden başlatın, "Sistem Geri Yükleme" normal şekilde çalışmalıdır.Artık "Sistem Geri Yükleme başarıyla tamamlanmadı" hata mesajına neden olmayacaksınız.
2. Sistem geri yüklemesi 0x80070005 hatasıyla başarısız oldu
Bilgisayar sistem geri yüklemesi başarısız olursa ve Windows 10'da 0x80070005 hatasıyla başarıyla tamamlanmazsa, aşağıdaki pencere bir hata mesajıyla görüntülenecektir:'Sistem geri yükleme sırasında belirtilmemiş bir hata oluştu.(0x80070005)'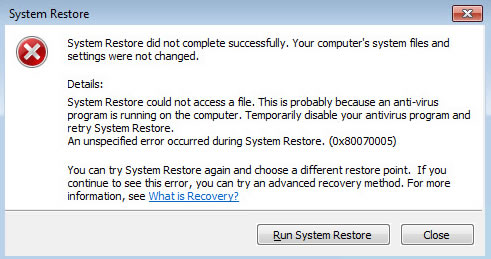
Windows 10'da sistem geri yükleme 0x80070005 sırasında oluşan belirtilmemiş hatayı düzeltmek için:
1. "Başlat" menüsü arama çubuğuna Services.msc yazın ve ardından Enter'a basın.
2. "Birim Gölge Kopyası ve Görev Zamanlayıcı ve Microsoft Yazılım Birimi Gölge Kopyası Sağlayıcı Hizmeti" işlevinin normal olduğundan ve "Otomatik" olarak ayarlandığından emin olun.
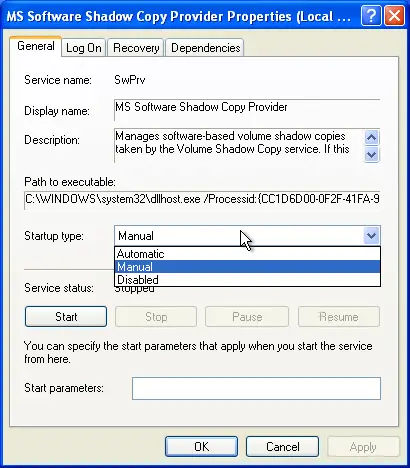
3. "Sistem Geri Yükleme Hizmeti" koşulu başlamadıysa, lütfen başlatın.Ayrıca, değilse, "Otomatik" olarak ayarlayın.
4. Sistemi yeniden başlatın, tekrar doğrulayın ve ardından "Sistem Geri Yükleme"nin başarısız olup olmadığını ve sorunun çözülüp çözülmediğini kontrol edin.
3. Bir sistem geri yükleme noktasının oluşturulduğundan emin olun
Bu, mevcut sorunu çözmenize tamamen yardımcı olmayacak, ancak bir dahaki sefere yardımcı olacaktır.Sistem geri yükleme noktası açık mı?Düzenli olarak otomatik olarak mı oluşturuluyorlar?
Windows 8, 8.1 ve 10 için
"Başlat Menüsü" arama kutusundaTip Rstrui, Ve ilgili girişi seçin.Stimülasyondan sonrabasınSonraki adım, Mevcut sistem geri yükleme noktasının dizinini göreceksiniz.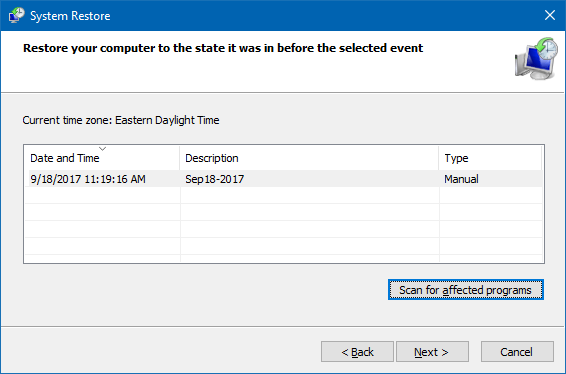
Burada hiçbir şey bulamazsanız, daha önce kullandığımız "sistem koruması" seçeneğine geri dönmeniz gerekir."Başlat Menüsü" arama çubuğuna sistem korumasını yazın ve ardından "Sistem Geri Yükleme Noktası Oluştur"u seçin.Bir konfigürasyon seçin."Ayarları Geri Yükle" altında, "Sistem korumasını aç"ın onaylandığından emin olun.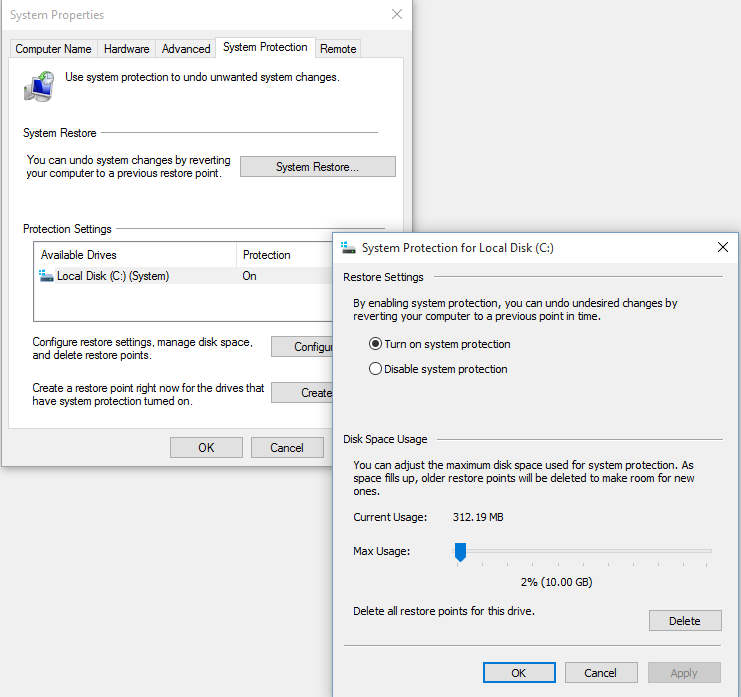
Windows 7 için
Windows 7 sürümü farklıdır.Bilgisayar>Sistem Koruması'na gidin.Sistem koruma düğmesinde Yapılandır'ı seçin.Kontrol edilecek dosyanın sistem ayarlarını ve önceki sürümünü geri yüklediğinizden emin olun.Uygula ve Tamam'a basın.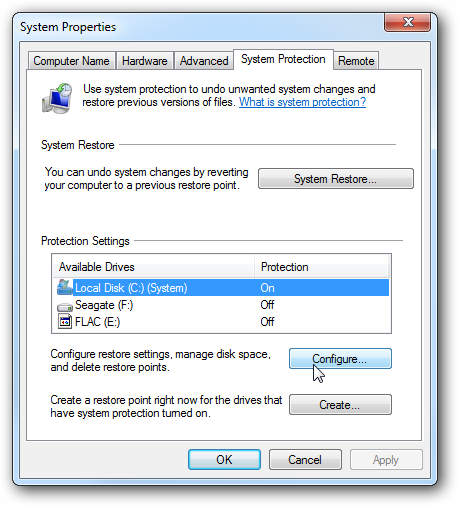
4. Sistem geri yükleme başarısız oldu ve başarıyla tamamlanmadı ve başka hatalar oluştu
如果系統還原在Windows 10 / 8.1 / 8/7中失敗,並帶有0x80070570、0x800423F3、0x81000203、0x80070002等其他錯誤代碼,則可以嘗試使用這些技術來解決此問題。
1. Virüsten koruma yazılımını devre dışı bırakın
Çoğu durumda, virüsten koruma yazılımınızın Sistem Geri Yükleme ile ilgili soruları olduğu için "Sistem Geri Yükleme başarısız oldu ve başarıyla tamamlanmadı" hatası görüntülenir.Bu nedenle, virüsten koruma yazılımı çalıştırıyorsanız, durdurun.
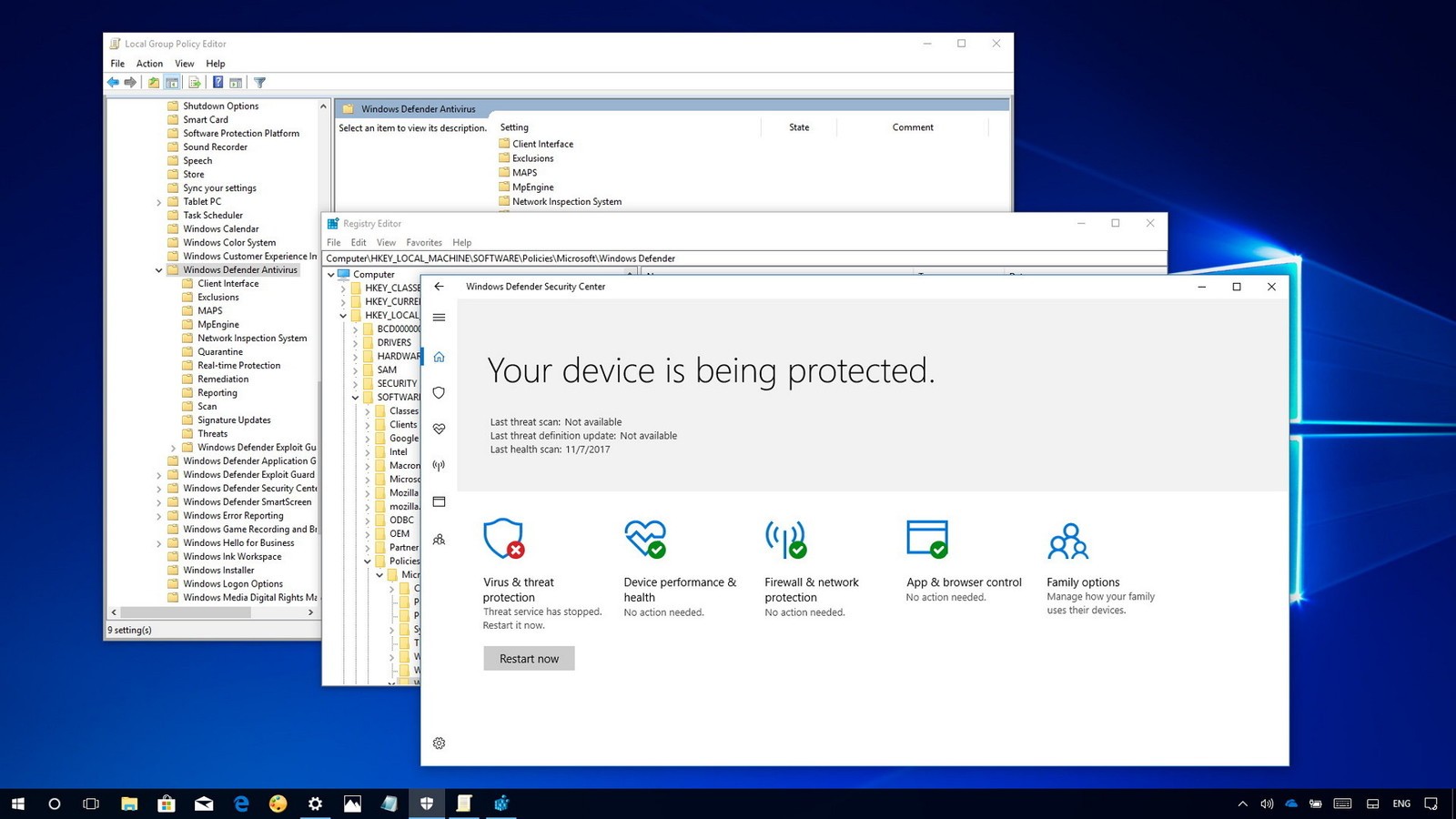
2. Sistem koruma ayarlarını kontrol edin
Sistem koruma ayarları sahte olduğundan, bazen sistem geri yükleme başarısız olur ve başarıyla tamamlanmaz.Bu nedenle, lütfen sistem koruma ayarlarının doğru olup olmadığını ve gereksinimleri karşılayıp karşılamadığını onaylayın.
1. Windows'a girin ve "Başlat"a basın.
2. "Bilgisayar"a sağ tıklayın, "Özellikler"> "Sistem Koruması"na çift tıklayın.
3. Sabit diskteki "Koruma" sütun değerinin "Açık" olarak ayarlanıp ayarlanmadığını kontrol edin."Koruma" sütunundaki değer "Kapalı" ise, sabit diski seçin ve "Yapılandır"a basın.
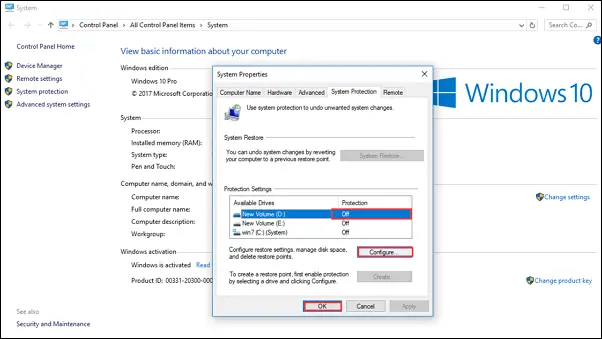
3. WinRE'de Windows Apps klasörünü yeniden adlandırın
WinRE'de WindowsApps klasörünün adını değiştirerek "Sistem geri yükleme başarıyla tamamlanmadı ve bir sistem geri yükleme hatası oluştu" sorununu çözebilirsiniz.Adın tam adı Windows Kurtarma Ortamı'dır.İşlemin ayrıntılı adımları aşağıdaki gibidir.
1. Ayarlar penceresini açın ve "Güncelleme ve Güvenlik"e basın.
2. Ardından sol bölmede "Kurtarma"yı tıklayın ve ardından "Gelişmiş başlangıç" altında "Şimdi yeniden başlat"ı tıklayın.
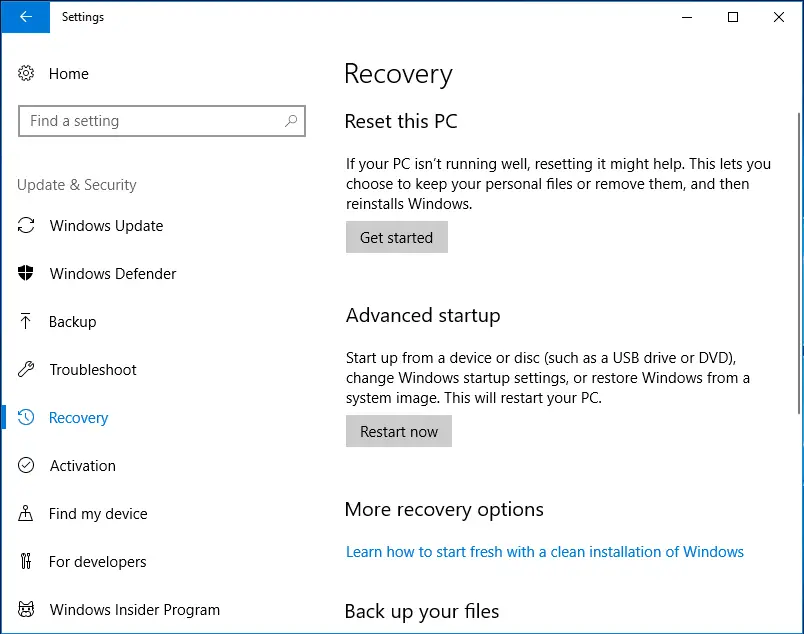
3. Aşağıdaki arayüzde "Sorun Giderme"yi seçin ve ardından "Gelişmiş Seçenekler"e basın.Açılan pencerede "Komut İstemi"ni seçin.
4. Aşağıdaki komutları yazın ve her komuttan sonra Enter'a basın.
- cd C: program dosyası
- özellik WindowsApps –h
- WindowsApps'i yeniden adlandırın WindowsApps.old
5. Bundan sonra, sistem geri yükleme hatasının çözülüp çözülmediğini kontrol etmek için bilgisayarı yeniden başlatmanız ve sistem geri yüklemesini başlatmanız gerekir.
5. Dosya sistemini kontrol etmek ve onarmak için SFC'yi çalıştırın
Sistem geri yükleme başarısızlığının ve başarısız tamamlama hatasının bir başka nedeni de sistem dosyalarının zarar görmüş olmasıdır.Bu nedenle, sorunu çözmek için hasarlı sistem dosyalarını kontrol etmek ve onarmak için SFC'yi çalıştırmayı deneyebilirsiniz.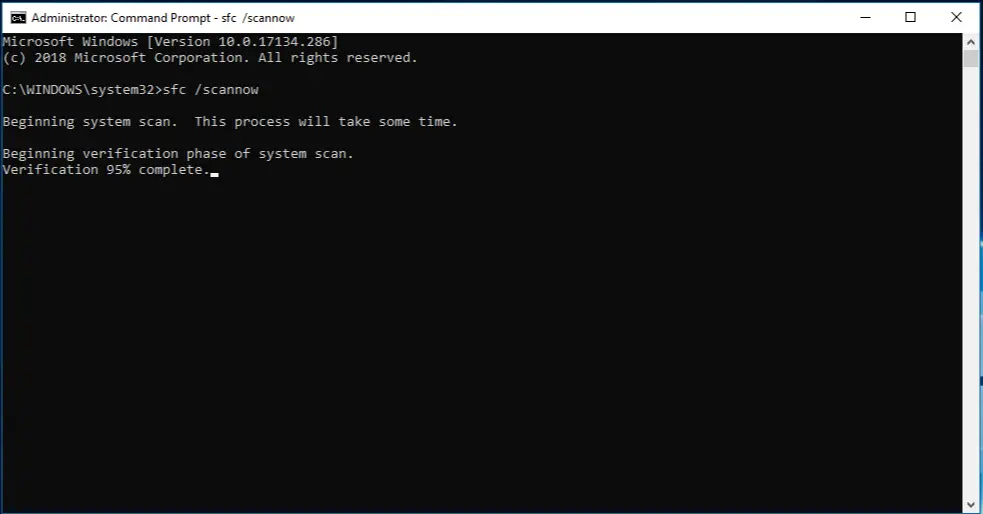
- Windows'a gidin ve "Başlat" ı tıklayın.在Arama çubuğu寫 Komut istemiKomut İstemi'ni açmak için.
- "Komut İstemi" üzerine sağ tıklayın ve "Yönetici Olarak Çalıştır" a basın.
- Komut istemini yükledikten sonra, girmek: SFC/şimdi taraVe "Enter" tuşuna basın.
Bunların tümü, farklı hata kodlarıyla "Sistem geri yükleme başarısız oldu ve başarıyla tamamlanmadı" hatası için olası anahtarlardır.Umarım bunlardan en az biri faydalıdır!
uyarı: CMD veya anti-virüs taramasının kullanılması veri kaybı riskine yol açabilir.Veri kaybını önlemek için aşağıdaki işlemleri denemeden önce verilerinizi yedeklemeniz en iyisidir.Ayrıca verileri diğer depolama aygıtlarına manuel olarak kopyalayıp yapıştırabilir veya verileri otomatik olarak yedeklemek için dosya yedekleme yazılımını kullanabilirsiniz.
6. Yararlı numaralar
Windows 10 Yıldönümü Güncellemesi, Sistem Geri Yükleme'yi devre dışı bırakmış görünüyor.Geri yüklenebilir, ancak başlangıçta devre dışı bırakıldığından herhangi bir geri yükleme noktası olmayacaktır.
Sıfırlayabilirsiniz.Windows 10 sıfırlama, tüm işletim sistemini yeniden yükleyecektir.Dosyayı saklamayı veya silmeyi seçebilirsiniz, ancak bu kesinlikle üçüncü taraf programını kaldıracaktır.
1. Başlat menüsünü açın ve ayarlara tıklayın/dokunun.
2. "Ayarlar"ı açtıktan sonra "Güncelleme ve Güvenlik"i seçin
3 Geri Yükle'ye tıklayın/dokunun ve ardından Başlayın'a tıklayın.
4. Şimdi, dosyalarımı saklamak veya tüm içeriği silmek için iki seçeneğiniz olacak.Seçeneğinizi tıklayın.
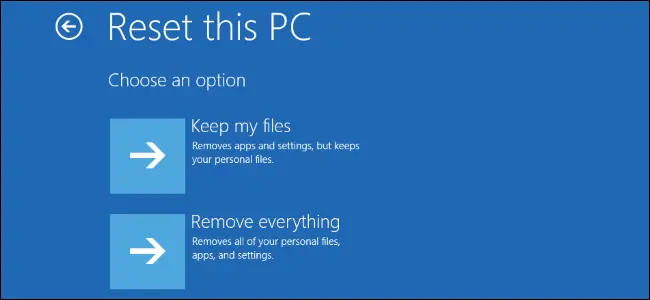
5. Şimdi, "Hazır" mesajını alacaksınız ve Windows yeniden yüklemeniz gereken programları listeleyecektir.Bu programları daha sonra kullanmak üzere bir referans olarak kaydetmeyi yararlı bulabilirsiniz.Program dizini görüntülendiğinde, İleri'ye tıklayın.
6. Şimdi, "Bu bilgisayarı sıfırlamaya hazır" mesajını alacaksınız, lütfen "Sıfırla"yı tıklayın.
Başka seçenekler gerekiyorsa kurulum devam edecektir.
结论
Bunların tümü, Windows 10, 8 ve 7'de "Sistem Geri Yükleme başarıyla tamamlanmadı" sorununu düzeltmenin olası yollarıdır.Umarım bu makale bu hatayı düzeltmenize yardımcı olur.Bu yöntemleri uygulamada herhangi bir zorlukla karşılaşırsanız, lütfen yorumlarda bana bildirin.
Hala bu hatayı yaşayan kullanıcılardan biriyseniz, lütfen Microsoft forumunun resmi web sitesine gidin.Umarım bu hatayı çözmenize yardımcı olabilirim.Teşekkür ederim!


![Windows sürümünü nasıl görebilirim [çok basit]](https://infoacetech.net/wp-content/uploads/2023/06/Windows%E7%89%88%E6%9C%AC%E6%80%8E%E9%BA%BC%E7%9C%8B-180x100.jpg)

