Genellikle ekranda "Dosya zaten başka bir programda açıldığı için işlem tamamlanamıyor" yazan bir iletişim kutusu görünür.
Windows 10'da bu istemi alıyorsanız ancak dosyaya erişemiyorsanız endişelenmeyin, bu zararlı bir sorun değildir ve adım adım sorun giderme kılavuzuna başvurarak çözülebilir.
Dosyalarıma neden erişemiyorum?
Bu hata mesajı genellikle program aynı anda erişilecek aynı dosyayı kullandığında görünür.Bilgisayarın programı veya dahili hizmeti, dahili işlem zaten dosyayı işlediğinden, kullanıcının aynı dosyaya erişmesini kısıtlar.Bu nedenle, herhangi bir müdahaleyi önlemek için sistem, kullanıcıların bu dosyayı geçici olarak kullanmasını ve parametrelerini değiştirmesini kısıtlar.Bu müdahale bazen kalıcı hale gelir ve bu durumda çözülmesi gerekir.
"Dosya başka bir programda açıldığı için işlem tamamlanamadı" düzeltmesi
Windows 10'da birçok soruna çözüm deneyebilirsiniz.Bunlar, bu soruna nispeten basit çözümlerdir ve herhangi bir kullanıcı bunu çözebilir.
Yöntem 1: Sorunun geçici mi yoksa kalıcı mı olduğunu kontrol edin.
Dosyanın gerçekten orijinal program tarafından kullanılıp kullanılmadığını kontrol edin.Örneğin.Belirli bir dosya için virüsten koruma taraması, tarama tamamlanana kadar bu dosyanın bir konumdan diğerine aktarılmasını kısıtlar.Bu daha geçici.Bunun için herhangi bir onarım önermiyorum, dosyadaki işlemin tamamlanmasını beklemenizi öneririm.
Yöntem 2: Windows Gezgini'ni ve diğer işlemleri sonlandırın
Bu sorunu çözmenin en iyi yolu budur ve %99 uygulanabilir bir çözümdür.Windows hizmetinin sonlandırılması, dahili programlar tarafından gerçekleştirilen tüm işlemleri geri alacaktır.Hizmet bir şekilde durdurulursa, kullanıcı dosyaya tekrar erişebilir ve istediği şekilde kullanabilir.
Dosya tarayıcı işlemi sonlandırılamadı.Windows Dosya Gezgini, dosyaların taşınmasını, kopyalanmasını, silinmesini ve hatta açılmasını sağlayan bir organizasyon süreci olduğundan, bu işlemler yalnızca yeniden başlatılabilir.Bu nedenle, dosya gezginini yeniden başlatmak gerekli dosyayı serbest bırakacak ve kullanıcının dosyaya tekrar erişmesini sağlayacaktır.İşlemi sonlandır/durdur:
- basın Ctrl + Shift + Escbaşlamak Görev Yöneticisi.
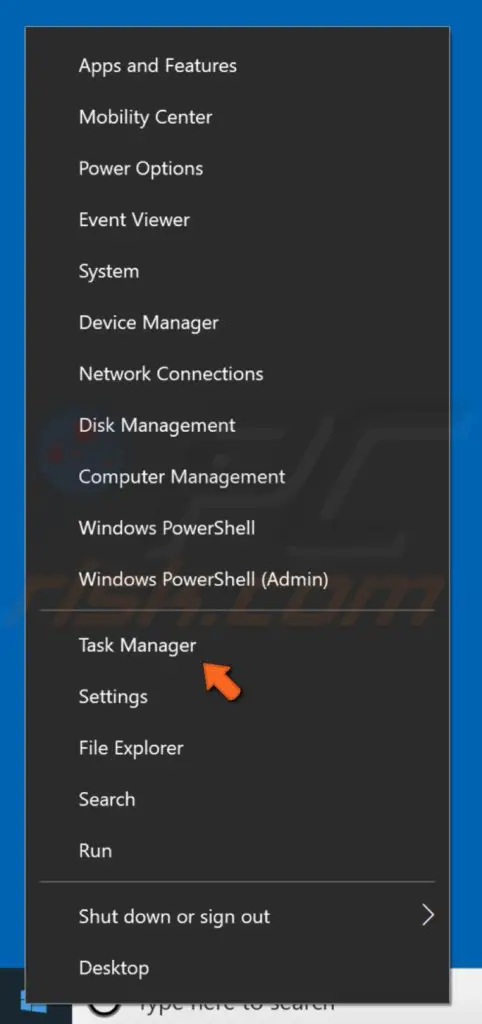
- BulmakProgramınızı kullanıyor olabilirhizmet/süreç.Onları seçin ve tıklayın "Görevi bitir".
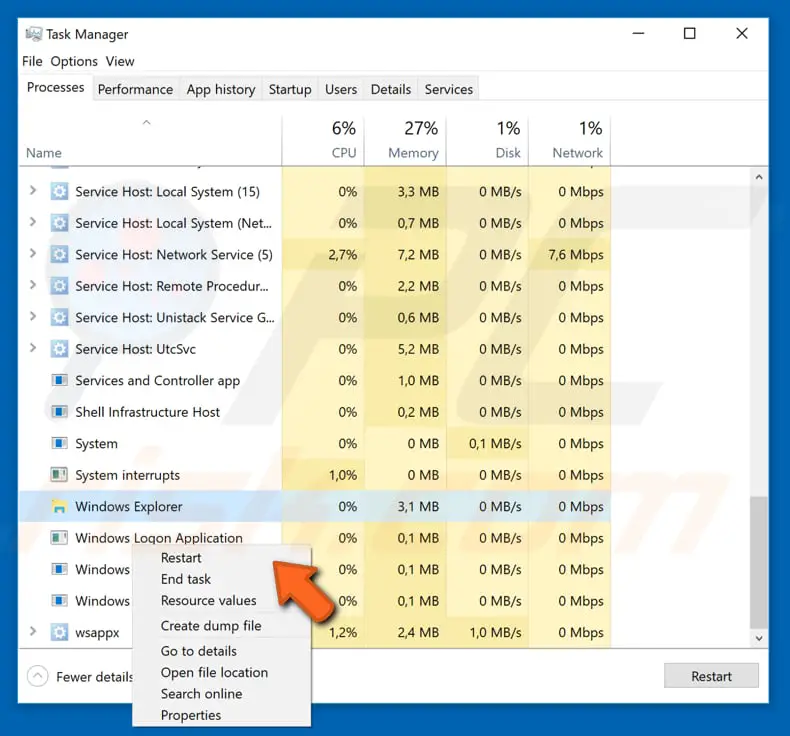
- Görev Yöneticisi penceresinin İşlem sekmesinde,Windows Gezgini, ardından tıklayınTekrar başlat.
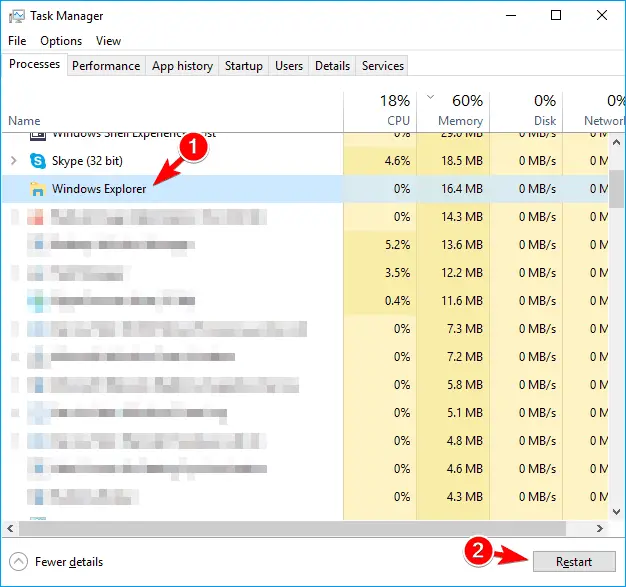
Bu, sorununuzu geçici veya kalıcı olarak çözecektir.Onarıldıktan sonra dosyalarınıza erişmeye çalışın, aksi takdirde işlem otomatik olarak yeniden başlayabilir.
Yöntem 3: Küçük resimleri temizlemek için Disk Temizleme'yi kullanın
Bazen, Diskte çöp olduğundan, yalnızca önbelleğe alınmış verilerdir, bu da"Dosya başka bir programda açıldığı için işlem tamamlanamadı" sorun.Son kullanıcının bakış açısından, bu önbelleğe alınmış dosyalar (küçük resimler gibi) işe yaramaz ve zamanla oluşturulacaktır.Küçük resimler, dosyalara erişirken sorun yaratabilecek özel bir veri türüdür.Bu nedenle, küçük resim temizleme bu sorunu çözebilir.Küçük resimleri temizlemek için lütfen aşağıdaki basit talimatları izleyin:
- basın Windows tuşu, Sonra yazın Disk temizleme, Sonramenüdenseç Disk temizleme .

- Sürücü seçim penceresinde,Açılır menüdenseçSistem sürücüsü veya C sürücüsü , ardından tıklayın belirlemek.
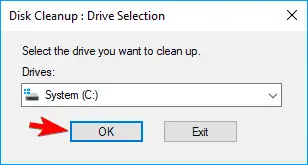
- Bilgisayarınız şimditaramaDisk.Bu biraz zaman alabilir.
- Tarama tamamlandıktan sonra seçenekler listesinden seçim yapın.seç küçük resim , Sonra tıklayın belirlemek.
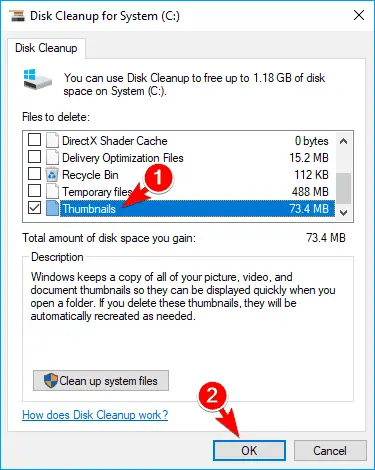
- Son olarak, "Disk Temizleme" Seçilen dosya silinecektir.
Gereksiz küçük resim dosyalarını temizledikten sonra artık bu sorunla karşılaşmayacaksınız.
Yöntem 4: Kapat Belirli klasörlerin paylaşımı
Klasörleri diğer kullanıcılarla paylaşmak, bu hatanın ana şüpheli faktörlerinden biridir.Aynı klasöre başka bir kullanıcı eriştiğinde, klasörde iki farklı değişikliğin üst üste gelmesini önlemek için gelecekteki kullanıcıların klasöre erişimi engellenecektir.Bu sorunu çözmek için anahtar, söz konusu dosya/klasörün paylaşımını devre dışı bırakmaktır.Bu çözümü uygulamak için şu adımları izleyin:
- açmakBu hata mesajını oluşturan dosya/klasör.
- Sağ tıkVergi belgeleri/katalogları, ardından menüdenseç Paylaşma ve>Paylaşmayı durdur.
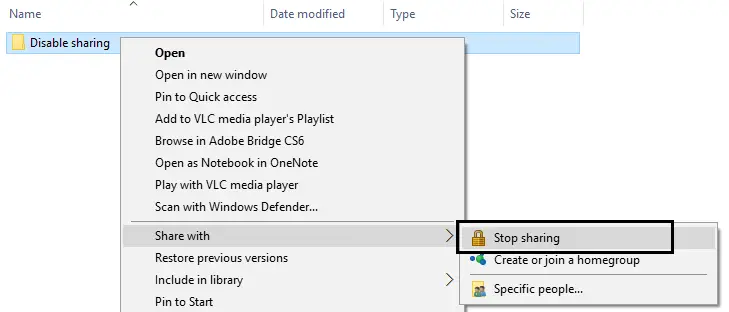
Bu dosyayı/klasörü paylaşmayı durdurun, bir dahaki sefere herhangi bir "Dosya başka bir programda açıldığı için işlem tamamlanamadı."
Yöntem 5: Geri dönüşüm kutusunu boşaltın ve tüm geçici dosyaları silin
Yukarıda belirtildiği gibi, önbellek, gereksiz dosyalar veya işe yaramaz dosyalar, bu sorunun ekranda yanıp sönmeye devam etmesinin ana nedenleridir.
Bu nedenle, tüm bu gereksiz dosyaları silmek bu sorunu çözecektir.Geri dönüşüm kutusunu boşaltmak için:
- Sağ tıkmasaüstündeGeridönüşüm kutusu.
- ListedenseçGeri dönüşüm kutusunu boşaltın.
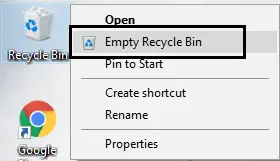
Geçici dosyaları silmek için:
- ArayarakAçık"Çalıştırmak"Ve sonra"Çalıştır iletişim kutusunun metin alanındaTip"%Sıcaklık%".
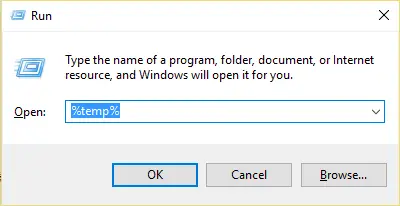
- Bu nedenle, gösteren bir klasör açılacaktır."Sıcaklık".tarafındanÜst Karakter + A鍵Bu klasördeki tüm dosyaları seçin,sonra basınShift + Delete.
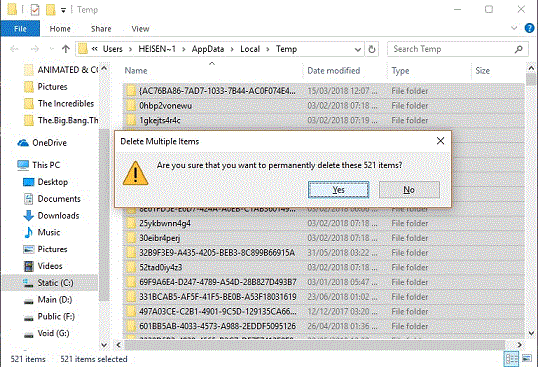
Bu, bilgisayardaki neredeyse tüm gereksiz dosyaları silecek ve hata mesajını kalıcı olarak çözecektir.
Son sözler
Bu sorun çözülebilir ancak bu 5 tanesi en mantıklı ya da başarılı çözümler.Kendi başımıza uygulaması kolay bir dizi başka çözüm var.Son olarak, bu sorun çözüldüyse ancak "Dosya başka bir programda açıldığı için işlem tamamlanamıyor" hata mesajı almadıysanız, hoş geldiniz! !
Bu sorunu çözemiyorsanız ve aşağıdaki adımları izleyemiyorsanız, enerjimi tutmak için lütfen aşağıdaki yorumlar bölümüne yazın.


![Windows sürümünü nasıl görebilirim [çok basit]](https://infoacetech.net/wp-content/uploads/2023/06/Windows%E7%89%88%E6%9C%AC%E6%80%8E%E9%BA%BC%E7%9C%8B-180x100.jpg)


