Windows 10'un gerçekten de Microsoft'tan mükemmel bir işletim sistemi olduğuna şüphe yok.Ancak çoğu kullanıcı, klavyelerinin Windows 10'da kullanılamadığından şikayet ediyor.
Windows Update'i Şubat 2018'den beri yüklediyseniz bu durum söz konusu olabilir.Kullanıcılar, bu güncellemeden sonra klavye hariç diğer tüm cihazların normal şekilde çalışabileceğini iddia ediyor.
Bu sorunun çözülmesi gerektiğinden, size çeşitli çözümler sunuyoruz.Yazılımınızda Keypan'in düzgün çalışmasını engelleyen herhangi bir sorun varsa, bu makale sorunu çözmenize yardımcı olabilir, Klavyenin kendisinde bir sorun olmadığı sürece.Bu durumda klavyeyi değiştirmeniz gerekebilir.
Not: Bu sorunla özellikle bir dizüstü bilgisayarda veya Windows'un başka bir sürümünde karşılaşırsanız,Lütfen bu makaleyi inceleyin.
İşte çözüm!
Windows 10'da klavye çalışmıyor sorunu nasıl düzeltilir
Windows 10, 8 ve 7 dizüstü bilgisayarlarda klavyenin nasıl onarılacağına dair birden fazla yöntem listeleyeceğiz.Tek tek deneyin, umarım klavyeniz tekrar çalışmaya başlar.
Yöntem 1: Donanım ve ekipman sorunlarını giderin.
Aşama 1: İlk olarak, kontrol panelini açmanız gerekir."Başlat" ı tıklayın ve kontrol paneli yazın.En iyi eşleşen seçeneği seçin.Veya sadece Windows tuşu + R'ye basın. "Çalıştır" iletişim kutusu açılacaktır."Kontrol" yazın ve Enter'a basın."Kontrol Paneli" penceresi açılacaktır.
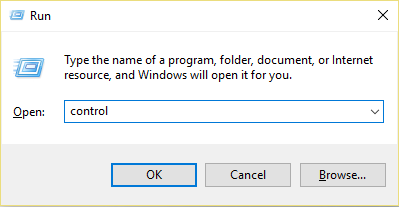
Aşama 2: Arama çubuğuna sorun giderici yazın ve "Sorun giderici" seçeneğini arayın.tıkla.
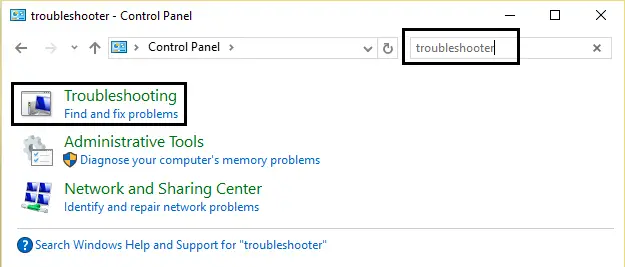
Aşama 3: Şimdi, "Tümünü Görüntüle" seçeneğine tıklayın.Sol bölmede bulacaksınız.
Aşama 4: Ardından imleci "Donanım ve Aygıtlar" üzerine getirin ve tıklayın.
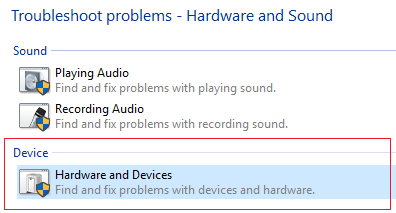
Aşama 5: Şimdi, sorun giderici başlayacaktır.Sorununuzu otomatik olarak algılar ve çözer.Bu, Keypan'in düzgün çalışmaması sorununu çözmek için kullanılabilecek en basit çözümdür.
Yöntem 2: Filtre anahtarı seçeneğini kapatın
FilterKeys, Microsoft Windows'ta bulunan bir özelliktir.Kolay erişimde bulunabilir.Bu özellik yazmanızı kolaylaştırabilir.Filtre tuşu etkinleştirilirse, klavyenize tekrarlanan tuş vuruşlarını yok saymasını söyler.Ancak bazı kullanıcılar bu seçeneği açtıktan sonra klavyelerinin çalışmadığını fark eder.Bu nedenle, bu seçeneği kapatarak klavye sorunları çözülebilir.işte böyle yapıyorsun
Adım 1: Masaüstünde, ekranın sağ alt köşesindeki işlem merkezi simgesine tıklayın.Ardından Tüm Ayarlar'ı tıklayın.
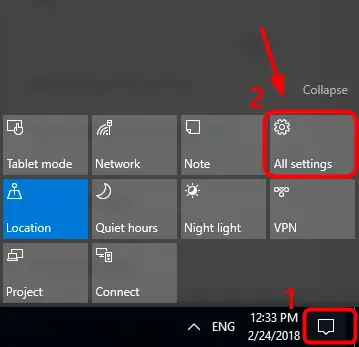
Adım 2:Şimdi kolay erişim için tıklayın
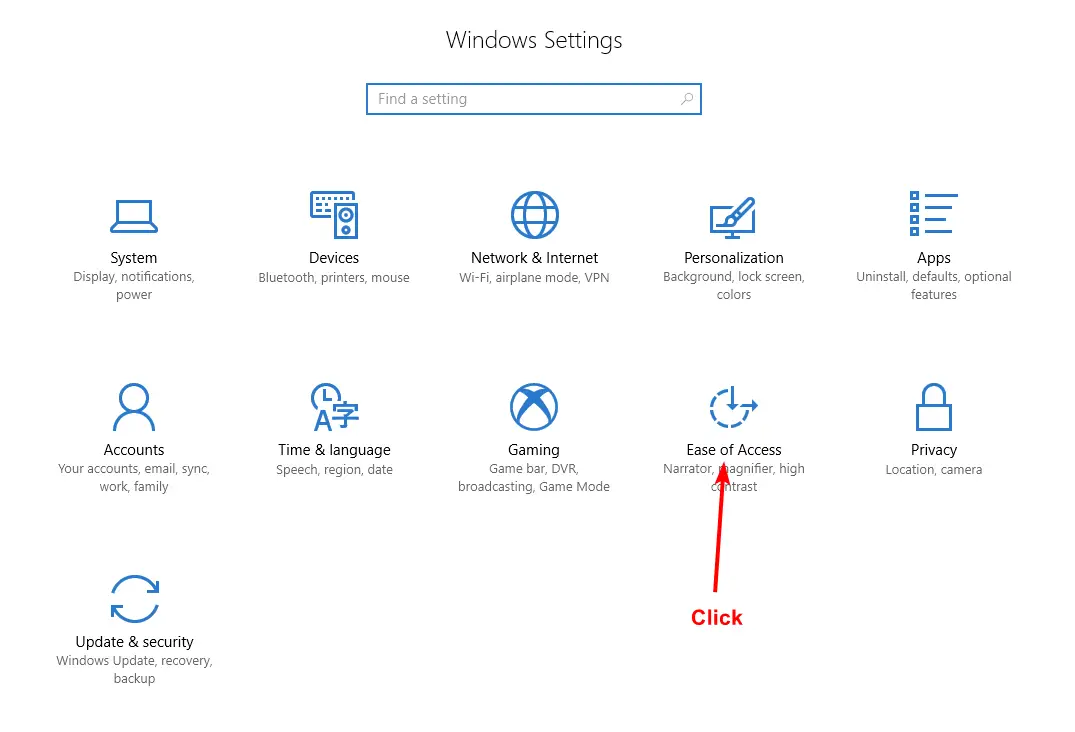
Aşama 3: Burada Klavye adlı bir seçenek bulacaksınız.tıkla.
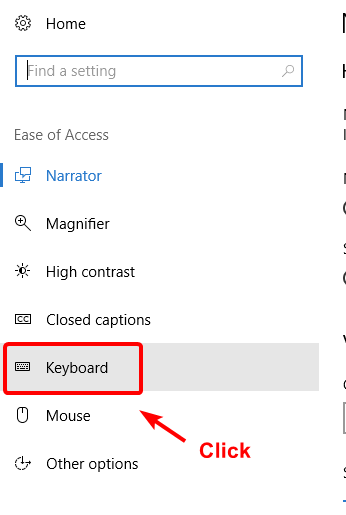
Aşama 4: "Filtre Tuşu" seçeneği devre dışı bırakılmamışsa, kapatın.
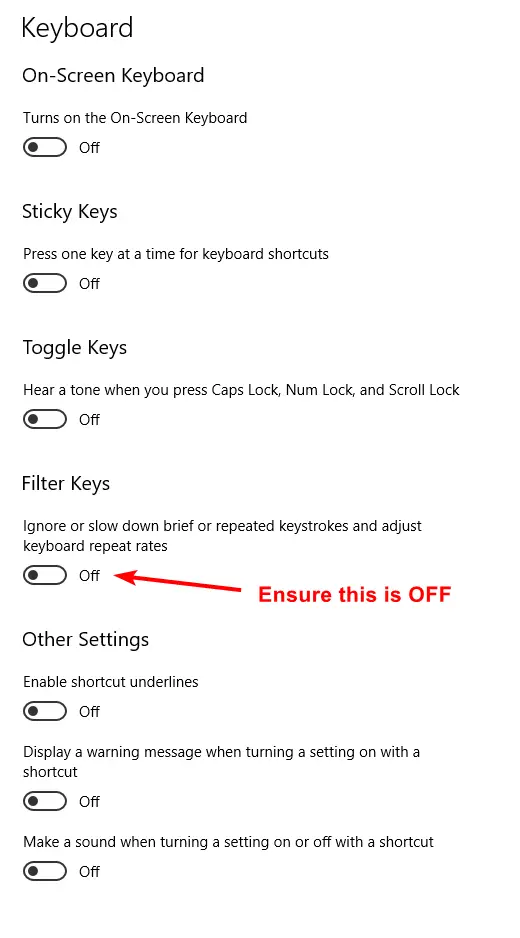
Yöntem 3: Klavye sürücüsünü kaldırın
Klavye işlev bozukluğunun nedeni hasarlı bir klavye sürücüsü olabilir.Bu nedenle, bunları kaldırarak, sistemde yüklü varsayılan klavye sürücüsü ile kalacaksınız.
Aşama 1:İmleci ekranın sağ alt köşesindeki başlat düğmesine getirin ve sağ tıklayın.Listeden "Aygıt Yöneticisi" seçeneğini seçin.
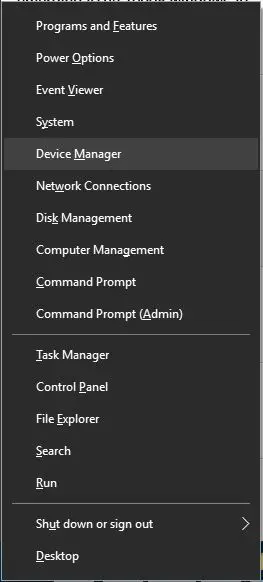
Aşama 2: "Aygıt Yöneticisi"ni açtıktan sonra, yüklü sürücüleri kontrol etmek için "Klavye" seçeneğini genişletin.Listelenen sürücüye sağ tıklayın ve "Kaldır"ı seçin.
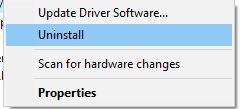
Aşama 3:Kaldırma işlemi tamamlandıktan sonra, varsayılan klavye sürücüsüne dönmek için sistemi yeniden başlatın.
Yöntem 4: Klavye sürücünüzü güncelleyin
Bozuk bir sürücü gibi, sürücünün çok eski bir sürümü de klavyenin çalışmamasına neden olabilir.Bu nedenle, sürücü güncellenerek sorun çözülebilir.Bunu yapmanın üç yolu vardır.Lütfen istediğiniz yöntemi uygulayın.
Sürücüyü manuel olarak güncelleyin
Bunun için PC'ler ve klavyeler hakkında biraz teknik bilgiye ihtiyacınız olacak.PC üreticinizin veya klavye üreticinizin resmi web sitesine gidin.Aygıtınız için sürücünün en son sürümünü indirin ve yükleyin.
Bu yöntemi zor bulursanız, sürücüyü Windows 10'dan otomatik olarak indirmeyi deneyin.
Sürücüleri otomatik olarak güncelle
Aşama 1: Aygıt Yöneticisi'ni açmak için Yöntem 3'teki adımları izleyin.
Adım 2: Arama klavyesi.Klavye seçeneğini genişlettikten sonra, PC'nizde yüklü olan sürücüleri göreceksiniz.Sürücüye sağ tıklayın ve "Sürücü Yazılımını Güncelle" seçeneğini seçin.
Aşama 3: Bu, cihazınız için uygun sürücü sürümünü otomatik olarak algılayacaktır.
Sürücüyü güncellemek için üçüncü taraf yazılımı kullanın
Klavyeniz için çalışmıyor, tüm yöntemlerin en kolayı bu.Yalnızca Driver Easy yazılımını indirip yüklemeniz gerekir.
Adım 1: göreDoğrudan bağlantıVe sürücü kolay yazılımını indirin.
Aşama 2:Yükleyicinin yazılımı yüklemesine izin verin.Bitirdiğinizde, Driver Easy'yi çalıştırın ve Şimdi Tara düğmesine tıklayın.Yazılım şimdi bilgisayarınızı tarayacak ve tüm eksik, güncel olmayan veya hasarlı sürücüleri algılayacaktır.
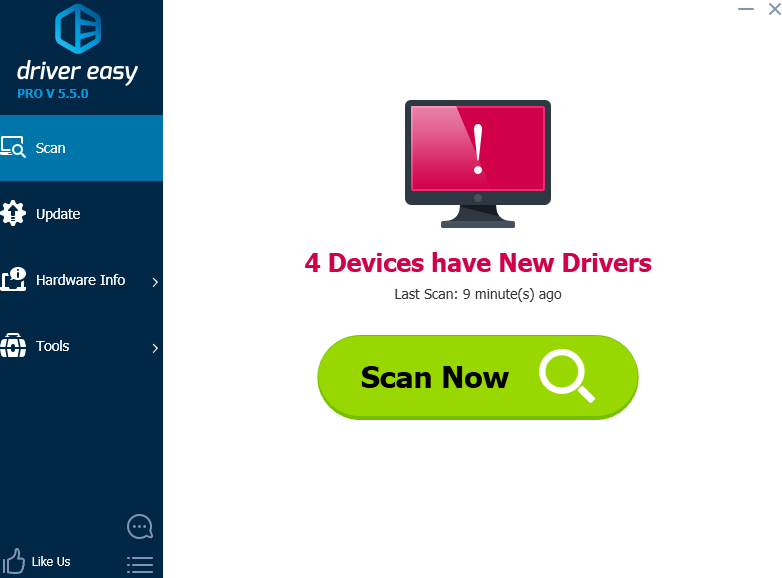
Aşama 3: Klavye sürücüsünü arayın ve yanındaki "Güncelle" düğmesini tıklayın.(Dolayısıyla klavye sürücüsü sorunum yok. Bu nedenle bu resim sadece sürücü güncelleme butonunu bulmak için kullanılıyor).Tüm sürücüleri bir kerede güncellemek için Tümünü Güncelle düğmesini tıklamanız yeterlidir.
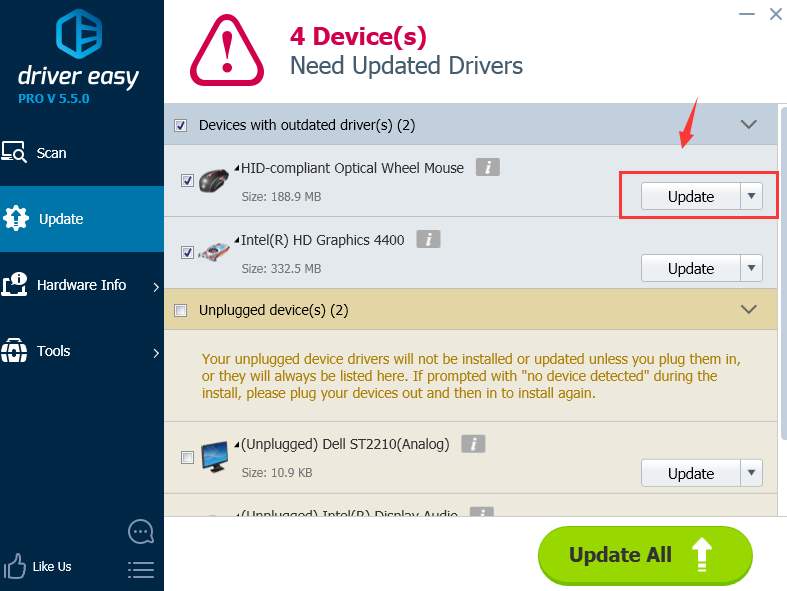
AyrıcaBurayaDiğerlerini görüntüleSürücü güncelleme yazılımı.
Yöntem 5: BIOS'unuzu güncelleyin
Araştırmama göre, bazı kullanıcıların BIOS'u güncel değil ve klavyenin çalışmamasına neden oluyor.BIOS'u güncellemek önemli bir işlemdir.Tüm adımlar dikkatli bir şekilde gerçekleştirilmelidir.Bu yöntemin yalnızca yukarıda belirtilen diğer tüm yöntemlerin etkisiz olması durumunda kullanılması önerilir.
Aşama 1: Öncelikle, BIOS sürümünü kontrol etmeniz gerekir.Ekranın sağ alt köşesindeki başlat düğmesine sağ tıklayın ve Çalıştır'a tıklayın.Açılan iletişim kutusuna "msinfo32" yazın.Enter tuşuna basın.
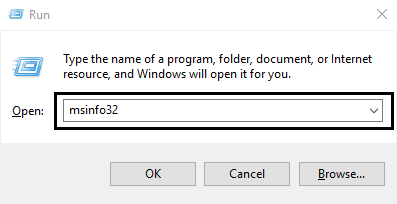
Aşama 2: Açılan pencerede BIOS sürümünü/tarihini kontrol edin.Yanındaki tüm detayları not edin.
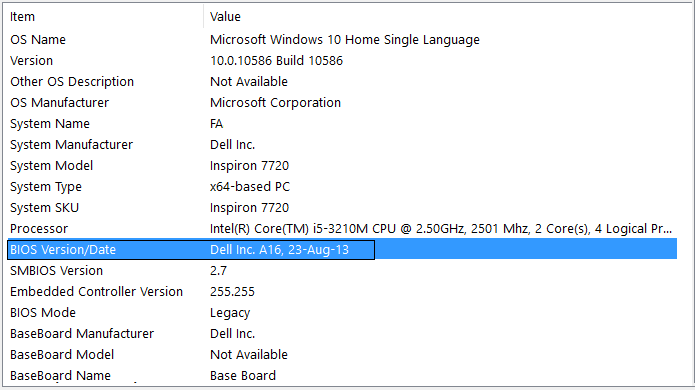
Aşama 3: Şimdi PC üreticisinin web sitesine gidin.Bazı üreticilerin web sitelerinde, bilgisayarınızı otomatik olarak algılayacak olan otomatik sistem algılama seçeneği vardır.Bu seçenek mevcut değilse, arama çubuğunda BIOS'u arayın.BIOS'u bulun ve en son güncellemeyi indirin.İndirilen dosyanın bir .exe uzantısı olacaktır.Çalıştırmak için bir dosyaya çift tıklayın.Kurulum tamamlandıktan sonra PC'yi yeniden başlatın.BIOS sürümüyle ilgili bir sorun varsa, bu klavyenizin düzgün çalışmaması sorununu çözecektir.
Hala bir sorun varsa, klavyenin kendisinde bir sorun olabilir.Bir masaüstü bilgisayar kullanıyorsanız, lütfen klavyenin USB bağlantı noktasına düzgün şekilde bağlanıp bağlanmadığını kontrol edin.
Umarım bu makale sorununuzu çözebilir.okuduğunuz için teşekkürler!

![iPhone'da Comcast e-posta sorunu nasıl düzeltilir [DÜZELTİLDİ] iPhone'da Comcast e-posta sorunu nasıl düzeltilir [DÜZELTİLDİ]](https://infoacetech.net/wp-content/uploads/2021/06/5687-photo-1605918321371-584f5deab0a2-150x150.jpg)
![Cox e-postasının sürekli şifre istemesi sorununu düzeltin [DÜZELTİLDİ] Cox e-postasının sürekli şifre istemesi sorununu düzeltin [DÜZELTİLDİ]](https://infoacetech.net/wp-content/uploads/2021/06/5780-photo-1607079832519-2408ae54239b-150x150.jpg)
![Posta alınamıyor: IMAP sunucusu iPhone'da yanıt vermiyor [Düzeltildi] Posta alınamıyor: IMAP sunucusu iPhone'da yanıt vermiyor [Düzeltildi]](https://infoacetech.net/wp-content/uploads/2022/08/9799-01_cannot_get_mail-150x150.png)
![Yakınlaştırma: İnternet bağlantınız kararsız [Düzeltildi] Yakınlaştırma: İnternet bağlantınız kararsız [Düzeltildi]](https://infoacetech.net/wp-content/uploads/2022/08/9627-01_your_internet_connection_is_unstable-670x71-150x71.jpg)
![Windows 10'da [Windows Mail uygulamasını kullanarak] Cox e-postasını kurun Windows 10'da [Windows Mail uygulamasını kullanarak] Cox e-postasını kurun](https://infoacetech.net/wp-content/uploads/2021/06/5796-photo-1570063578733-6a33b69d1439-150x150.jpg)
![Windows Media Player sorunlarını düzeltin [Windows 8 / 8.1 Kılavuzu] Windows Media Player sorunlarını düzeltin [Windows 8 / 8.1 Kılavuzu]](https://infoacetech.net/wp-content/uploads/2021/10/7576-search-troubleshooting-on-Windows-8-150x150.jpg)
![Windows güncelleme hatası 0x800703ee'yi düzeltin [Windows 11/10] Windows güncelleme hatası 0x800703ee'yi düzeltin [Windows 11/10]](https://infoacetech.net/wp-content/uploads/2021/10/7724-0x800703ee-e1635420429607-150x150.png)


![Windows sürümünü nasıl görebilirim [çok basit]](https://infoacetech.net/wp-content/uploads/2023/06/Windows%E7%89%88%E6%9C%AC%E6%80%8E%E9%BA%BC%E7%9C%8B-180x100.jpg)

