İnternet çağında yaşıyoruz çünkü yaşam tarzımızın büyük bir bölümünü kaplıyor.Günlük işlerin temel ihtiyaçları bir dereceye kadar çevremizdeki internete bağlıdır.
Bir yerden başka bir yere taşındığımızda (kafeler, oteller, metro istasyonları vb.), bize ücretsiz WiFi sağlarlar, böylece Windows'unuzda sayısız WiFi ağı sağlarlar.Bir ağdan diğerine geçerken, genellikle önceki WiFi şifresini unutmamız gerekir.
Kaydedilmiş WiFi şifrelerini bulmanın birçok başka nedeni vardır.Windows 10'da kayıtlı WiFi şifrelerini bulmanın bir yolunu arıyorsanız, doğru yere geldiniz.
Windows 10, 8 veya 7'de WiFi şifresini nasıl bulacağınız konusunda size adım adım rehberlik edeceğiz.
Kaydedilmiş Wifi şifresini neden bulmam gerekiyor?
Aktif WiFi için kayıtlı şifreyi biliyorsak, belirli avantajları vardır.Bu nedenle günlük hayatımızda kayıtlı olan WiFi şifrelerini bulmak için bazı önemli uygulamalardan bahsedeceğiz.
- Şifreyi aynı WiFi ağını kullanan diğer bilgisayar ve cihazlarla kullanabiliriz.
- Kaydedilen şifreyi kullanarak WiFi ağına yeniden bağlanabilmemiz için herhangi bir acil durumda kullanabiliriz.
- Ayrıca gerekirse şifreyi başkalarıyla paylaşabiliriz.
- Kaydedilen şifreyi kaybetme endişesi duymadan ağlar arasında kolayca geçiş yapabiliriz.
- Parola ve SSID dahil olmak üzere ağ ayrıntılarını içe aktarmak için aşağıdaki yöntemleri kullanabiliriz.
Windows 10'da kayıtlı WiFi şifreleri nasıl bulunur
Kaydedilmiş WiFi şifresini Windows 10 veya 8 veya hatta Windows 7'de bulmak büyük bir sorun değil.
Kaydedilmiş şifreleri bulmanın sayısız yolu vardır.Bugün imzalama yöntemini tartışacağız, çünkü tüm olasılıkları yazmak imkansız.Bu nedenle, iki basit yöntem ve üçüncü taraf yazılımlar aracılığıyla diğer yöntemler dahil olmak üzere 4 yöntem seçtik.
Komut istemini ve ağ özelliklerini kullanarak parolayı bulmak kolaydır.Bazen bu, kullanıcılar için biraz zor olabilir, bu nedenle Windows 10'da kayıtlı WiFi şifrelerini bulmak için üçüncü taraf yazılımları kullanabilirler.
Her neyse, yöntemi kontrol edelim.
1. Ağ özelliklerinden kayıtlı şifreyi bulun
Windows 10'da kayıtlı WiFi şifrelerini bulmanın en kolay yolu olduğu için bu yöntemi listenin en üstüne koyduk.Belirtilen adımlardan geçmeniz gerekir:
Aşama 1:Kontrol panelini açmak için çalıştır komutunu kullanın.Çalıştır komutunu açmak için Windows tuşu + R tuşlarına basın.girmek"kontrol Paneli",SonraEnter tuşuna basınBaşlat.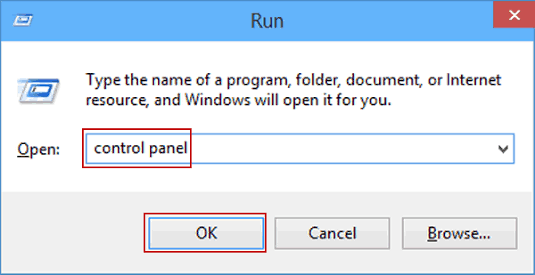
Aşama 2:Bulmak ve seçmek için listeyi kaydırınAğ ve InternetSeçenekler.Açmak için seçeneğe çift tıklayın.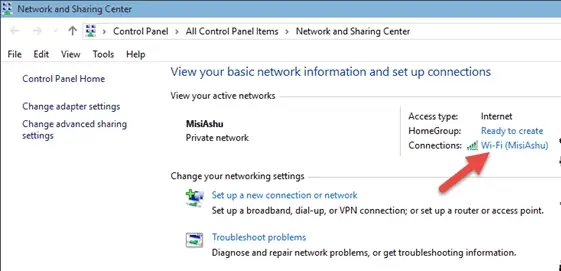
Adım 3:Mevcut seçeneklerden點擊Ağ ve Paylaşım MerkeziOperasyona devam etmek için.
Aşama 4:Ağ ve paylaşım merkezindenseçAktif WiFi bağlantısı.Tıklamakİnternet ÖznitelliklerWiFi özelliklerini açmak için.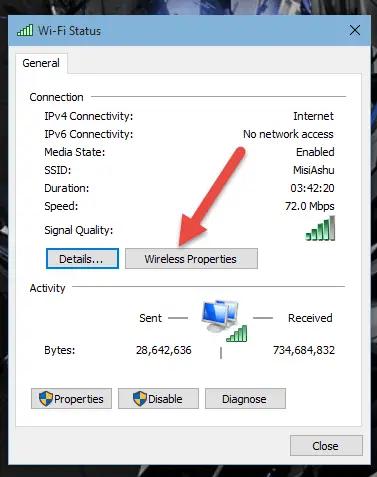
Aşama 5:"Güvenlik" sekmesini seçin ve "Karakterleri göster"Geçerli parolayı görüntülemek için.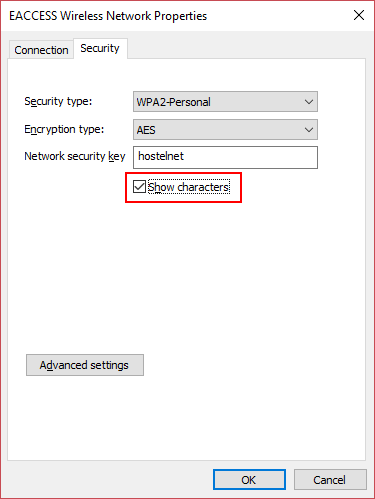
2. Komut istemini kullanın
Bu yöntem, Windows 10'da kayıtlı WiFi şifrelerini bulmanın en hızlı ve en akıllı yoludur.Mevcut WiFi ağının şifresinin görüntülenmesi birkaç saniye sürer.Aşağıda verilen komutları izleyin.
Aşama 1:Çalıştır'ı kullanAçıkKomut istemi.Çalıştırma penceresini başlatmak için Windows tuşu + R'ye aynı anda basın.Komut istemini başlatmak için cmd yazın ve Enter tuşuna basın.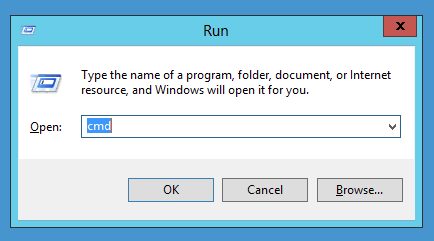
Aşama 2:Kaydedilmiş tüm WiFi profillerinin (SSID) bir listesini görüntülemek için verilen komutu girin.
netsh wlan görüntüleme verileri
Parolanın bulunması gereken listeden ağ yapılandırma dosyasını kopyalayın.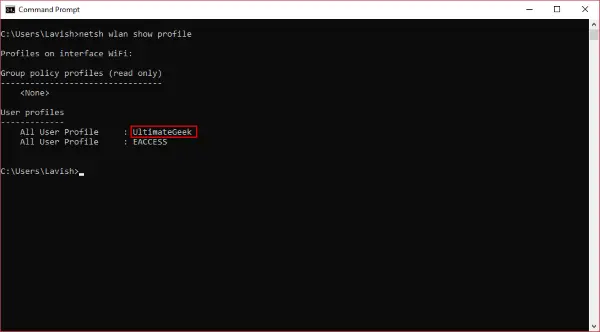
Aşama 3:Şimdi, istenen WiFi ağının şifresini görüntülemek için verilen komutu çalıştırın.
netsh wlan görünen profil adı = "network_profile_name" tuşu = temizle
Kullanmak içinKopyalanan SSIDyer değiştirmekağ_profil_adı.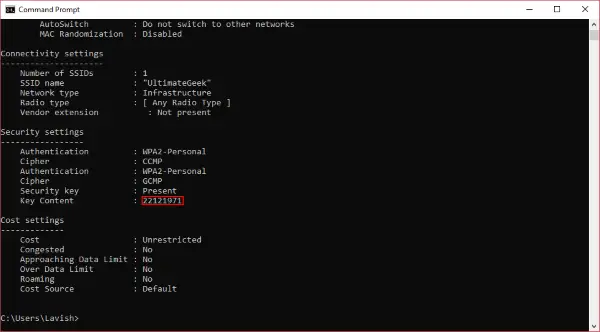
4. Adım: BasınAnahtarı girin, herhangi bir Windows'ta kayıtlı WiFi şifresini gösterecektir.
3. Wireless Passowrd'ı bulmak için WirelessKeyView'ı kullanın
Bazen kullanıcılar, Windows 10'da kayıtlı WiFi şifrelerini bulmak için Windows araçlarını kullanmaktan memnun olmazlar.Birden çok pencereye göz atmak veya parolaları görüntülemek için komut istemini kullanmayı sevmeyen kullanıcılardan biriyseniz, üçüncü taraf yazılımı kullanabilirsiniz.
NirSoft'un WirelessKeyView'iKaydedilmiş WiFi şifresini bulmanıza yardımcı olabilecek üçüncü taraf yazılımlardan biridir.Bilgisayarda saklanan tüm kayıtlı WiFi şifrelerini kurtaracaktır.WirelessKeyView, bir bilgisayardan diğerine aktarılabilmesi için tüm parolaları metin veya HTML dosyaları olarak kaydetmenizi sağlar.Ayrıca kablosuz ağlarla ilgili sorunları teşhis etmeye yardımcı olur.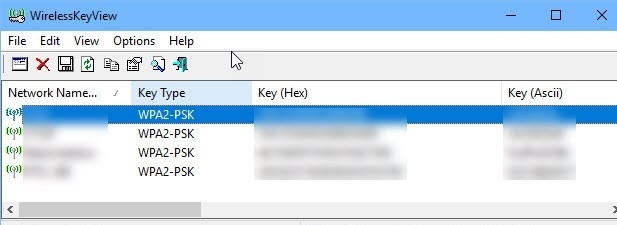
4. Magical JellyBean Wifi şifre açıklama programını kullanın
Sihirli JellyBean WiFi parola görüntüleme programı, bilgisayarda kayıtlı WiFi parolasını bulmak için kullanılabilecek başka bir üçüncü taraf yazılımıdır.NirSoft'un WirelessKeyView'ına benzer şekilde çalışır.
Uzak bilgisayarlarla da kullanılabilir.Herhangi bir yapılandırma olmadan indirmeniz, yüklemeniz ve çalıştırmanız yeterlidir.Tüm kablosuz ağların bir listesini görüntülemek için şifresini kullanabilirsiniz.
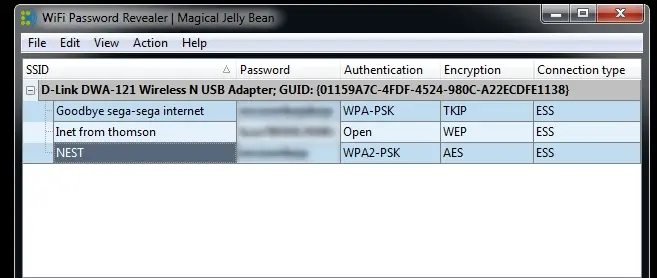
Bu nedenle, şifreyi panoya kopyalamak için Ctrl + Alt + C tuşlarına basabilirsiniz.Saklanan parolaların şifresini çözmek için yönetici ayrıcalıklarının gerekli olduğu unutulmamalıdır.
结论
Bugünlük bu kadar.Bu yöntemler, Windows 10'da kaydedilmiş WiFi şifresini bulmanıza yardımcı olacaktır.Bu yöntemler, kayıtlı şifreyi kırmanın en kolay yoludur.Tüm yöntemler arasında komut istemi en iyi ve en kolay olanıdır, çünkü yalnızca birkaç komut satırı gerektirir ve parola da dahil olmak üzere kablosuz ağın tüm ayrıntılarını görüntüler.
Otomasyon teknolojisini kullanmak istiyorsanız üçüncü taraf yazılımları da kullanabilirsiniz.Umarım bu makaleyi okumaktan zevk alırsınız.Aşağıdaki yorumlar bölümüyle ilgili herhangi bir sorunuz varsa, lütfen bizimle iletişime geçmekten çekinmeyin.


![Windows sürümünü nasıl görebilirim [çok basit]](https://infoacetech.net/wp-content/uploads/2023/06/Windows%E7%89%88%E6%9C%AC%E6%80%8E%E9%BA%BC%E7%9C%8B-180x100.jpg)


