, Windows 10En sevdiğimiz platformdur.Onu bu kadar popüler bir platform yapan şey, beraberinde gelen birçok olasılıktır.Windows 10'un birçok çok kullanışlı ve ilginç benzersiz özelliği vardır.Bu özellikleri herkes bilmiyor.
Bu yazıda size böyle bir özelliği tanıtacağım.
bu"Sürücü harfini değiştir"İşlev.Bazılarınız bunu uzun zamandır biliyor olabilir, ancak birçok kullanıcı bunu yapabileceğimizi bilmiyor.Windows'un belirli bir sürücüye atadığı harfi değiştirin.
sana göstereceğimWindows 10 ve hatta Windows 8, 7, XP'de sürücü harfi nasıl değiştirilir.

Giriş: Windows 10'da sürücü harfi
在WindowsDünyada, Sürücünün adını (örn."Windows7_OS") Ve sürücü harfi (örneğin:"C:")Tespit etmeksürücü.Hatırlanması gereken en önemli faktör, Windows'un aslında yalnızcaSürücü harfi.Bu benzersiz olmalı.aynı bilgisayardaiki isim olamazE: ofsürücü.Öte yandan,isimSadece kolaylık sağlamak için.Windows işletim sistemiBunu görüntüler ve düzenlemenize izin verir, ancak erişim için sürücüyü seçerken işletim sistemi bunu kullanmaz.Bu nedenle, Windows'u karıştırmadan tam olarak aynı ada sahip iki veya daha fazla sürücünüz olabilir.
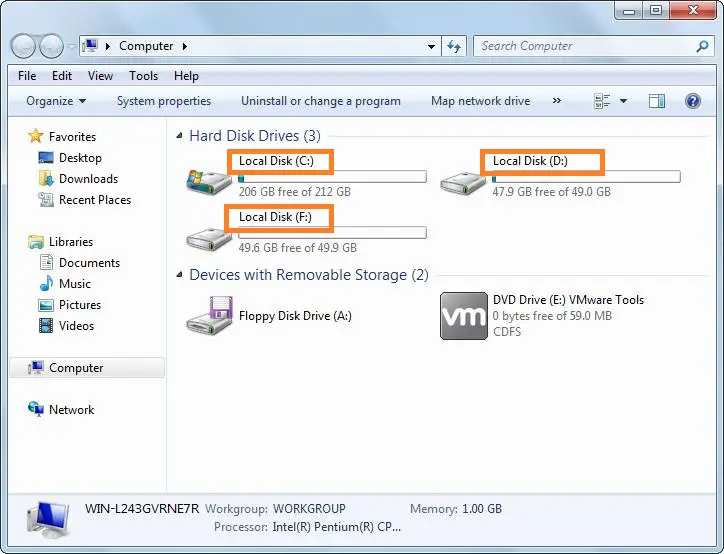
Sürücü harfi, Windows'a içeriği nerede arayacağını söylemede önemli bir rol oynar.C: Kullanıcılardadosya içinde bulunmayabilir D: Kullanıcılar.Sürücü harfi standardıkolon(:)DOS öncesine kadar izlenebilir.Windows'ta (veöncekiDOS), önyükleme sürücüsüvarsayılanmıC :.Diğer sürücüler (dahili, harici, CD veya diğer bölümler) başka harfler alacaktır.Genellikle, sırayla tahsis edilirler:D:, E:Ve devam et.Ama sürücü yokC:和B:,Çünkü bu mektuplar aslenDisket sürücüRezerve.Sürücü harfi ve adı ile ilgili bilgiler yeterlidir.
Sürücü harflerini değiştirme veya atama nedenleri
Windows olmalıdırCihaz dinamik olarak bir sürücü harfi tahsis eder.Ancak bazen bu cihazlar sürücü listesinde görüntülenmez.Bunun en olası nedeni, Windows'un cihazınıza atamaya çalıştığı sürücü harfinin, sürücü harfinin zaten başka bir cihaza atanmış olması nedeniyle kullanılamaması olabilir.Ayrıca, bazen belirli yolların düzgün çalışması için aygıta kalıcı bir sürücü harfi atamak ve değiştirmeden bırakmak isteyebilirsiniz.Veya sürücüyü düzenli tutmak için sadece gerekli harfleri atamak istiyorsunuz.Tüm bu durumlarda, cihazın sürücü harfini manuel olarak değiştirmeniz gerekir.Bu durumda size yardımcı olmak içinTam öğretici,Belirli bir aygıta atanan sürücü harfini değiştirmek için.
Giriş: Ne yazık ki, Windows'un kurulu olduğu bölümün sürücü harfini değiştiremezsiniz.En yaygın olanı C sürücüsüdür.
Sürücü harfi nasıl değiştirilir: adım adım kılavuz
Sürücü harfini değiştirmenin her zaman imkansız bir iş olduğunu düşünebilirsiniz, ancakDeğil.SadecedoğruBunu takip etAdım adımRehberlik edeceksinbirkaç dakika içindeÖğrenmekSürücü harfi nasıl değiştirilir.Muhtemelen bir sürücünün adını nasıl değiştireceğinizi zaten biliyorsunuzdur, çünkü Windows onu kolayca düzenlememize izin verir.Ancak, belirli bir aygıta atanan sürücü harfini düzenlemenin kolay bir yolunu sağlamaz.
Bu durumda, atanan sürücü harfini değiştirmek için bu basit yöntem kullanılmalıdır.
Bu kılavuzu kullanarak şunları yapabilirsiniz;
- DVD sürücü harfini değiştir
- C sürücü harfini değiştir
- USB sürücü harfini değiştirin
açıklamak
Aşama 1:İlk olarak, aç"Windows'ta磁盤 管理"Sürücü harflerini yönetmek için araç.şuradan gidebilirsin, Windows 10和Windows 8nın-nin"Yetkili Kullanıcı Menüsü (WIN + X Klavye kısayolları)Aç onu .Bu, ona erişmenin en hızlı yolu olabilir.
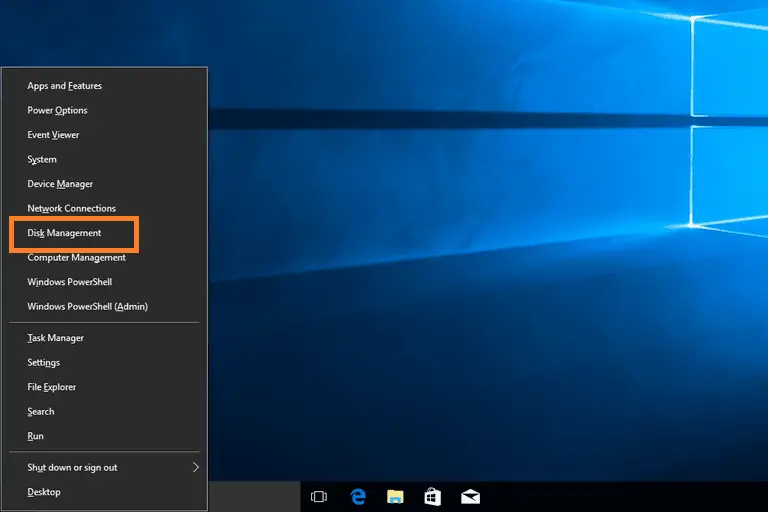
Aşama 2:içinde"Disk Yönetimi"Pencerede,Üstteki listeden veya alttaki haritadanaçmakSürücü harfinin değiştirileceği sürücü.Ayrıca Sağ tıkVeya sürücüye uzun dokunun, ardından " Araştır" Doğru sürücünün seçilip seçilmediğini kontrol etmek için.
Aşama 3:Bir kez senaçmako, Sağ tık 或 Bas ve basılı tut Bu ve ardından seçin Sürücü harfini ve yolunu değiştir... Açılır menüden seçim yapın. 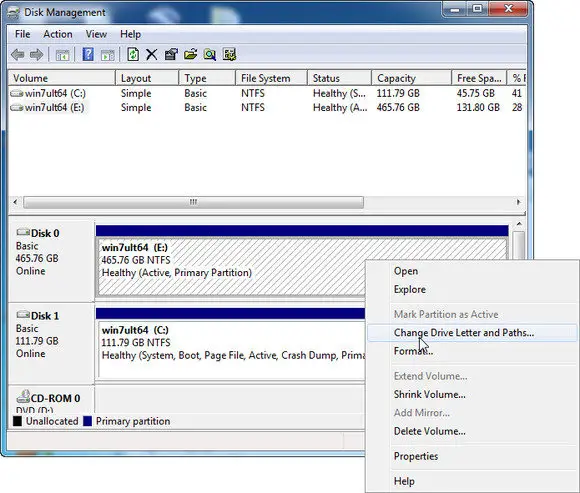
Aşama 4:Yeni açılan küçük Şunun için Sürücü Harfi ve Yollarını Değiştirin... Pencerede, dokunun veya tıklayın Değişiklik… Buton.Bu, " Sürücü harfini veya yolunu değiştir" pencere.
beşinci adım: seçWindows'un bu depolama aygıtına atadığı sürücü harfini Aşağıdaki sürücü harflerini atayın: Açılır kutu.Windows, atanan harfi gizlediğinden, sürücü harfinin başka bir sürücü tarafından zaten kullanılıp kullanılmadığı konusunda endişelenmenize gerek yoktur.
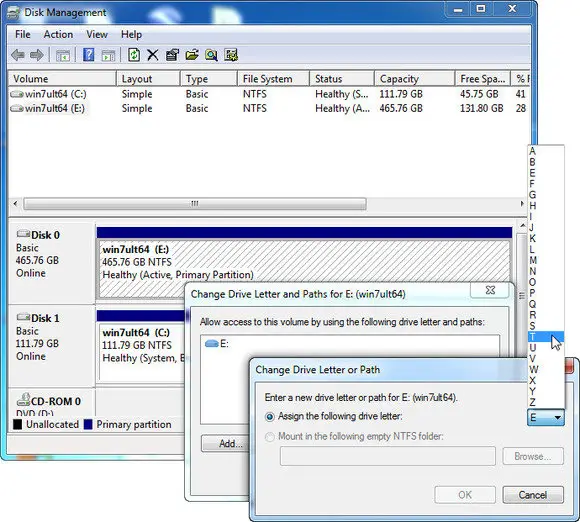
Aşama 6: Bundan sonra, dokunun veya tıklayın " Emin olmak" Buton.
Aşama 7:Ardından dokunun veya tıklayın 是 , Sürücü harflerine dayanan bazı programlar düzgün çalışmayabilir.Devam etmek istiyor musun? soru.
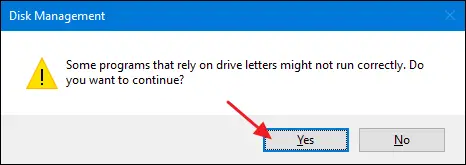
Aşama 8:Sürücü harfi tamamen değiştirildikten sonra (sadece bir veya iki saniye),kapatmaHerhangi bir açık 磁盤 管理 Veya diğer pencereler.
概要
有Yerleşik bir yol yokWindows'ta sürücüye atanan sürücü harfini değiştirin veya değiştirin.Bunun yerine,Yukarıdakileri kullanınÖğreticilerManuelSürücü harfini değiştir.Unutulmaması gereken bir şey, Windows'un yüklü olduğu sürücüyü değiştiremeyeceğinizdir (C sürücüsü)nın-ninSürücü harfi.Bir diğer önemli husus ise yazılımın kurulu olduğu sürücüye atanan sürücü harfinin değiştirilmesinin yazılımın normal şekilde çalışmasının durmasına neden olabilmesidir.
Daha yeni programlar ve uygulamalar için bu yaygın bir durum değildir ancak eski bir program kullanıyorsanız dikkatli olmalısınız.Özellikle hala isenizWindows XP或Windows VistaKullanıcılar sorunlarla karşılaşacaktır.Neyse ki, çoğu kullanıcı yazılımı ana sürücüden başka bir sürücüye yüklemez (genellikleC sürücü)Diğer sürücülercihazda, Ancak yazılımı yüklediyseniz, sürücü harfini değiştirdikten sonra yazılımı yeniden yüklemeye hazır olmalısınız.
Ayrıca ziyaret edebilirsinizBu konuyla ilgiliMicrosoft官方Destek ipliği.Bu konuyla ilgili herhangi bir sorunuz, sorunuz veya öneriniz varsa, lütfen çekinmeyindevamındakinın-nin"Yorum Yap"ParçasıYayınla評論.Umarım ihtiyacınız olan bilgiyi öğrenmenize yardımcı olabilirim ve şimdiye kadar.Herkese iyi günler!

![Windows 10'da [Windows Mail uygulamasını kullanarak] Cox e-postasını kurun Windows 10'da [Windows Mail uygulamasını kullanarak] Cox e-postasını kurun](https://infoacetech.net/wp-content/uploads/2021/06/5796-photo-1570063578733-6a33b69d1439-150x150.jpg)
![Windows Media Player sorunlarını düzeltin [Windows 8 / 8.1 Kılavuzu] Windows Media Player sorunlarını düzeltin [Windows 8 / 8.1 Kılavuzu]](https://infoacetech.net/wp-content/uploads/2021/10/7576-search-troubleshooting-on-Windows-8-150x150.jpg)
![Windows güncelleme hatası 0x800703ee'yi düzeltin [Windows 11/10] Windows güncelleme hatası 0x800703ee'yi düzeltin [Windows 11/10]](https://infoacetech.net/wp-content/uploads/2021/10/7724-0x800703ee-e1635420429607-150x150.png)




![Windows'ta komut istemini başlatın [7 yöntemleri] Windows'ta komut istemini başlatın [7 yöntemleri]](https://infoacetech.net/wp-content/uploads/2021/09/%E5%95%9F%E5%8B%95%E5%91%BD%E4%BB%A4%E6%8F%90%E7%A4%BA%E7%AC%A6-150x150.png)

![Windows sürümünü nasıl görebilirim [çok basit]](https://infoacetech.net/wp-content/uploads/2023/06/Windows%E7%89%88%E6%9C%AC%E6%80%8E%E9%BA%BC%E7%9C%8B-180x100.jpg)

