Web tarayıcıları, ses veya video gibi medya dosyalarını oynatmak için Flash Player'ı kullanır.Bu hata, Flash Player'ın dosyayı web tarayıcısında oynatamaması nedeniyle oluşur.Bunun gibi hatalar almak can sıkıcı olabilir ama neyse ki çözümü bulmak için doğru yere geldiniz.
Bir video veya ses oynatmayı denediğinizde ve bu hatayla karşılaştığınızda, ekranda "Oynatıcı yüklenirken hata oluştu: Oynatılabilir kaynak bulunamadı" mesajı görüntülenir.

Bu yazıda, hatayı kolayca nasıl düzeltebileceğiniz konusunda size rehberlik edeceğim.
Oynatılabilir kaynak nedir?
Web tarayıcıları, web sitelerinde bulunan ses, video gibi medya dosyalarını oynatacak olanaklara sahip değildir.Bu nedenle medya dosyalarını çalıştırmak için Adobe Flash Player gibi Flash Player'ın yardımını alırlar.Flash Player'ınız devre dışı bırakıldığında veya bazı dosyalar eksik olduğunda bu hatayla karşılaşırsınız.
Oynatılamayan kaynak hatasına ne sebep olur?
Bu hata çeşitli nedenlerle ortaya çıkabilir.Sebebi
- Eski Flash sürücüsü– Eski Flash sürücülerinin kullanılması hataların oluşmasına neden olabilir.Bu nedenle güncel tutulması tavsiye edilir.
- Tarayıcı önbelleğinde aşırı yükleme-Tarayıcı önbelleği aşırı yüklendiğinde, Flash Player bunu medya dosyalarını oynatmak için kullanamaz.Daha sonra bir hata meydana gelecektir.
- Eski tarayıcı– Güncel olmayan bir tarayıcı kullanmak bu hatanın oluşmasına neden olabilir.Bu nedenle tarayıcınızı daima güncel tutun.
Oynatılabilir kaynak yok hatası nasıl düzeltilir?
Burada düzeltmeyi göstereceğimOynatılabilir kaynak bulunamadıYanlış yol.Lütfen aşağıdaki yöntemi izleyin.
1. Tarama geçmişini temizleyin
Size Google Chrome'un tarama geçmişini nasıl temizleyeceğinizi gösteriyorum.Diğer tarayıcılarda süreç farklı olacaktır.
- Chrome tarayıcının sağ üst köşesindeki menü seçeneğine gidin.
- Tıklama geçmişi
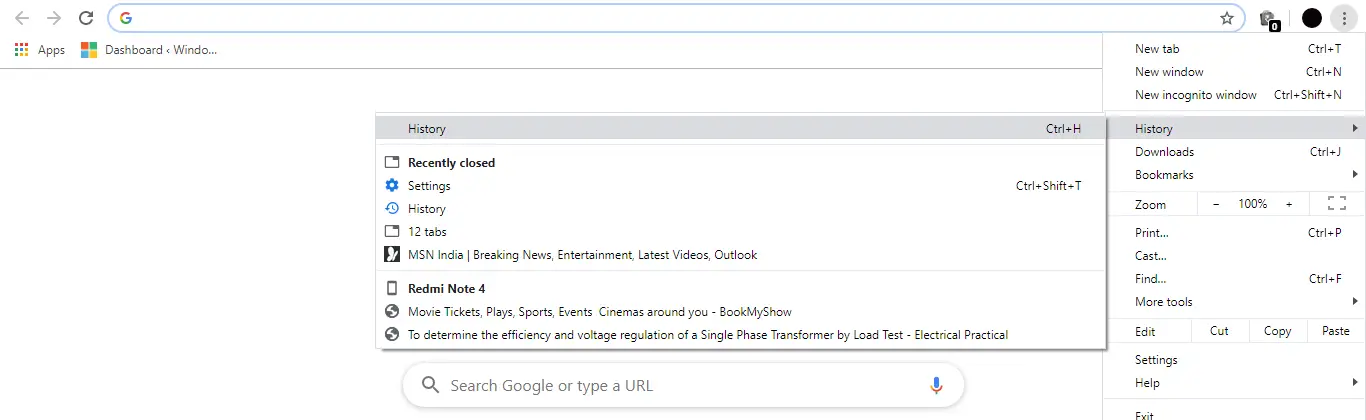
- "Gözatma Geçmişini Temizle" seçeneğine tıklayın
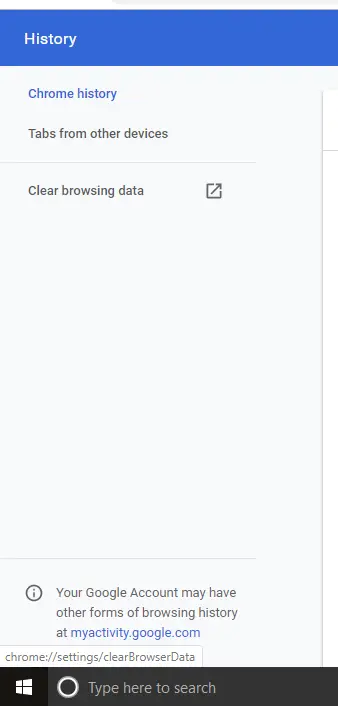
- Neyin temizleneceğini seçmek için listenin önünde bir kutu görünecektir.Tüm seçenekleri seçin ve tıklayınnet veriler.
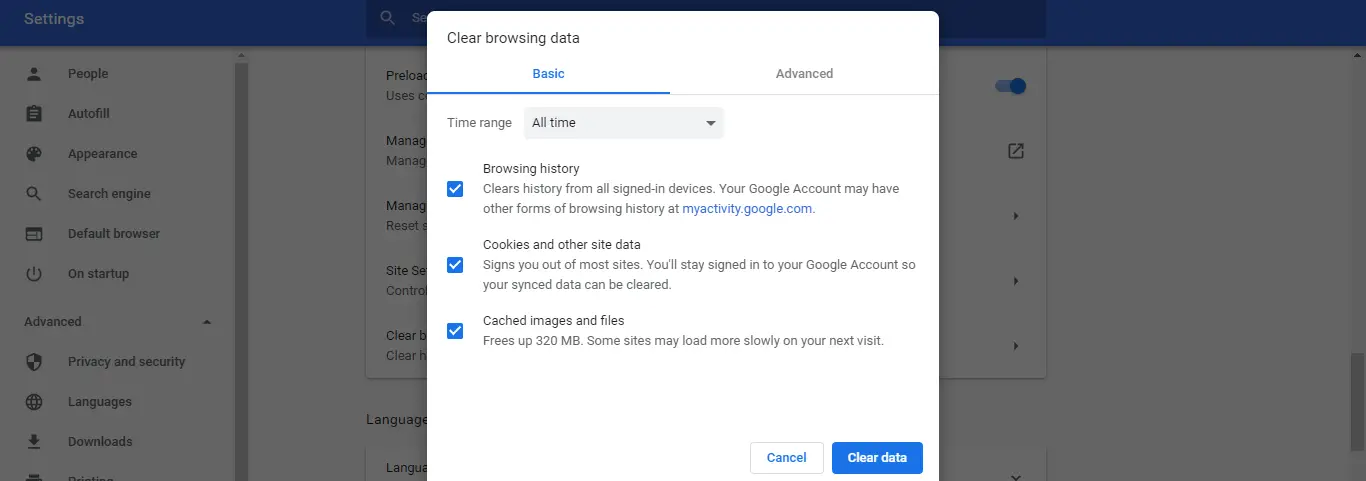
Bu, Chrome tarayıcısındaki tüm verileri temizleyecek ve önbelleği temizleyecektir.Bu yöntem hatayı düzeltmelidir.
2. Flash Player'ın çalışmasına izin ver seçeneğini seçin
- Chrome'u açın ve tarayıcının sağ üst köşesine gidin
- Ayarlara git.
- Tipflaşarama çubuğunda
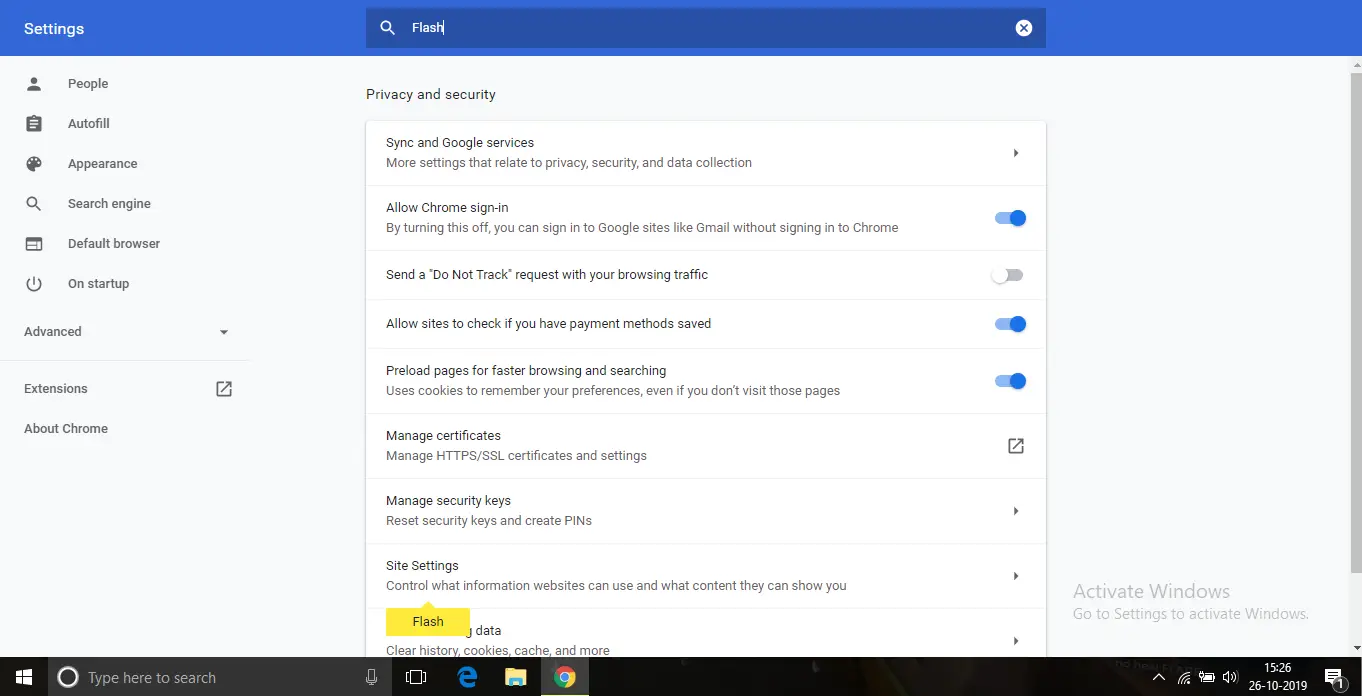
- "Site ayarları” Seçeneklerdeki sarı çubuk vurgulanacaktır.
- üzerine tıklayın ve bulunflaşSeçenekler.
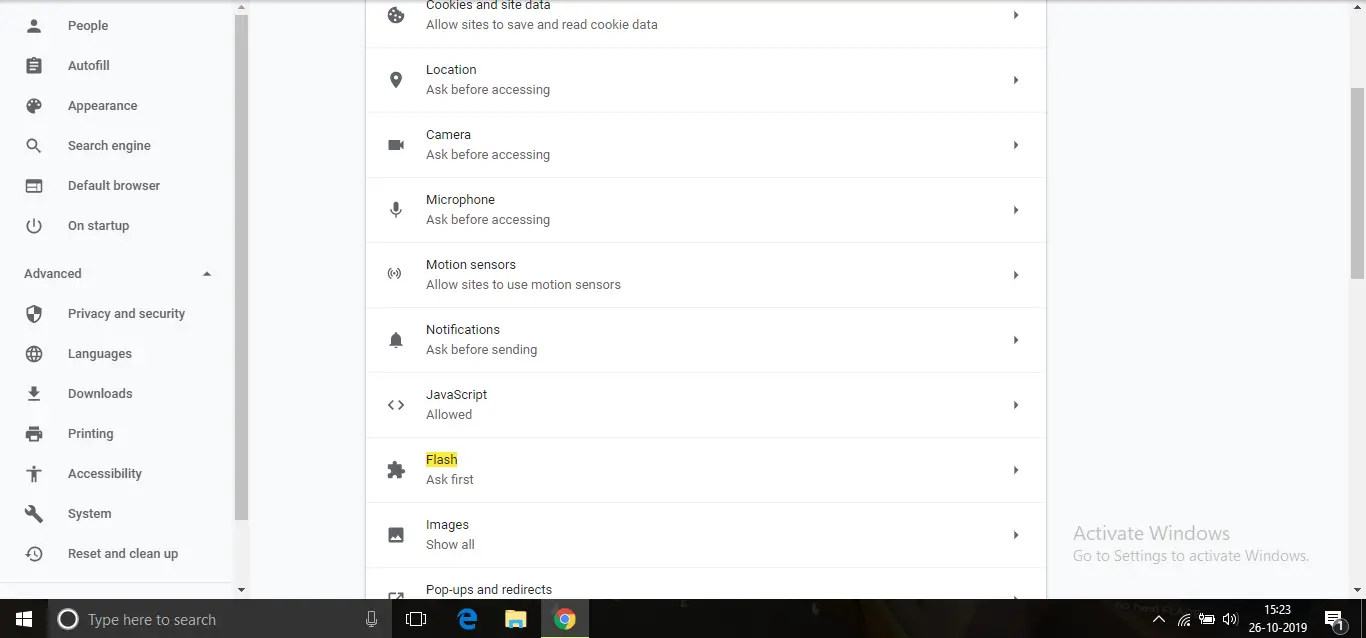
- Şimdi medyaya erişemediğiniz web sitesini ekleyin.
Siteyi ekledikten sonra hatanın düzeltilmesi gerekir.
3. "Flash eklentisinin çalışmasına izin ver" seçeneğini işaretleyin
- Chrome'u açın veadres çubuğundagirmekkrom: // eklentiler.
- Adobe Flash Player'ı bulun ve kontrol edin "Her zaman çalışmasına izin ver"Seçeneğin etkin olup olmadığı.

- Değilse, lütfen etkinleştirin.
Etkinleştirdikten sonra oynatma yok hatasının düzeltilmesi gerekir.
4. Windows'u Güncelleyin
Bu hata, Windows'u bir süredir güncellemediyseniz de ortaya çıkabilir.
İşte Windows 10'un nasıl güncelleneceğine ilişkin adımlar.
- basınWindows + Igitkontrol Paneli.
- TıklamakGüncelleme ve güvenlik.
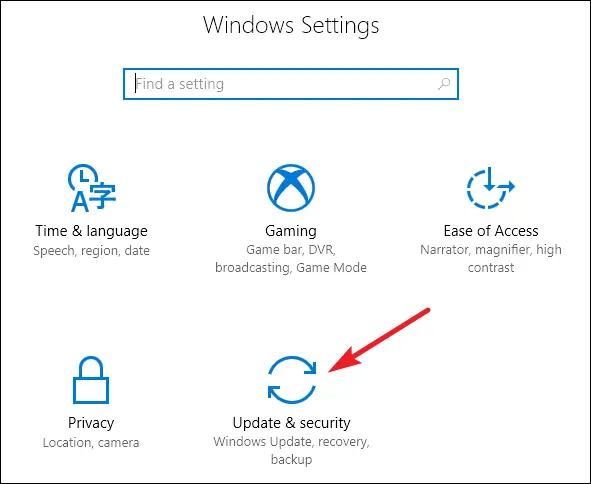
- TıklamakGüncellemeleri kontrol etVe indir.
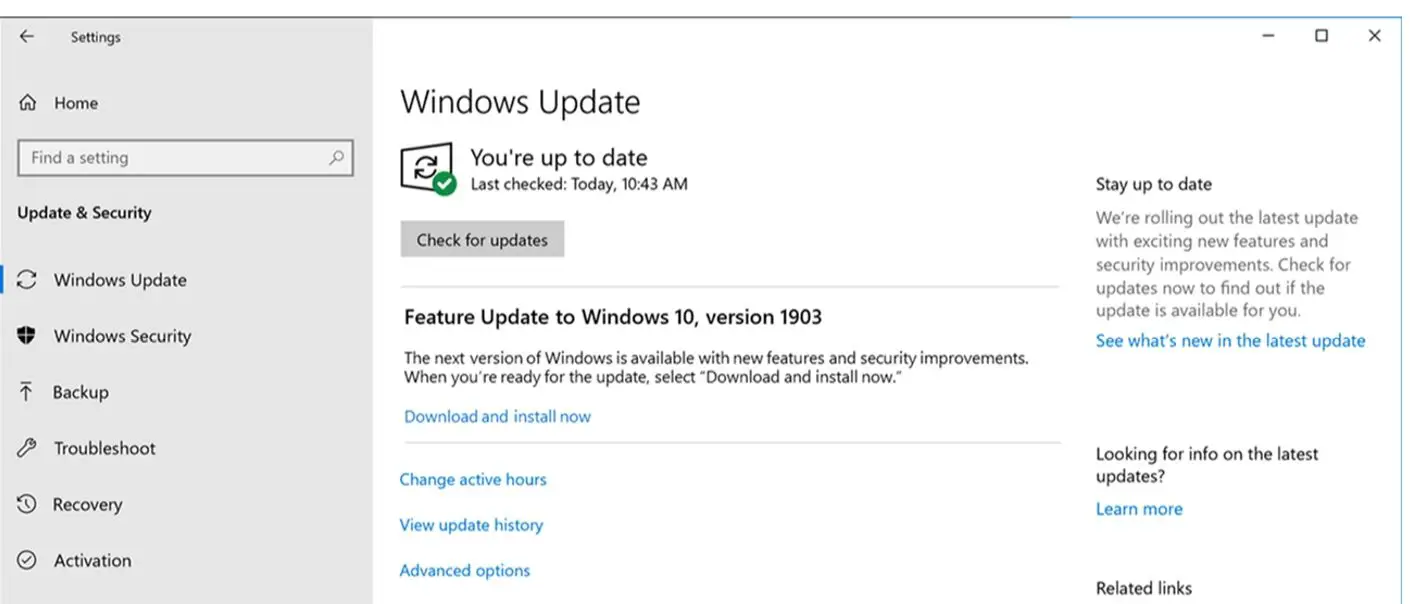
- Windows'un otomatik olarak güncellenmesine izin verin ve güncellemeden sonra bilgisayarı yeniden başlatın.
5. Adobe Flash Player'ı yeniden yükleyin
- Açık"Başlangıç menüsü,Sonra girin" uygulamalar başlıklı bir kılavuz yayınladı
- TıklamakUygulamalar ve özellikler.
- Uygulama listesindeaçmakAdobe Flash Player
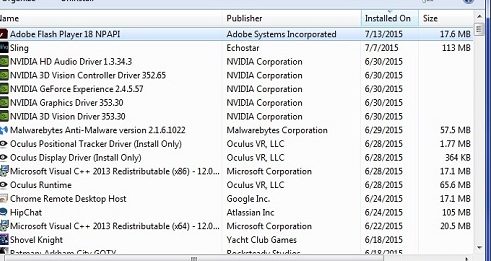
- Sağ tıklayın ve Kaldır'a tıklayın.
- Kaldırdıktan sonra şu adrese gidin:resmi web sitesiverilen bağlantıAdobe Flash Playerve kurulum dosyasını indirin
- Dosyaları yükleyin ve hatanın devam edip etmediğini kontrol edin
Flash Player'ı yeniden yüklemek hatayı düzeltecektir.
6. Tarayıcının güncel olup olmadığını kontrol edin
Chrome'u güncel tutmak, oynatılamayan kaynak hatalarını çözebilir.Bu nedenle, lütfen aşağıdaki adımları izleyin.
NOT: KullanımBu yöntem, güncellemeleri Chrome tarayıcısında gösterecektir.Başka bir tarayıcı kullanırsanız işlem farklı olacaktır.
- Chrome tarayıcınızın sağ üst köşesinde bulunan menü seçeneğine gidin
- Sonra şuraya git "Yardım", Ve ardından "Google Chrome hakkında"Seçenekler
- Şimdi tarayıcınızın en son sürüm olup olmadığını kontrol edin; değilse bu seçeneğe gitmek güncellemeyi başlatacaktır.
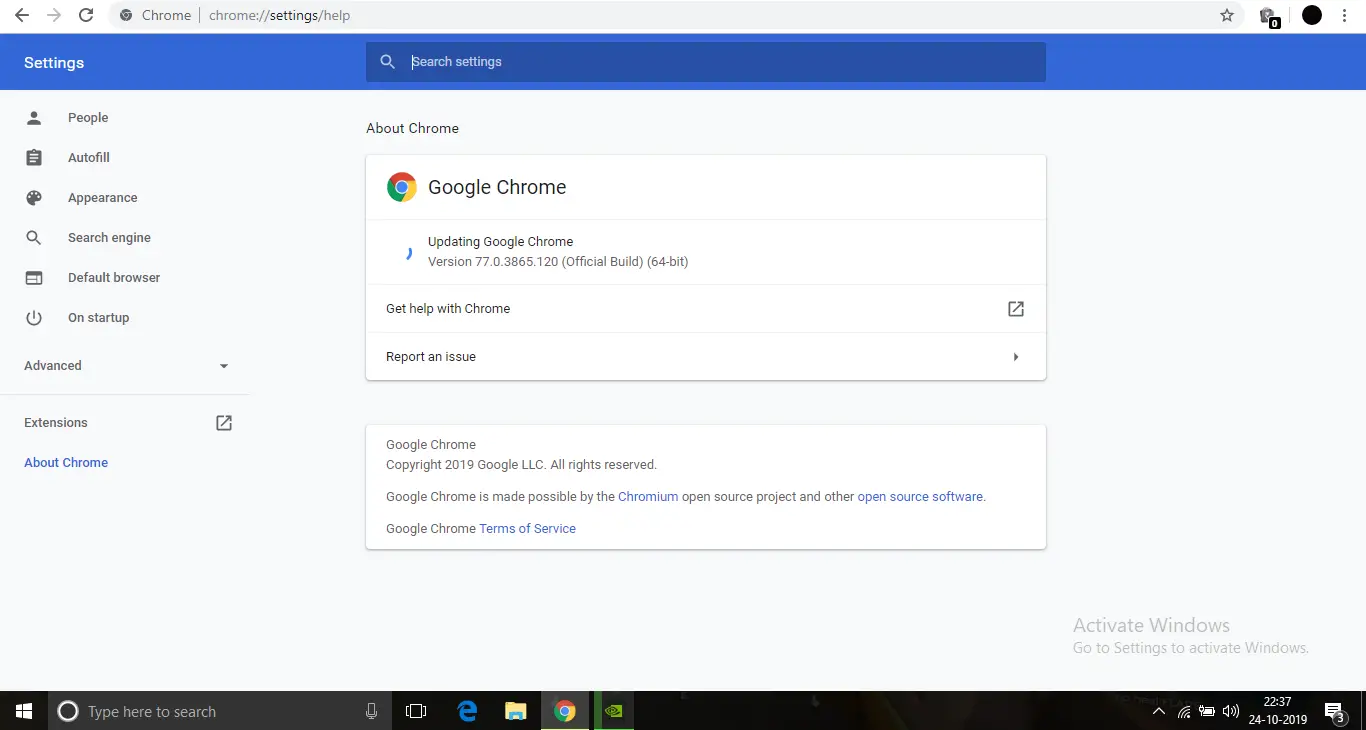
Güncellemeden sonra hata düzeltilmelidir.
7. Güvenli Önyüklemeyi Etkinleştirin
Bu yöntem, bilgisayarınızı çok az hizmet ve uygulamanın açılacağı Güvenli Modda başlamaya zorlayacaktır.Yani başka bir uygulama Flash Player'ı engelliyorsa hatayı düzeltmek mümkün olabilir.
Bunu yapmak için aşağıdaki adımları izleyin.
- Çalıştır kutusunu açmak için Windows + R tuşlarına basın
- TipMSCONFIG Ve Enter'a basın
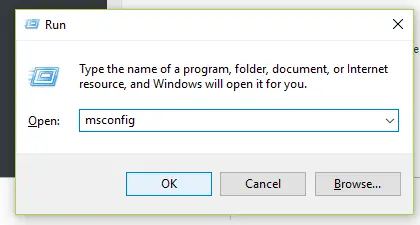
- Yapılandırma penceresinde Başlangıç sekmesine gidin.
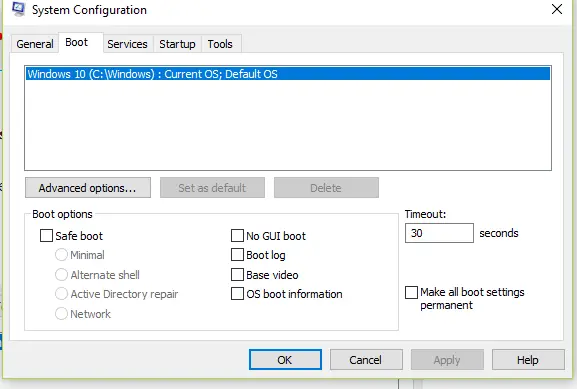
- Şimdi Güvenli Önyükleme'ye ve ardından Ağ Seçenekleri'ne tıklayın.
- Enter'a basın ve bilgisayarınızı yeniden başlatın
Bu şekilde bilgisayarınız güvenli moda girecek ve hatanın çözülmesi gerekecektir.
8. Tarayıcıyı kaldırın.
Verilen yöntemlerin hiçbiri işe yaramazsa, web tarayıcınızı kaldırıp yeniden yüklemek işe yarayabilir.İşte bunu yapmak için adımlar
- Açık"Başlangıç menüsü,Sonra girin" uygulamalar başlıklı bir kılavuz yayınladı
- TıklamakUygulamalar ve özellikler.
- Uygulama listesindeaçmakGoogle Chrome
- Üzerine sağ tıklayın ve tıklayınKaldır
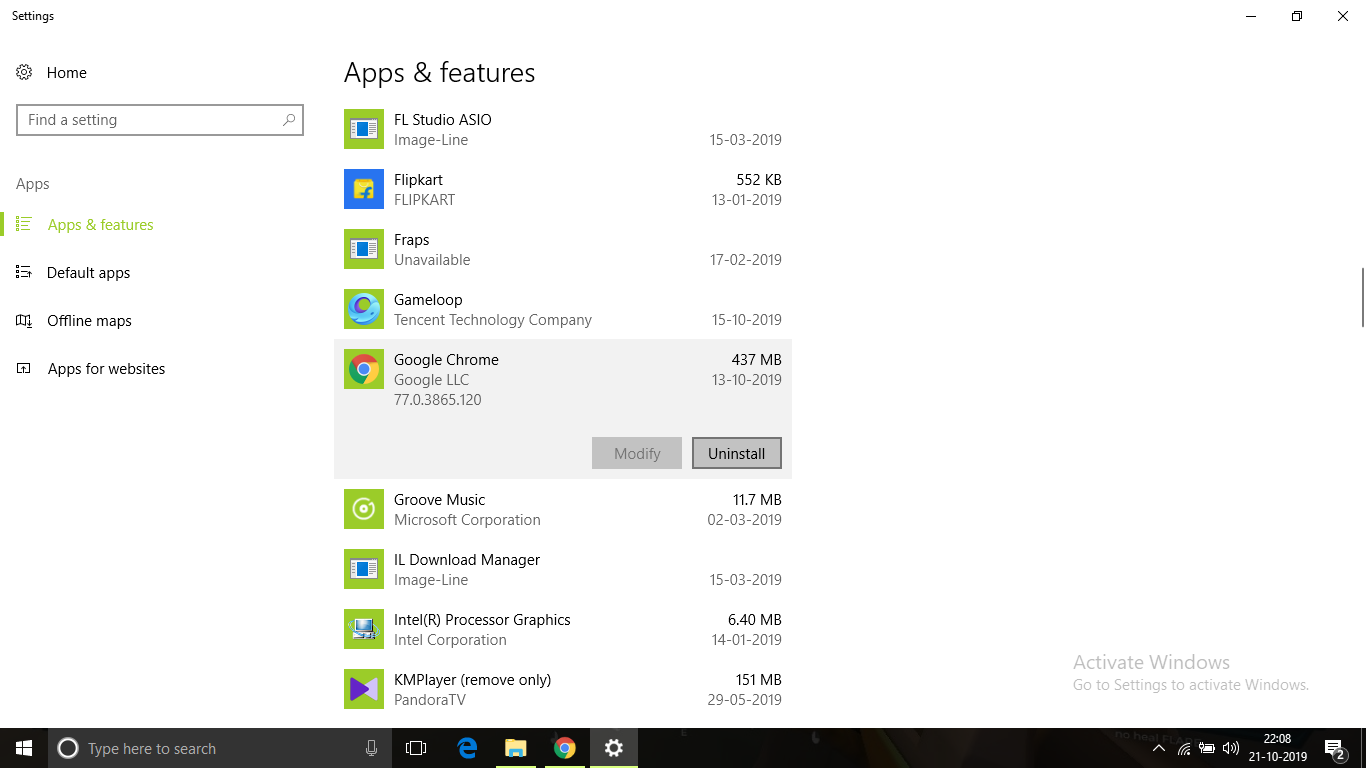
- Kaldırdıktan sonra, bağlantıdanhttps://www.google.com/chrome/Google chrome yükleyicisinin yeni bir kopyasını indirin.
Chrome'u yükledikten sonra açın ve medya dosyalarına web sitesinden erişmeyi deneyin.Hatanın çözülüp çözülmediğini kontrol edin.
结论
Bunu şu şekilde düzeltebilirsiniz: Chrome tarayıcıdaOynatıcı yüklenirken hata oluştu: Oynatılabilir kaynak bulunamadıhata.Umarım hatayı düzeltmek için adımları açıkça anlayabilir ve uygulayabilirsiniz.
Sorun çözülmediyse veya anlamakta veya herhangi bir adımı gerçekleştirmekte zorluk çekiyorsanız, lütfen aşağıya yorum yapmaktan çekinmeyin.

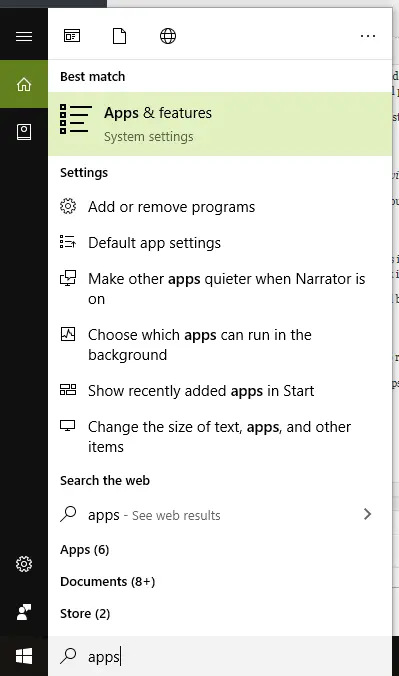

![Windows sürümünü nasıl görebilirim [çok basit]](https://infoacetech.net/wp-content/uploads/2023/06/Windows%E7%89%88%E6%9C%AC%E6%80%8E%E9%BA%BC%E7%9C%8B-180x100.jpg)

