Ses veya video dosyaları gibi multimedya dosyalarını başka bir formata dönüştürme ihtiyacı hissediyoruz, ancak doğru araçların eksikliğini hissediyoruz.Bu makalede, ses ve video dosyalarını işlemek ve dönüştürmek için en uygun araçları öğreneceksiniz.burada yapacağımkılavuzsenWindows 10'da FFmpeg nasıl kurulur.Ek olarak açıklayacağımFFmpeg是neVe yeni başlayanlar için nasıl çalıştığını.Ancak, zaten biliyorsanız, doğrudan yapabilirsiniz.AtlamakWindows 10 bilgisayara FFmpeg kurulumu ile ilgili kısmı anlattım.Öyleyse başlayalım.
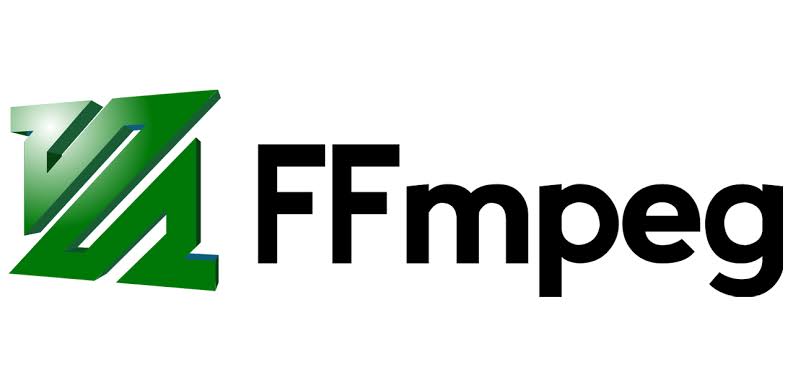
Tüm bilmeniz gereken: FFmpeg
Basit kelimelerle,FFmpegbirÜcretsiz yazılım和Açık kaynakİşlemek, dönüştürmek ve manipüle etmek için tasarlanmış yazılımSes和視頻dosya.Kullanıcılar arasında çok popülerdir ve popülaritesi güvenilirliğine ve verimli işleme yeteneklerine atfedilir.FFmpeg, neredeyse tüm multimedya formatlarını başka bir multimedya formatına dönüştürebilir.Hatta video dosyalarını çeşitli mevcut biçimlere dönüştürebilirsiniz.
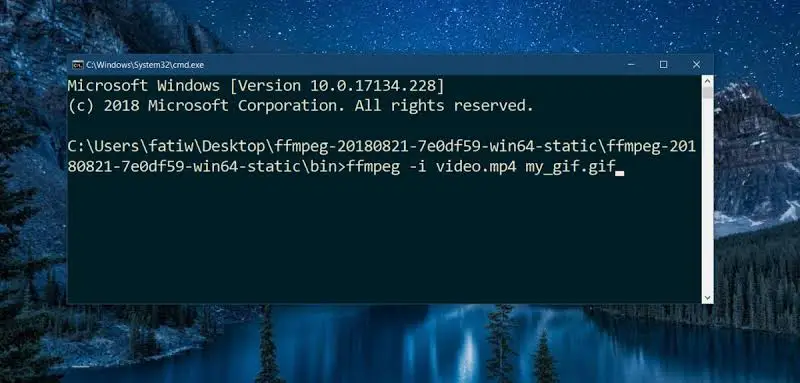
programKomut satırına göremultimedya dosyalarıuğraşmakkonsept.Bu işlevle, temel düzenleme için tek satırlı komutları kullanabilirsiniz.Yöntemi anladıktan sonra, kullanımı gerçekten çok basit.FFmpeg'in diğer bazı özellikleri şunları içerir:
- Video dosyası dönüştürme
- Ses dosyası dönüştürme
- Ses işleme
- Video yakınlaştırma
- Kodlama ve kod çözme
- Jüpiter ve De-Jüpiter
- medya akışı
- filtre
- Gerçek zamanlı ses/video kaydedin ve işleyin
Çok daha fazlası var.En iyi yanı, bu görevlerin çoğunun basit tek satırlık komutlarla kısa sürede tamamlanabilmesidir.FFmpeg'i hiç kullanmadıysanız, en az bir kez kullanmanız şiddetle tavsiye edilir.
Windows 10'a FFmpeg nasıl kurulur?
yapmazsanFFmpeg'e aşina, O zaman gerekirKullanımı kolay ve güçlü.Yalnızca her işlev için kullanılması gereken komutları bilmiyorsanız karmaşıklık vardır.Şimdi bir Windows 10 bilgisayarına FFmpeg'in birkaç basit adımda nasıl kurulacağına bir göz atalım.Her şeyden önce, FFmpeg basitçe indirebileceğiniz, kurabileceğiniz, kurabileceğiniz ve kullanabileceğiniz herhangi bir günlük yazılım değildir. Bir türKomut satırı aracı.Bu nedenle,使用Komut istemi或PowerShellManuel olarak gitFFmpeg klasörüVe sonra kullanabilirsinFFMPEG.exeDosya uygun komutu yürütür.
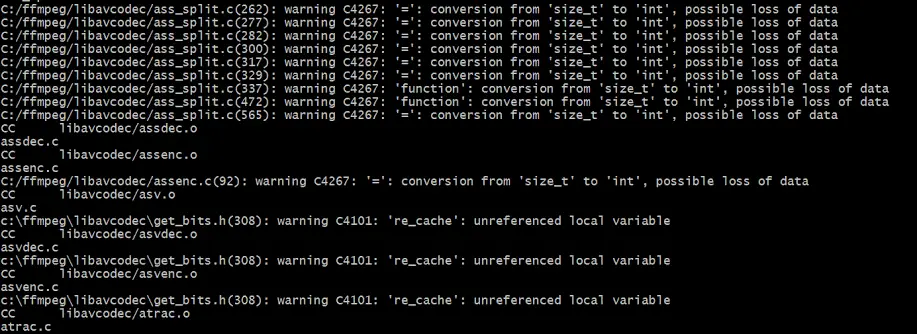
Ancak FFmpeg'i bir Windows 10 bilgisayarına yüklemenin Rocket Science ile hiçbir ilgisi yoktur, bu nedenle yine de başarabilirsiniz, ancak kullanıcı dostu da değildir.Bu nedenle, Windows 10'da FFmpeg'in nasıl kurulacağı konusunda size yardım sağlamak için buradayım.Tüm süreci, her biri gerçekleştirilecek adımları içeren basit bölümlere basitleştirdim.Bu nedenle, aşağıdaki adımları uygulamanız yeterlidir ve FFmpeg'i Windows 10'a birkaç dakika içinde yükleyebilirsiniz.
Bölüm 1: Windows 10 sürümünüz için FFmpeg'i indirin (32 veya 64 bit)
Aşama 1:İlk ziyaretFFmpeg resmi web sitesive indirFFmpegŞu anki kararlı sürümü.Windows 10 sürümünüze göre 32 bit veya 64 bit sürümü indirin.
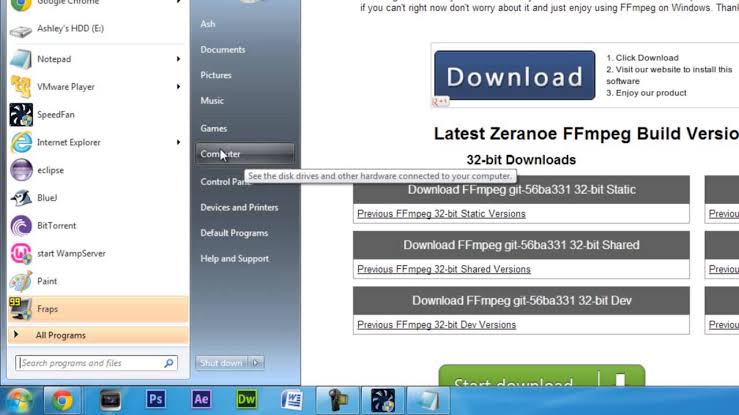
Not:Windows 10'un sürümünden emin değilseniz, lütfen aşağıdaki yolu izleyin: -
Tıklamak开始Düğme ve gitkurmak.şimdi gitsistemi, Sonra tıklayın關於.Daha sonraEkipman ÖzellikleriSekme, tıklayınSistem tipiVe kontrol et,durumundaKoşuyorsun32 -位 或 64 -位 版本 pencereler.
Aşama 2:Daha sonra下載FFmpegçalıştırılabilir dosya,sıkıştırmayı açSeçtiğiniz klasöre veya sürücüye.Rahatınız için,Yapabilmek將Çıkarılan klasörYeniden isimlendirmekFFmpeg için.C sürücüsünün kök dizinine çıkarmanızı öneririm.
Bölüm 2: Windows 10 Yoluna FFmpeg Ekleme
Bir sonraki motivasyonumuzOrtam değişkenlerini kullanWindows 10 yoluna FFmpeg ekleyin.Başarılı bir şekilde ekledikten sonra, komut istemi veya PowerShell aracılığıyla veya herhangi bir klasör veya dizinden erişebiliriz.
Aşama 1:"Ara"ya gidin ve "Sistem ortamı değişkenlerini düzenle".Sonuçlardan açın.
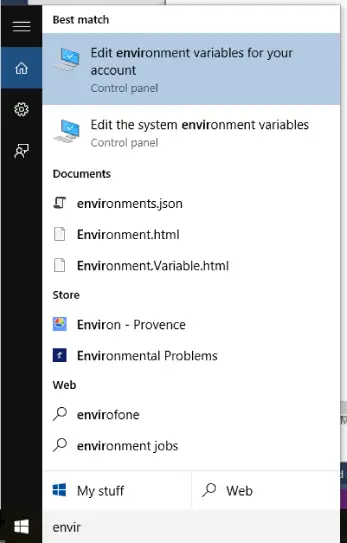
Aşama 2:Şimdi, tıklayınAlt pencerenın-nin"Ortam Değişkenleri"Seçenekler.Sonraki,Seç" Yol "Değişkenler ve ardındanDüzenle.sonra, C舔新建.
Aşama 3:Bu pencerede, girinC: ffmpegbin, Sonra tıklayınbelirlemek. FFmpeg dosyasını başka bir sürücüye veya klasöre çıkarırsanız, buna göre dizin yolunu değiştirmelisiniz.
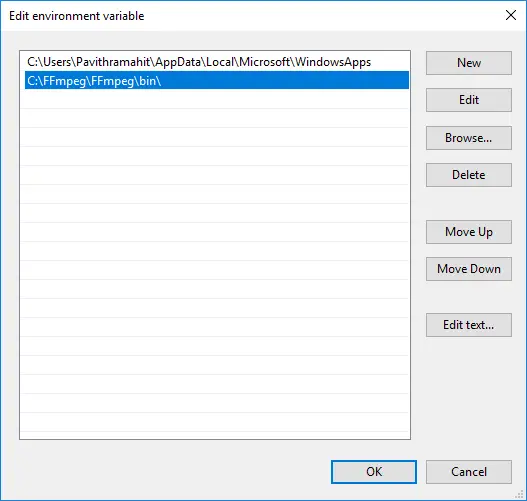
注意 事項:Windows 7 ve 8 kullanıyorsanız, lütfen dizin yolunun sonuna noktalı virgül (;) ekleyin.Yol, "C: ffmpegbin;" ile benzer olacaktır.
Ek olarak,Değer alanına eklediğiniz her yol noktalı virgülle ayrılmalıdır.
Aşama 4:Son olarak, tıklayınbelirlemekÖzelleştirmelerinizi kaydetmek için.Bu pencereyi şimdi kapatabilirsiniz.
Bölüm XNUMX: FFmpeg Yolunu Doğrulayın
Şimdi, FFmpeg'in Windows yoluna doğru şekilde eklenip eklenmediğini kontrol etmelisiniz.Lütfen aşağıdaki adımları izleyin:
Aşama 1:NeredenPower UsermenüdeAçıkKomut istemi或PowerShell.basabilirsinTuş takımıOfWindows tuşu + X tuşuGelişmiş kullanıcı menüsüne erişmek için.Komut istemini yönetici olarak çalıştırdığınızdan emin olun.
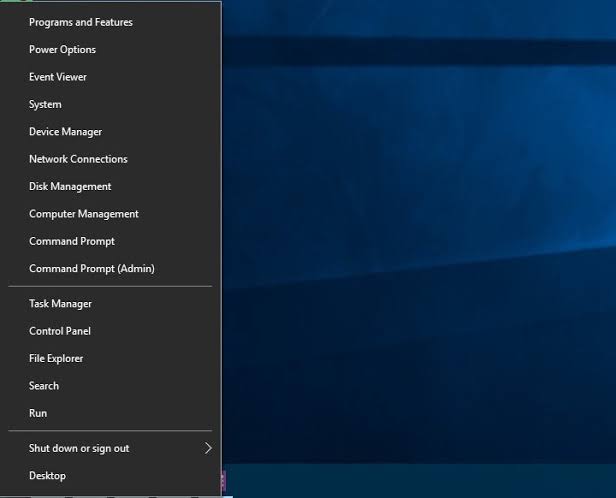
Aşama 2:şimdi, PenceredegirmekFFmpeg,SonrabasınklavyedeKeşfet.Her şey yolundaysa, sürüm numarası, varsayılan yapılandırma vb. gibi FFmpeg ayrıntılarını göreceksiniz.Windows 7 ve Windows 8 için de aynı adımları takip edebilirsiniz.
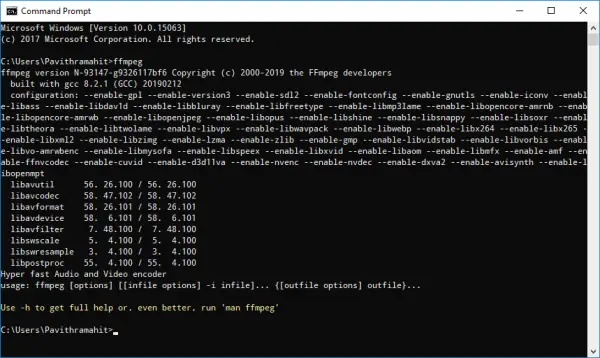
bitmiş bu kadar.
结论
Yani bu在, Windows 10Bilgisayar ve dizüstü bilgisayar上KurulumFFmpeg yolu.Sıklıkla ses ve video dosyalarını dönüştürmesi veya işlemesi gereken kişiler için bu çok kullanışlı ve güvenilir bir yardımcı programdır.Şimdi anlamak için hareket edebilirsinizFFmpeg'i etkin bir şekilde kullanmak için gerekliKomutların listesi.Bu konuda fazla bir şey bilmiyorsanız, hızlı bir şekilde kullanabilirsiniz.Google arama.
Ek olarak, "Yorum Yap"BölümBana sor.Herhangi bir sorunuz, sorunuz veya öneriniz varsa, yorum kutusunu ziyaret edebilir ve benimle oradan iletişime geçebilirsiniz.Yardım etmekten mutluluk duyarım.Artık FFmpeg'i bir Windows 10 PC'ye nasıl kuracağınızı biliyorsunuz ve birçok kullanıcının önündesiniz.Umarım sana yardım edebilirim!


![Windows sürümünü nasıl görebilirim [çok basit]](https://infoacetech.net/wp-content/uploads/2023/06/Windows%E7%89%88%E6%9C%AC%E6%80%8E%E9%BA%BC%E7%9C%8B-180x100.jpg)


