, Windows 10 Güvenli moddoğrudan bilgisayarınızda yerleşik olarak bulunan güçlü bir sorun giderme aracıdır.Yalnızca gerekli minimum sürücüler ve hizmetler etkinleştirildiğinde, bilgisayarınızın masaüstünü veya komut istemi işlevselliğini başlatmanıza olanak tanır.
Bilgisayarınızın yeteneklerini kısıtlayarak tanılama programlarını çalıştırabilir, bakım gerçekleştirebilir veya kötü amaçlı sürücüleri, yazılımları ve uygulamaları kaldırabilirsiniz.
Güvenli Mod'un ne işe yaradığını veya Güvenli Mod'a nasıl önyükleme yapacağınızı öğrenmek istiyorsanız okumaya devam edin.
Windows 10'da Güvenli Modu ne zaman kullanmalıyım?
Güvenli Mod, bilgisayarınızı minimum işlem ve hizmet etkinken başlatmanın başka bir yolu olduğundan, her zaman kullanmak isteyeceğiniz bir mod değildir.Bununla birlikte, aşağıdakiler de dahil olmak üzere kullanılması gereken bazı kritik durumlar vardır:
- eğer karşılaşırsançözmek içinÖlümün Mavi Ekranı (BSoD) hata mesajı.
- DüşünürsenSürücüleri olan bazı hizmetler veya uygulamalar, bilgisayarınızın başlangıçta çökmesine veya donmasına neden oluyor, Güvenli Mod'u kullanarak tanılama analizini çalıştırabilirsiniz.Bu aynı zamanda için de geçerlidiralışılmadık derecede uzun başlatma süreleri,Bilgisayarın oturum açma ekranına ulaşması birkaç dakika sürer.Bilgisayarınıza erişiminiz olduğunda kullanınBu seçenek.
- Windows 10 bilgisayarınız varsaGiriş yapmak için önyükleme yapılamıyorve döngüonarım ekranı,Bilgisayarınızın normal şekilde başlayıp başlamadığını kontrol etmek için Güvenli Mod'u kullanabilirsiniz.
- eğer bilgisayarınızTamamen çalışmıyor ve düzgün başlamıyor, çalışırken tüm sistemi belirli bir zamana geri yüklemek için Güvenli Mod'u kullanabilirsiniz.
- Eğer seninMasaüstü, başlangıç ekranı veya görev çubuğu çalışmıyorDoğru yüklendiğinde ve basit bir yeniden başlatma ile düzeltilemez, güvenli modda önyükleme yapacaksınız.
Farklı Durumlarda Güvenli Mod'a Girmenin 6 Yolu
Güvenli Modda önyükleme yapmak için ne yapmanız gerektiğini anlamanızı kolaylaştırmak için bu bölümü iki kategoriye ayırdık: a) Windows'a erişiminiz var veya b) Windows'a hiç erişemiyorsunuz.
a) Masaüstünüze veya giriş ekranınıza erişebilirsiniz
Windows 10 bilgisayarınızın masaüstüne ve ayarlarına veya oturum açma ekranına erişiminiz varsa, Güvenli Mod'a çeşitli şekillerde erişebilirsiniz.
1. Windows 10 ayarları aracılığıyla güvenli modda nasıl önyükleme yapılır.
Windows masaüstüne erişiminiz varsa, aşağıdakileri yaparak Güvenli Mod'da önyükleme yapabilirsiniz:
- Bilgisayarınızın arama çubuğuna yazın (başlat menüsü)kurmak.
- menüdenseçkurmak.
- seçeneklere gitGüncelleme ve güvenlik.
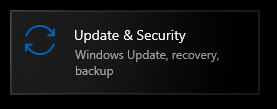
- sol sütundanseçiyileşmek.
- BulmakGelişmiş başlatma.
- Şimdi tıklayınyeniden başlat.
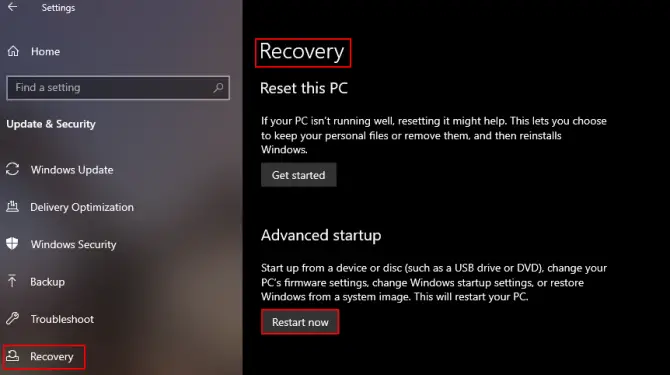
bu açılacakWindows Kurtarma Ortamı ekranı, bu ekran size aralarından seçim yapabileceğiniz bazı seçenekler sunacaktır.
- menüden istediğinizOrta tıklamaSorun giderme.
- sonra tıklayıngelişmiş seçenekler.
- seçBaşlangıç ayarlarıVe tıklayınTekrar başlat.
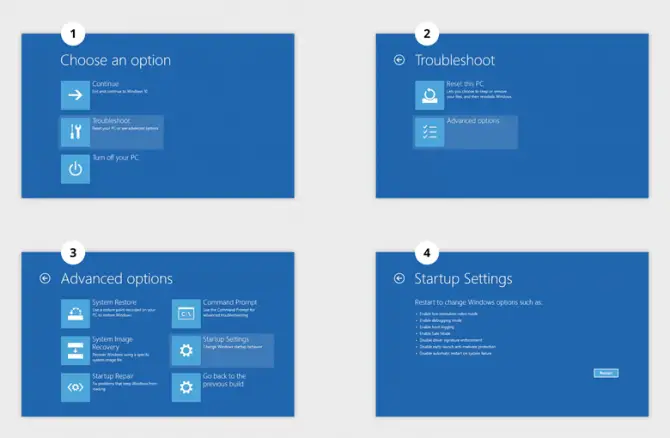
Bilgisayar yeniden başlatıldıktan sonra, Güvenli Mod seçeneklerinden birine önyükleme yapma seçeneğiniz olacaktır.
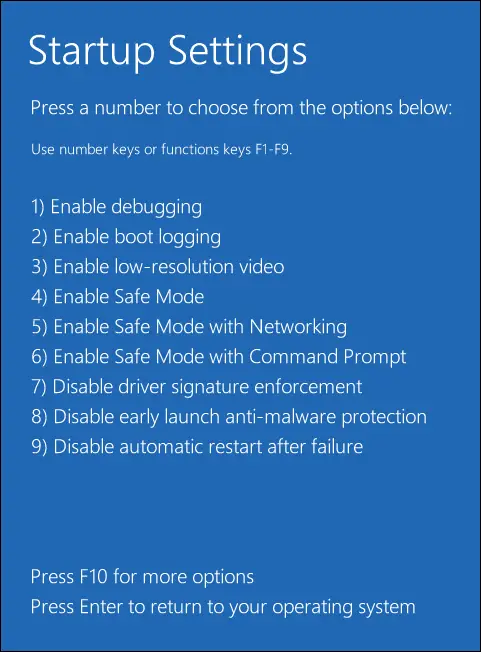
2. Shift + Yeniden Başlat kombinasyonunu kullanın.
Giriş ekranına ulaşabiliyorsanız ancak masaüstüne giriş yapamıyorsanız, sizi güvenli modda başlatmanın kolay bir çözümü var.
- TıklamakSağ alt köşedeGüç düğmesi.
- tutShift tuşu.
- 點擊yeniden başlat.
bu açılacakWindows Kurtarma Ortamı,yukarıdakileri nereden takip edebilirsinizYöntem 1bölümünde açıklandığı gibi Güvenli Mod'a erişin.
3. Komut İstemi'ni kullanarak Güvenli Mod'a erişin.
Masaüstünüzde Başlat menüsü dışında hiçbir şeye erişemiyorsanız, Komut İstemi'ni kullanarak Güvenli Mod'da önyükleme yapabilirsiniz.
- Bilgisayarınızın arama kutusunda arama yapın (başlat menüsü)"Çalıştırmak".
- AçıkÇalıştır iletişim kutusu.
- komutu girin:CMDVe bas[Girmek].
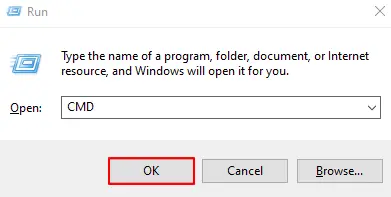
- Bir komut istemi açın ve şunu girin:shutdown.exe / r / a
- 點擊[girmek].
bu açılacakWindows Kurtarma Ortamı,yukarıdakileri nereden takip edebilirsinizYöntem 1bölümünde açıklandığı gibi Güvenli Mod'a erişin.
4.Sistem yapılandırma aracını kullanın.
Bilgisayarınızı birden çok kez Güvenli Modda başlatmanızı gerektirebilecek oldukça kötü bir sorunu çözüyorsanız, Sistem Yapılandırma Aracını kullanın.Bu, siz kapatana kadar bilgisayarınızı her yeniden başlatıldığında Güvenli Mod'a girmeye zorlar.
- Bilgisayarınızın arama kutusunda arama yapın (başlat menüsü)"Çalıştırmak".
- AçıkÇalıştır iletişim kutusu.
- komutu girin:msconfigVe bas[Girmek].
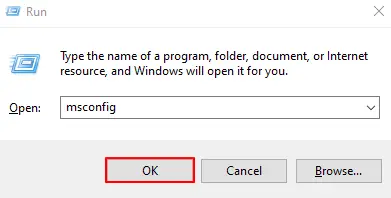
- GitBaşlangıç sekmesi並"Güvenli Önyükleme" yi kontrol edin"Seçenek.
- 點擊[Elbette]onaylamak.
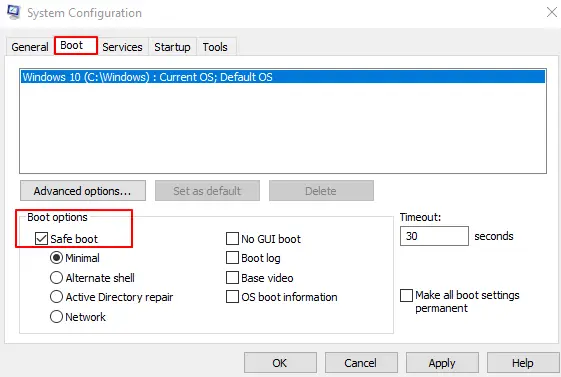
Artık bilgisayarınızı her yeniden başlattığınızda, güvenli modda önyükleme yapacaksınız.Sorunu çözdükten sonra, bu işlevi tersine çevirmeyle ilgili aşağıdaki bölüme bakın.
b) Windows 10 bilgisayarınıza hiç erişemiyorsunuz
Bilgisayarınız düzgün önyükleme yapmıyorsa ve masaüstüne veya oturum açma ekranına erişemiyorsanız, güvenli modda önyükleme yapmak için aşağıdaki 2 yöntemi kullanın.
5. WinRE'ye girmek için önyükleme işlemini kesintiye uğratın.
Bilgisayarınızı hiç normal şekilde başlatamıyorsanız, bilgisayarınızı otomatik olarak Windows Kurtarma Ortamı'na önyüklemeye zorlamak için başlatma işlemini kesebilirsiniz.Bu, bilgisayar arka arkaya 3 kez çökerse çalışan, Windows'ta yerleşik bir güvenlik önlemidir.
- 使用Güç düğmesiBilgisayarı başlatın.
- BekleWindows Yükleme Çemberiaçılır.
- göründüğünde, basılı tutunGüç düğmesi 10 saniye.
- Bu, bilgisayarı kapanmaya zorlar.
- tekrar et2 kez.
- 4. önyüklemede, bilgisayarınızWinRE.
使用WinRE ortamıİstediğiniz güvenli modda önyükleme yapın.Bunu yapmak için bu listedeki Yöntem 1'e bakın.
6. Windows 10 yükleme sürücüsünden veya USB sürücüsünden önyükleme yapın.
Windows 10 CD'niz veya USB kurtarma flash sürücünüz varsa, buradan Güvenli Mod'da önyükleme yapabilirsiniz.Windows'u hiç yükleyemiyorsanız ve güç döngüsü çalışmıyorsa bu harika çalışır.
- 將Önyüklenebilir sürücüye CD或將USB bellek çubuğunu USB bağlantı noktasına takın.
- bilgisayarınızı başlatınve içeri girmene izin verecekleri araBIOS işlev tuşları.
- Bu düğmeye tıklayın veÖnyükleme sırasını değiştirCD veya USB'den önyükleme yapmak için.
- değişiklikleri kaydet veTekrar başlat.
- Windows Installer açılır, sol alt köşeye tıklayınBilgisayarı onarın.
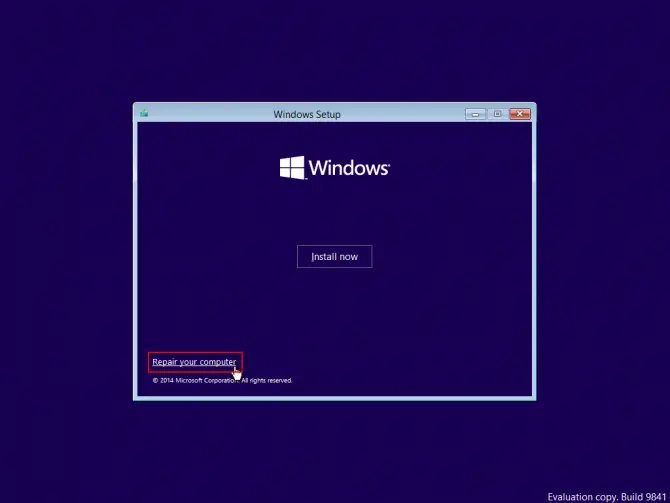
bu açılacakWindows Kurtarma Ortamı.TıklamakSorun gidermeSeçenek ve tıklayınGelişmiş Seçenekler, Başlangıç Ayarları和Tekrar başlat.Bilgisayar yeniden başladığında Enter'ı seçin.Güvenli mod.
Ağ ile Güvenli Mod ne zaman kullanılır ve nasıl başlatılır?
Yukarıdaki yöntemlerden herhangi birini kullanarak Güvenli Modda önyükleme yaptığınızda, bilgisayarınız İnternet'e bağlanmak için gerekli ağ sürücülerini yüklemeyecektir.Bu, sürücüleri indirmek veya sorununuzu çözen bir güncelleme yüklemek için internete ihtiyacınız varsa, bunu yapamayacağınız anlamına gelir.Bu, bilgisayarına hiç erişimi olmayan ve ikinci bir bilgisayara erişimi olmayanlar için başka bir sorun yaratır.Bu sizin için geçerliyse, Windows Kurtarma Ortamı'ndan Güvenli Mod seçeneğine erişirkenkaydolmakAğ ile güvenli mod.
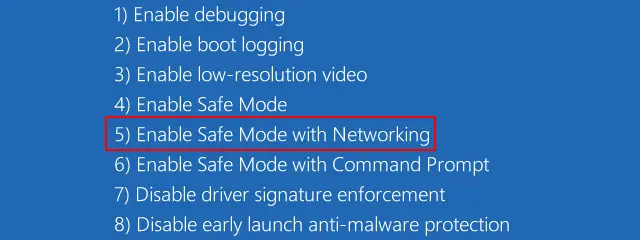
Güvenli Modda Masaüstü Sorunları: Ne Yapmalı?
Bu nedenle, Güvenli Mod'a yeni yüklediniz ve bilgisayarınızın yavaşlamasına, donmasına veya başlatılmamasına neyin neden olduğunu görmek için testler yapmaya başlamak üzeresiniz, yalnızca masaüstünün, başlangıç ekranının ve görev çubuğunun kullanılamadığını bulmak için.panik yapmayın veGüvenli Moddan çıkmak için aşağıdaki bölümü kullanın.SonraDurumunuza uygun yöntemi kullanarak güvenli modda yeniden başlatın,ama seçkomut istemi ilenormal güvenli mod yerine güvenli mod.Bunun yaptığı, geleneksel Güvenli Mod masaüstünü bir Komut İstemi ortamıyla değiştirmektir.
Bu Güvenli Mod, soyulmuş bir sürümdür,Sürücü, masaüstü veya herhangi bir ağ bileşeni yüklenmez.O zaman normal olanı kullanabilirsinkomut istemi satırıonarımları gerçekleştirmek ve tanılamayı çalıştırmak için.Bu mod yalnızca, masaüstünüzün yüklenmesini engelleyen kötü amaçlı bir virüsünüz varsa veya normal güvenli modda sorun yaşıyorsanız kullanılmalıdır.
İşim bittiğinde güvenli modu nasıl kapatırım?
Sorunu izole edip Güvenli Mod'da düzelttikten sonra, Windows 10 bilgisayarınızı her zamanki gibi kullanmaya geri dönebilmek için Güvenli Mod'dan çıkmak isteyeceksiniz.
Güvenli Modu kapatmanın iki yolu vardır:
- İlk yöntem, güvenli moddan çıkmanın en kolay yoludur, sadeceBaşlat menüsünden bilgisayarınızı yeniden başlatmanız yeterlidir.Yeniden başladığında, bul size sorarWindows'u normal şekilde başlatmak istiyorsanız sor.Bu istem belirirse, Evet'i seçin ve bilgisayarınız Güvenli Mod'u kapatacak ve her zamanki gibi yeniden başlayacaktır.
- Bilgisayarınızı yeniden başlattığınızda Windows 10'u normal şekilde yeniden başlatmanız istenmezse,izin vermekbilgisayargüvenli modda önyüklemeve aşağıdakileri yapın:
- Bilgisayarınızın arama kutusunda arama yapın (başlat menüsü)"Çalıştırmak".
- AçıkÇalıştır iletişim kutusu.
- komutu girin:msconfigVe bas[Girmek].
- GitBaşlangıç sekmesi並"Güvenli Mod" seçeneğinin işaretini kaldırınSeçenekler.
- 點擊"başvuru"Doğrulamadan geçin.
Bilgisayarınız Güvenli Mod devre dışıyken yeniden başlatılacak ve oturum açma kimlik bilgilerinizle bilgisayarınızda tekrar oturum açabilmeniz gerekir.

![Windows 10'da [Windows Mail uygulamasını kullanarak] Cox e-postasını kurun Windows 10'da [Windows Mail uygulamasını kullanarak] Cox e-postasını kurun](https://infoacetech.net/wp-content/uploads/2021/06/5796-photo-1570063578733-6a33b69d1439-150x150.jpg)
![Windows Media Player sorunlarını düzeltin [Windows 8 / 8.1 Kılavuzu] Windows Media Player sorunlarını düzeltin [Windows 8 / 8.1 Kılavuzu]](https://infoacetech.net/wp-content/uploads/2021/10/7576-search-troubleshooting-on-Windows-8-150x150.jpg)
![Windows güncelleme hatası 0x800703ee'yi düzeltin [Windows 11/10] Windows güncelleme hatası 0x800703ee'yi düzeltin [Windows 11/10]](https://infoacetech.net/wp-content/uploads/2021/10/7724-0x800703ee-e1635420429607-150x150.png)




![Windows'ta komut istemini başlatın [7 yöntemleri] Windows'ta komut istemini başlatın [7 yöntemleri]](https://infoacetech.net/wp-content/uploads/2021/09/%E5%95%9F%E5%8B%95%E5%91%BD%E4%BB%A4%E6%8F%90%E7%A4%BA%E7%AC%A6-150x150.png)

![Windows sürümünü nasıl görebilirim [çok basit]](https://infoacetech.net/wp-content/uploads/2023/06/Windows%E7%89%88%E6%9C%AC%E6%80%8E%E9%BA%BC%E7%9C%8B-180x100.jpg)

