Ama geçici dosya nedir?Bunları silmek herhangi bir soruna neden olur mu?
Bunlar geçerli sorular.İşletim sistemi ve diğer programlar, normal çalışmaları için gerekli olan geçici verileri depolamak için geçici dosyalar kullanır.Genellikle kullanıcı düzenlemesinden sorumludurlar.Bu dosyalar nedeniyle geri alma gibi işlevler gerçekleştirilebilir.Diğer uygulamalar için RAM'i boşaltabildiğinden, programlar için sanal bellek olarak da kullanılabilirler.Bu bellek genellikle otomatik olarak temizlenir, ancak bazen bir program veya sistem çökmesi nedeniyle silinmez.Bu dosyalar genellikle zararsızdır, ancak zamanla çok fazla yer kaplayabilir.
Yani evet, sistemden geçici dosyaları silmek tamamen güvenlidir.Şimdi nasıl yapılacağını öğrenelim.
Windows 10'da geçici dosyalar nasıl silinir?
Windows 10'da geçici dosyaları silmek için birden çok yöntem kullanabilirsiniz.Çok basitler, depolama alanını boşaltmak için herhangi birini kullanabilirsiniz.
Yöntem 1: Geçici dosyaları silmek için Disk Temizleme'yi kullanın
Aslında bu bir temizleme aracıdır.Windows 98'den beri Windows işletim sisteminin bir parçası olmuştur.Bu araç, "Windows 10'da geçici dosyalar nasıl silinir" sorusunun yanıtıdır.Bu çok iyi bir araçtır, çünkü yalnızca Windows 10 işletim sisteminin geçici dosyalarını temizleyemez.Ayrıca İnternet tarayıcı önbelleğini ve diğer uygulama önbelleklerini de temizleyebilir.Bu kontrolü en az ayda bir kez yapmanızı öneririz.Bu aracı kullanmak için aşağıdaki adımları uygulamanız yeterlidir.
- İlk olarak, açbu bilgisayar.
- Windows 10'un kurulu olduğu sürücüye sağ tıklayın ve "Öznitellikler".Benim durumumda yerel diskteydi (C:).
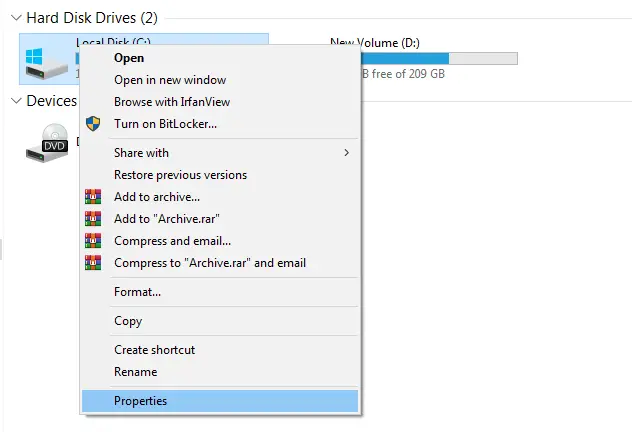
- Kapasitenin sağ alt köşesinde "Disk Temizleme" seçeneğini bulabilirsiniz.tıkla.
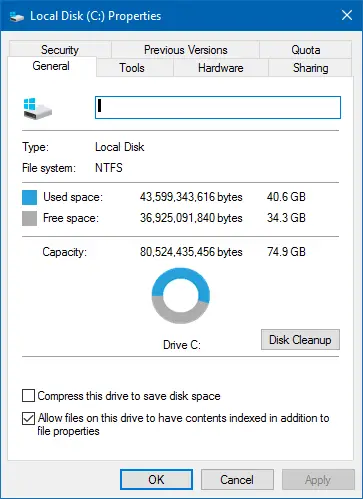
- Disk Temizleme, ne kadar alan açacağınızı hesaplayacaktır.Bu birkaç saniye veya dakika olacaktır;Sisteminize bağlıdır.
- Bundan sonra, geçici dosya konumlarının bir listesi görüntülenecektir.Silmek istediğiniz klasörü seçebilirsiniz.Lütfen bunun kalıcı olduğunu, ancak geçici dosyaların çok önemli olmadığını unutmayın.
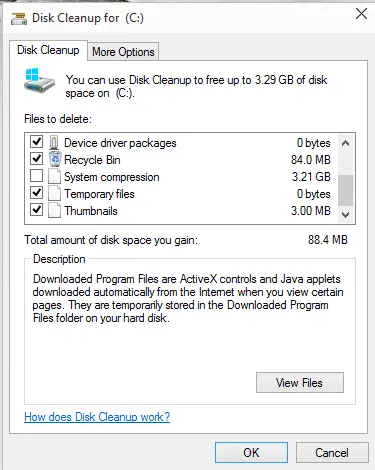
- Başlamak için Tamam'a basın.
- Lütfen birkaç saniye veya birkaç dakika bekleyin, çünkü bu yine kendi PC'nize bağlıdır.
Sonra gidersin.Windows 10 PC'deki tüm geçici dosyalar silinecek ve daha fazla boş alanınız olacak.
Yöntem 2: Windows 10'da geçici dosyaları silmek için ayarları kullanın
Bu aynı zamanda yer kaplayan bu geçici dosyalardan kurtulmanın da kolay bir yoludur.Aşağıdaki adımları takip ediniz.
- başlamakkurmak,sonra seçsistemi.
- seçdepolamak, Depolama alanınızı görebilirsiniz.
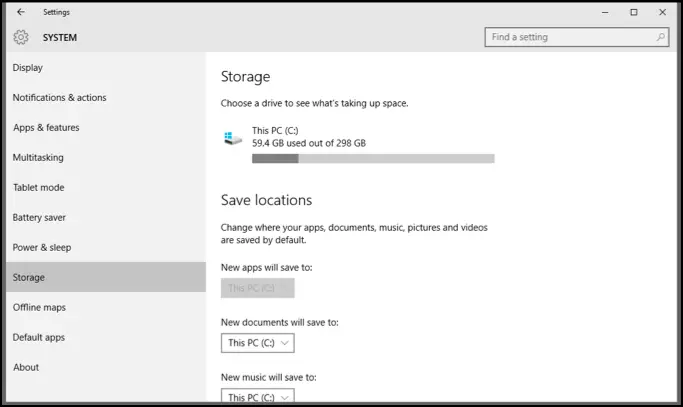
- TıklamakvurgulamakHemen yer açın Seçenekler.
- Gereksiz dosya konumlarının bir listesini göreceksiniz.İstediğiniz tüm içeriği işaretleyin, belirli bir içeriğiniz varsa lütfen işaretini kaldırın.
- Tüm bu geçici dosyaların başında "Dosyaları sil"Buton.Bu tuşa basın, geçici dosyalarınız silinecektir.
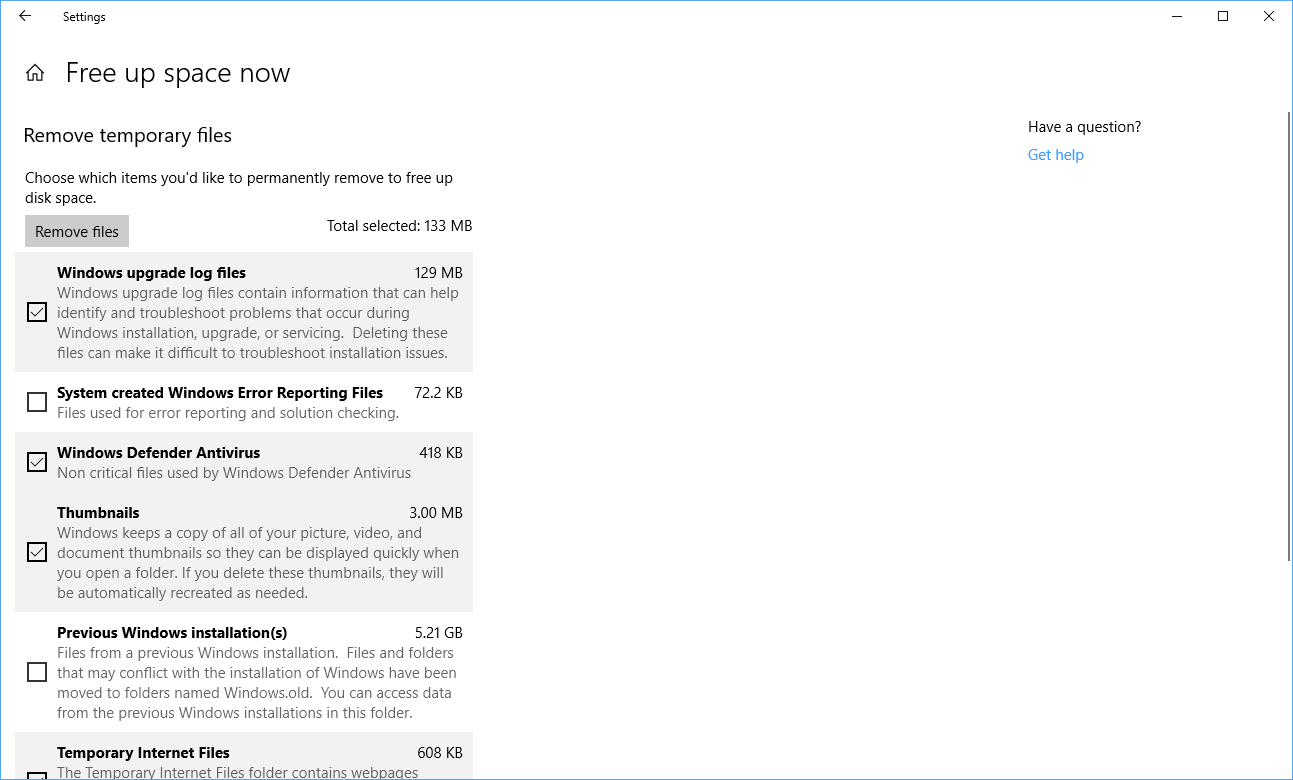
Alternatif olarak, ayrıca etkinleştirebilirsinizDepolama bilinci,Böylece Windows 10 bu geçici dosyaları otomatik olarak silebilir.XNUMX gün boyunca bırakılırsa, geri dönüşüm kutunuzu da temizleyecektir.Ek olarak, disk temizlemeyi de zamanlayabilirsiniz.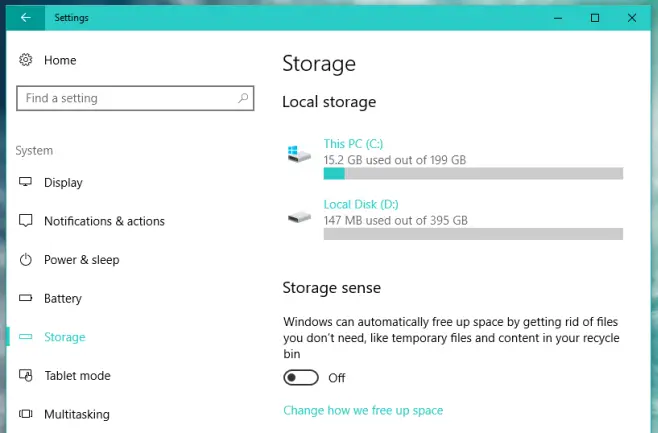
Yöntem 3: Geçici klasörden silin
Bu, geçici dosyaları atmanın klasik yoludur.Windows 10'da geçici dosyaları depolamak için iki klasör vardır.Biri normal geçici dosyaları, diğeri ise mevcut kullanıcıya özel geçici dosyaları depolar.Size her ikisinde de adımlar sağlayacağız.
- git "Bu bilgisayar",Ardından işletim sistemini kurmak istediğiniz sürücüyü seçin.
- Çift tıklamaWindowsKlasör ve açıkSıcaklıkdosya.
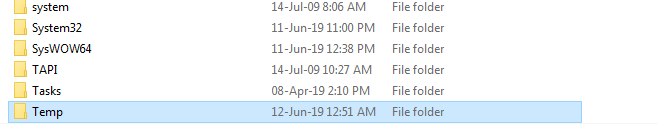
- BasarakCtrl + A her şeyi seç,Ardından Sil'e basın.
- Bu dosyanın silinemeyeceğini belirten bir diyalog kutusu ile karşılaşacaksınız.Onları atla.Bu, dosya program veya Windows 10 tarafından kullanılmaya devam ettiğinde gerçekleşir.
- Şimdi aynı anda basınWindows和RÇalıştır iletişim kutusunu açma tuşu.
- girmek%Sıcaklık% , Ve sonra Tamam'a basın.

- C: UsersMisterXAppDataLocalTemp konumundaki klasöre yönlendirileceksiniz.Oradaki tüm dosyaları seçin ve silin.
- Silinemeyen dosyalarla karşılaşırsanız, onları atlayın.
Yöntem 4: Geçici dosyaları silmek için CMD'yi kullanın
Komut istemini kullanarak bunu nasıl yapacağınızı öğrenmek istiyorsanız, lütfen bizimle iletişime geçin.Sadece aşağıdaki adımları kullanın.
- Çalıştır iletişim kutusunu başlatmak için Windows + R tuşlarına basın.
- cmd yazın ve Enter'a basın.
- Komut isteminde, komutu girin rd%temp%/ s/qVe Enter'a basın./s ve /q, sırasıyla tüm alt klasörleri silmek ve onay istemini bastırmak için kullanılan parametrelerdir.

- Bu işe yaramazsa, komutu girin rd "C: UsersMisterXAppDataLocalTemp" / s / q.Yolun tırnak içine alındığından emin olun ve ardından MisterX'i kullanıcı adınızla değiştirin.

İsterseniz, her yazdığınızda sorun yaşamamanızı sağlayan küçük bir program da oluşturabilirsiniz.Not Defteri'nin 3. adımındaki komutu yazmanız yeterlidir..BAT dosyası olarak kaydedin.Komutu çalıştırmak için açmanız yeterlidir.
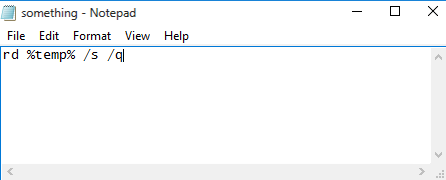
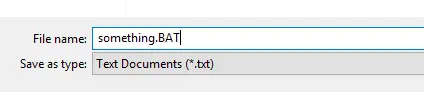
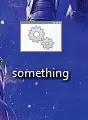
Yöntem 5: Üçüncü taraf uygulamaları yükleyin
Bu özel yardımcı programlar, geçici dosyalar da dahil olmak üzere Windows 10'daki gereksiz dosyaları temizleyecektir.Diğer uygulamaları yüklemekte bir sakınca yoksa lütfen kullanmaya devam edin.Genellikle kullanımı kolaydır.Advanced System Optimizer ve CCleaner iyi seçimlerdir.YapabilirsinBuraya和 Buraya sırasıylaİndir .
Son sözler
Bu nedenle, geçici dosyaları silmek için kullanılabilecek beş yöntem aşağıda verilmiştir.Herhangi bir sorunuz varsa veya diğer yöntemleri paylaşmak istiyorsanız lütfen yorum bölümümüzü kullanın.


![Windows sürümünü nasıl görebilirim [çok basit]](https://infoacetech.net/wp-content/uploads/2023/06/Windows%E7%89%88%E6%9C%AC%E6%80%8E%E9%BA%BC%E7%9C%8B-180x100.jpg)


