Windows 10, dosyalarınızı ve ayarlarınızı yedeklemek için önceki tüm Windows işletim sistemlerinden daha iyi bir sisteme sahiptir.Verilerinizi korumak ve bir hata durumunda hiçbir şeyin kaybolmamasını sağlamak için çeşitli seçenekler vardır.
Bu, büyük yedekleme dosyaları tarafından kullanılan değerli disk alanı pahasına gelir.Kendinizi çok fazla alan gerektiren herhangi bir şeyi kurmakta zorlanıyorsanız, belki de ne kadar daha fazla yedeklemeye ihtiyacınız olduğunu görmenin zamanı gelmiştir.Genellikle, dosyaları veya ayarları geri yüklemek için nadiren birden fazla disk görüntüsüne ihtiyacınız olur.
Bu makale, sakladığınız ve sildiğiniz şey üzerinde tam kontrol sağlarken yedek dosyaları silmenin 4 yolunu gösterecektir.
Yedekleme alanını yönet
Bu, yedeklerinizin kapladığı alanı yönetmenize yardımcı olan yerleşik bir araçtır.
- Tıklamak开始>kurmak, Sonra tıklayınGüncelleme ve güvenlikVe seçinDestek olmak.
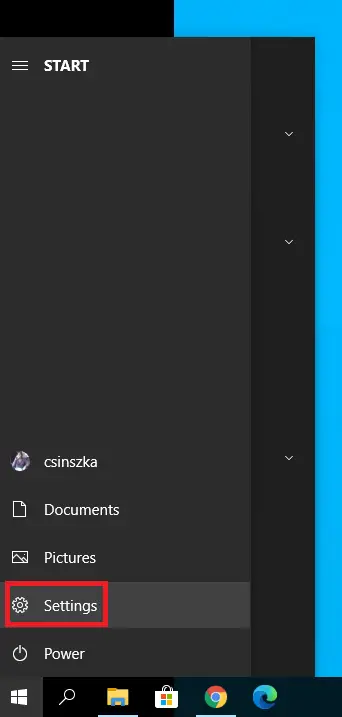
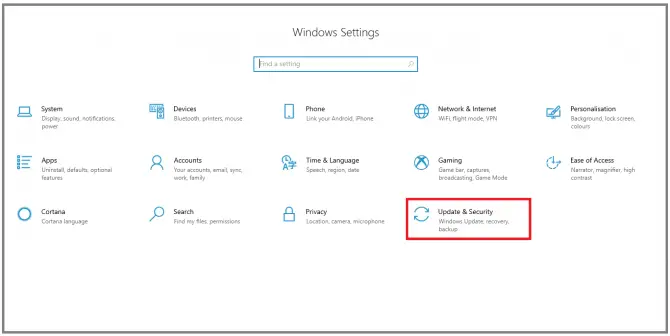
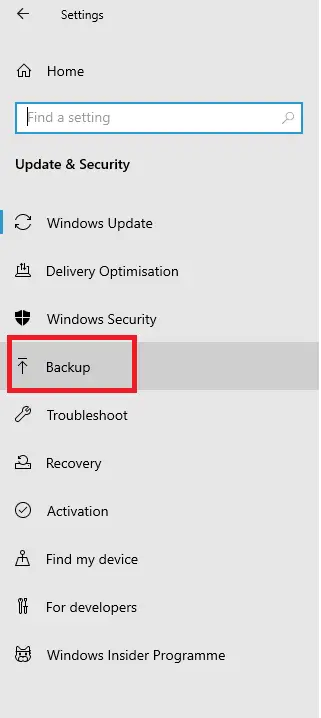
-
- 在Destek olmakaşağı, tıklayınYedekle ve Geri Yükle'ye gidin (Windows 7).
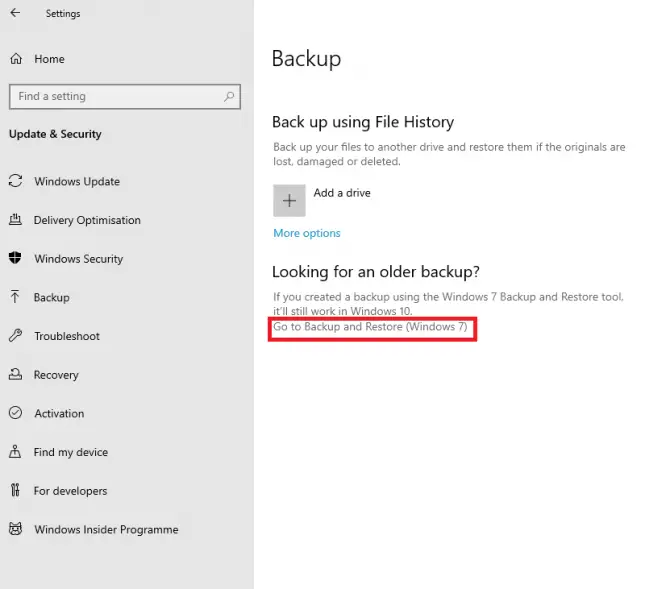
-
- 在Destek olmakaşağı, tıklayınyönetim alanı.
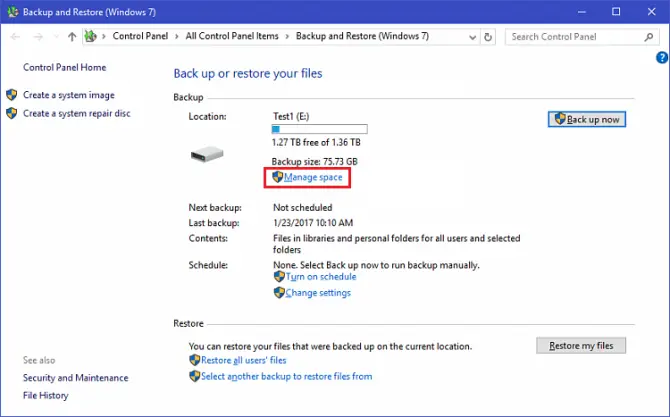
- açılır"Windows Yedekleme Disk Alanını Yönet" penceresi.點擊Yedekleri görüntüle.
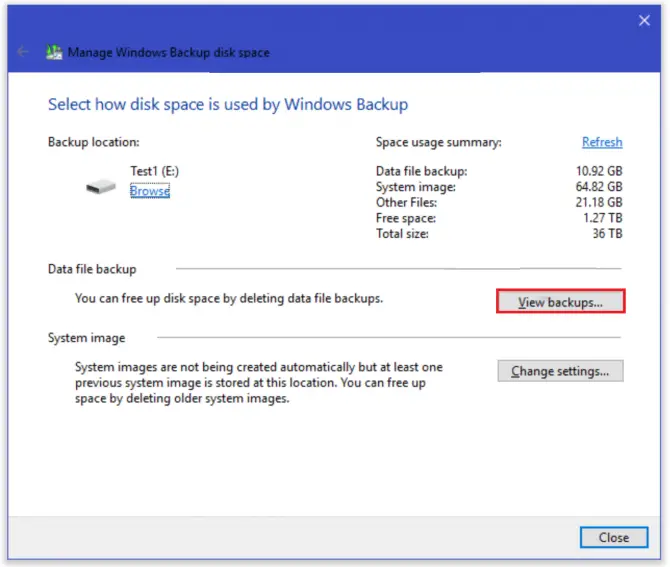
-
- Burada, yedeklemelerin silineceği süreyi seçebilirsiniz.
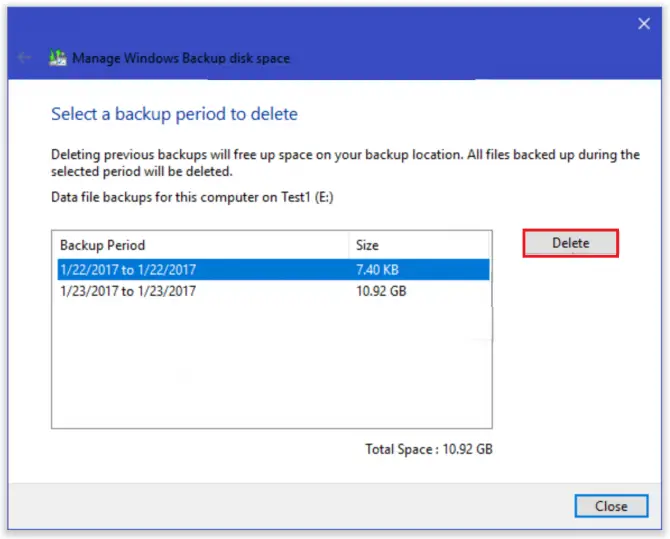
Ancak, daha fazla disk alanı boşaltmanın tek yolu bu değil.Dosya geçmişinin nasıl silineceği hakkında daha fazla bilgi edinmek için okumaya devam edin.
dosya geçmişini sil
Windows 10, her dosyayı önceden belirlenmiş aralıklarla kaydedip kalıcı olarak kaydetmek için yerleşik bir özelliğe sahiptir.Bu gereksiz ve hantal.
- Arama çubuğundaTip "Kontrol" ve ardından "Açık"Başlamakkontrol Paneli.
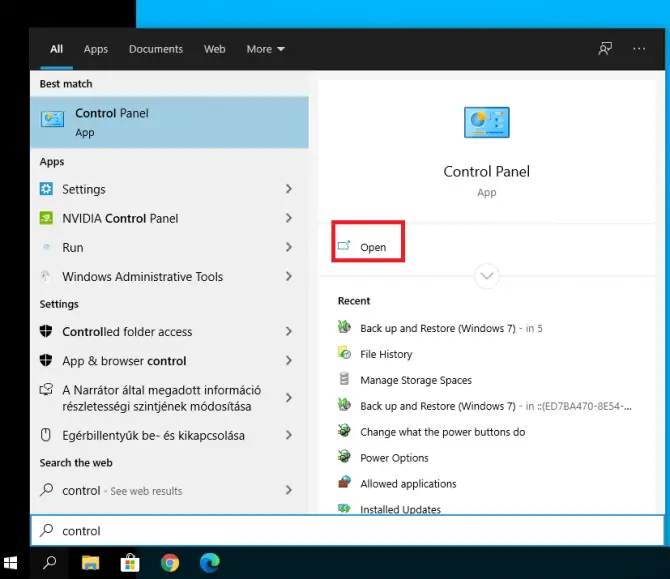
-
- seçDosyaların yedek kopyalarını kaydetmek için Dosya Geçmişini kullanın.
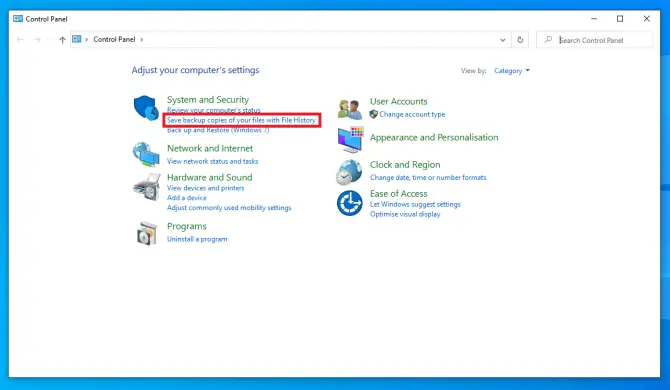
- 點擊gelişmiş Ayarlar.
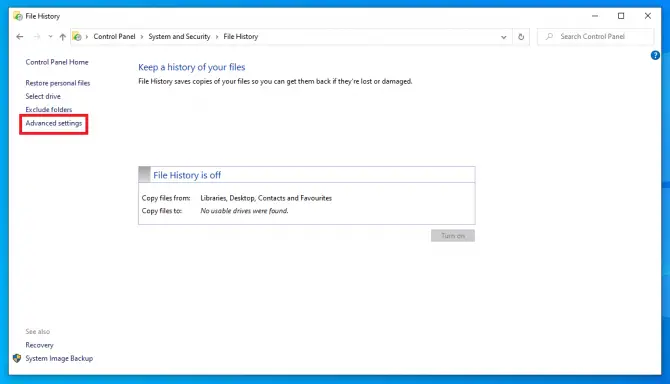
-
- Burada dosya sürümlerini ne sıklıkla kaydetmek istediğinizi ve bunları ne kadar süreyle saklamak istediğinizi seçebilirsiniz.Dosya geçmişinizin sabit sürücünüzü tıkamadığından emin olmak istiyorsanız, o zamanAlana ihtiyaç duyulana kadar iyi bir kurulum.Bittiğinde tıklayındeğişiklikleri Kaydet.
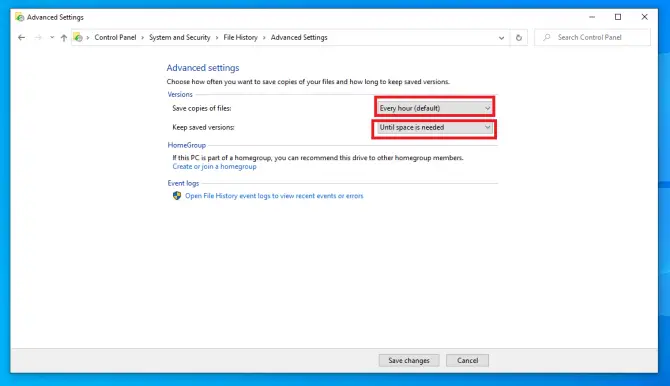
- adresinden de indirebilirsinizWindows > Ayarlar > yedekDosya geçmişi ayarlarına erişin.basınDaha fazla seçenek.
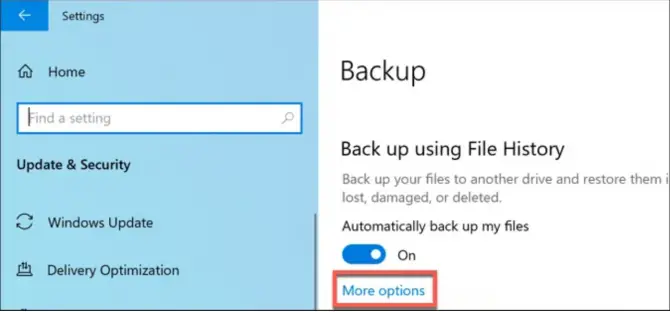
-
- Ayrıca sürücüyü kullanabilir ve durdurmak için Durdur'a basabilirsiniz.th3 işlevini kapatın.
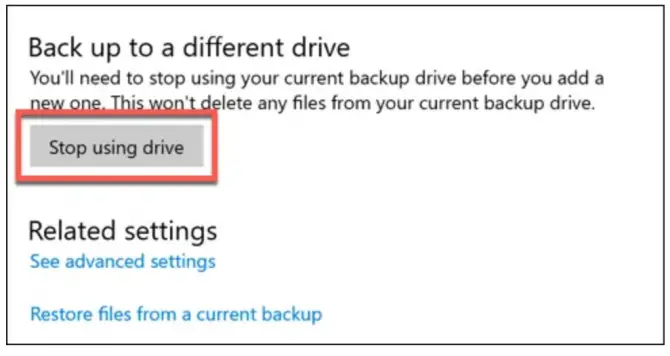
- Hemen alana ihtiyacınız varsa, sağ tıklayın开始Simge ve seçinWindows PowerShell (yönetici).Bu bir PowerShell penceresi açacaktır.
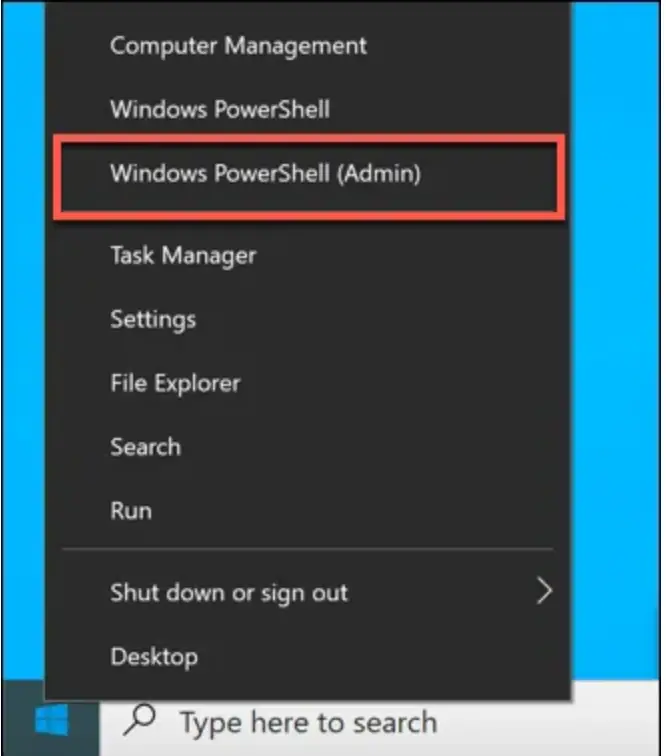
-
- Tip " fhmanagew.exe -temizleme 0 ” en son yedeklemeler hariç tümünü silmek için.0 tutmak istediğiniz gün sayısıdır (bir aydan eski her şeyi silmek için 30, bir yıldan eski her şeyi silmek için 365 vb.).
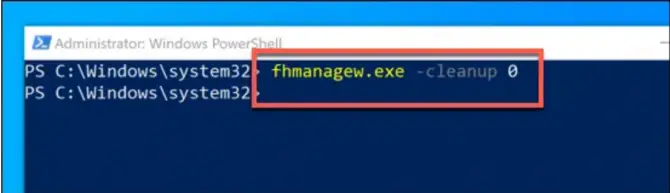
geri yükleme noktasını sil
Bir sürücüyü tıkayabilecek tek veri dosyalar değildir.Geri yükleme noktaları, sisteminizin tam görüntüleridir ve çok faydalı olsalar da yer kaplarlar.
- basınWindows + RÇalıştır uygulamasını açın ve " sistem özellikleri koruması " ve basGiriş anahtarı.
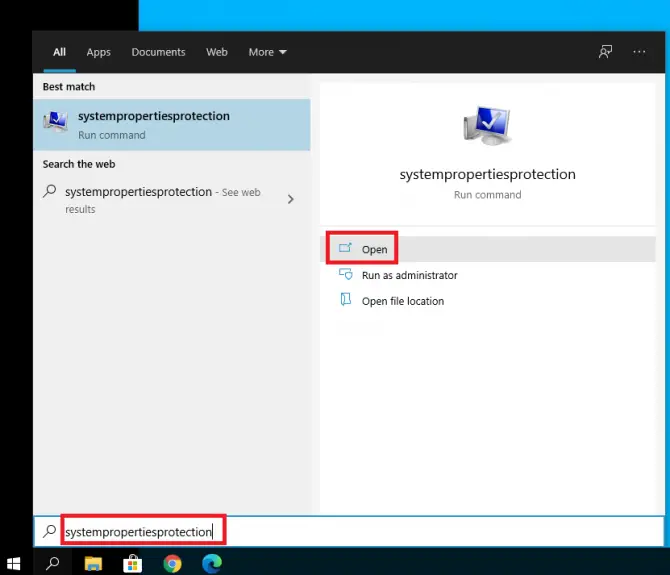
-
- Açılan pencerede şuraya gidin:Sistem korumasısekmesine basın, ardındanYapılandırma.
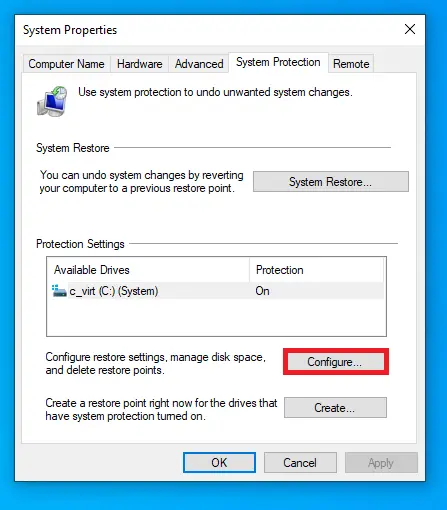
-
- Burada sistem korumasını kapatabilir veya açabilirsiniz (bu, periyodik olarak sistem geri yükleme noktaları oluşturma işlemidir).kullanarak silebilirsinizButonTüm geri yükleme noktalarını silin.Kaydırıcıyı hareket ettirerek de veri kullanımını en üst düzeye çıkarabilirsiniz.
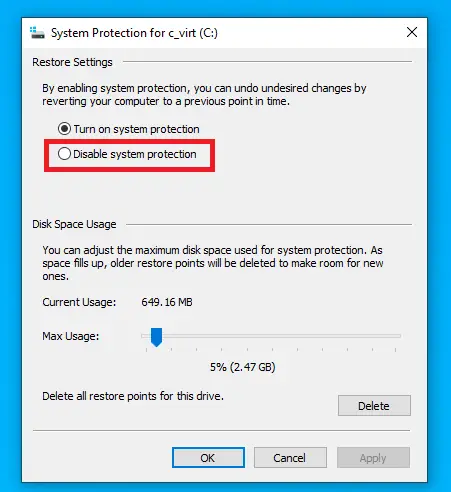
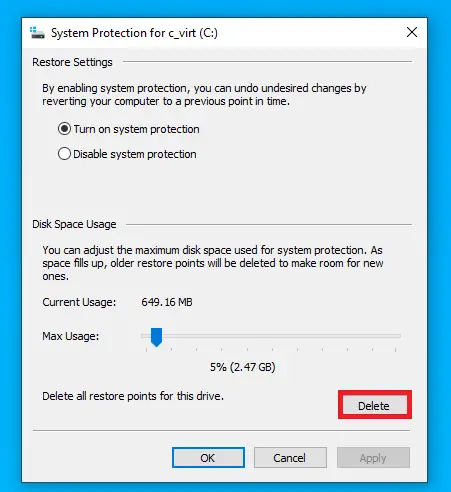
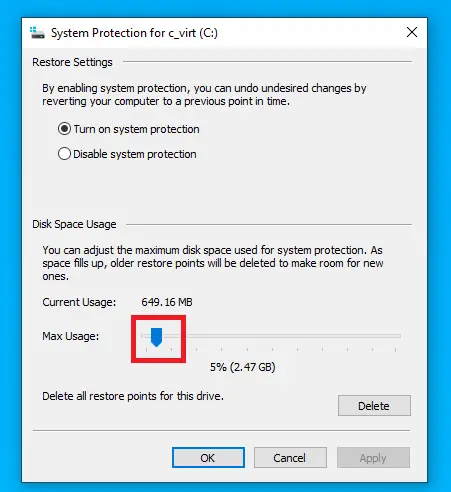
-
- basınOKAyarları kaydet.
Windows.old klasörünü silin
Windows 10 her güncellendiğinde, eski yükleme dosyalarını tutmak için bir Windows.old klasörü oluşturulur.Bu sürüme geri dönmek istemediğinizden eminseniz, bu klasörü silerek disk alanı açabilirsiniz.
- basınWindows + RÇalıştır uygulamasını açın ve " cleanmgr " ve basKeşfet.
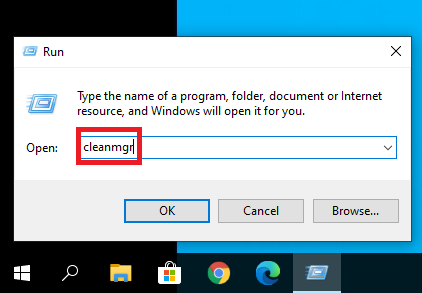
-
- 在açılırDisk Temizleme penceresinde,Sistem dosyalarını temizleyin.
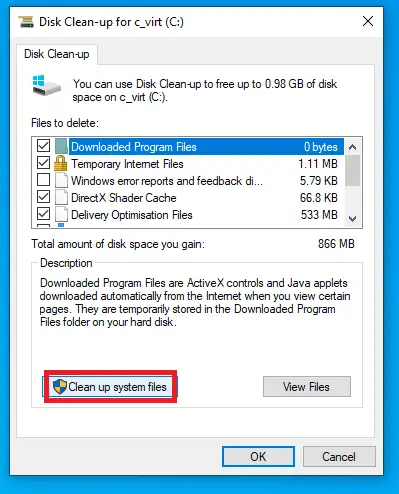
-
- silinecekdosyaListeden silmek istediğiniz içeriği seçin.seçtiğinizden emin olunönceki Windows kurulumu, ardından düğmesine basınOK.
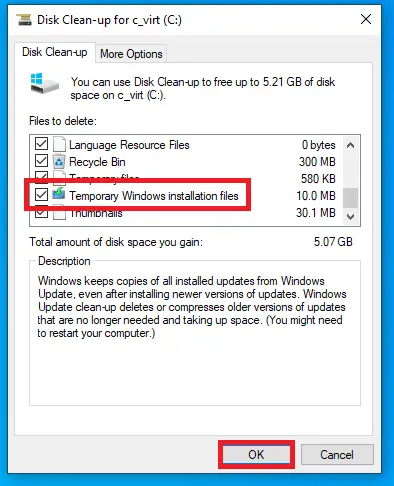
Bu, diskinizden birkaç gigabayt veriyi silebilir.
结论
Windows 10, sizi veri kaybından koruma konusunda harikadır, ancak disk alanınız azalıyorsa, aslında bu büyük dosyaları silmenin bir yolunu sağlar.Bunun size yardımcı olacağını umuyoruz.

![Windows 10'da [Windows Mail uygulamasını kullanarak] Cox e-postasını kurun Windows 10'da [Windows Mail uygulamasını kullanarak] Cox e-postasını kurun](https://infoacetech.net/wp-content/uploads/2021/06/5796-photo-1570063578733-6a33b69d1439-150x150.jpg)
![Windows Media Player sorunlarını düzeltin [Windows 8 / 8.1 Kılavuzu] Windows Media Player sorunlarını düzeltin [Windows 8 / 8.1 Kılavuzu]](https://infoacetech.net/wp-content/uploads/2021/10/7576-search-troubleshooting-on-Windows-8-150x150.jpg)
![Windows güncelleme hatası 0x800703ee'yi düzeltin [Windows 11/10] Windows güncelleme hatası 0x800703ee'yi düzeltin [Windows 11/10]](https://infoacetech.net/wp-content/uploads/2021/10/7724-0x800703ee-e1635420429607-150x150.png)






![Windows sürümünü nasıl görebilirim [çok basit]](https://infoacetech.net/wp-content/uploads/2023/06/Windows%E7%89%88%E6%9C%AC%E6%80%8E%E9%BA%BC%E7%9C%8B-180x100.jpg)

