Windows 10'a giriş yaptıktan sonra sağ üst köşede bir pencere ile karşılaşırsanız " Kişiselleştirilmiş Ayarlar (yanıt yok) ") ve siyah bir ekranda takılı kaldıysanız, düzeltmenize yardımcı olması için lütfen bu kılavuzu dikkatlice okuyun.Windows Gezgini normal şekilde başlayamadığı için bu siyah ekranda takılıp kalacaksınız, bu nedenle yükleme hızı masaüstünün sonunda çok yavaş, hatta hiç yükleyemiyor. 0
Bu sorun, çoğunlukla güncelleme sorunları nedeniyle oluşur.haklıysanWindows Update sonra sol üst köşeİle birlikte "Kişiselleştirme (yanıt yok)"框 Siyah ekrana hoş geldiniz, Lütfen korkma.Birçok kullanıcı aynı şeyden şikayet ediyor.
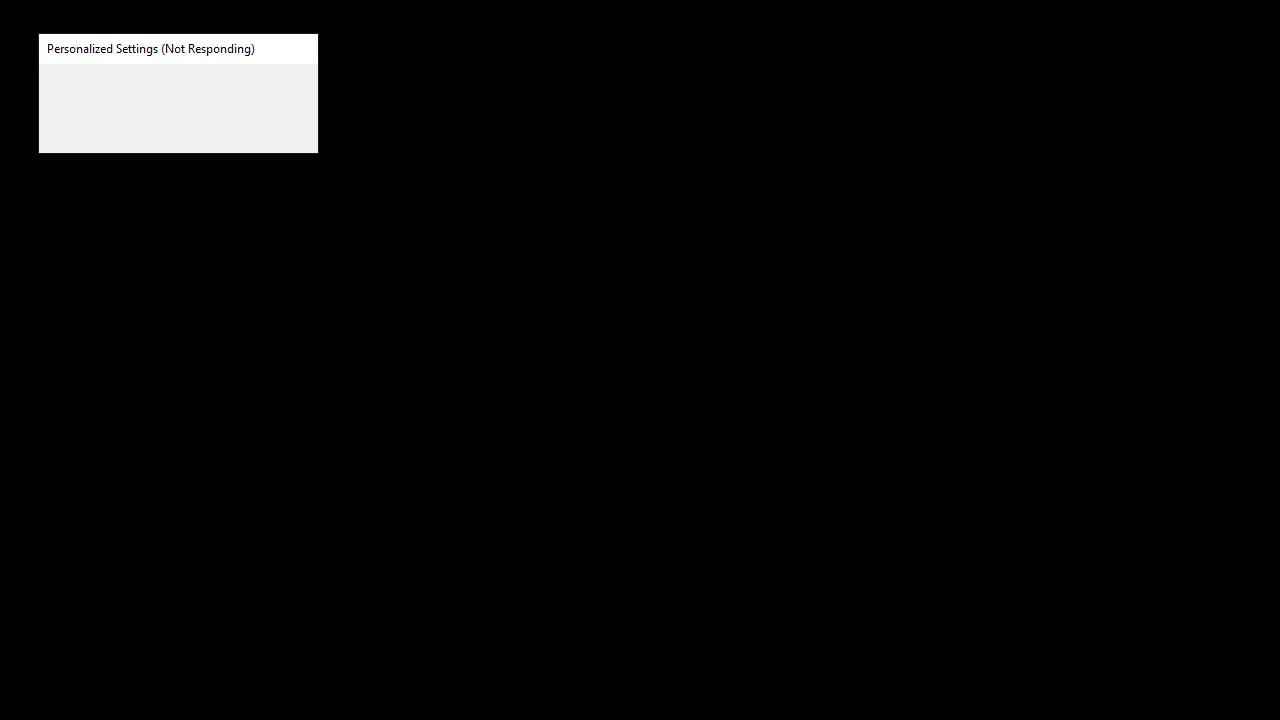
Görev Yöneticisi, Windows'un tüm sürümleriyle önceden yüklenmiş olarak gelen Windows'un bir parçasıdır.Eskiden Windows Görev Yöneticisi olarak biliniyordu.Görev Yöneticisi, adından da anlaşılacağı gibi, sistem üzerinde çalışan tüm görev ve işlemlere genel bir bakış sağlayan bir araçtır.Görev Yöneticisi ayrıca Windows'un kendi arka plan hizmetleri ve üçüncü taraf uygulama hizmetleri dahil olmak üzere arka plan görevlerine genel bir bakış sağlar.Süreçler ve uygulamalar hakkında detaylı bilgi sağlar.
Bu bilgiler, CPU ve RAM kullanımını, ağ kullanımını, disk kullanımını (okuma/yazma), işlem örneklerinin sayısını vb. içerir.Hizmetleri veya uygulamaları başlatmak ve durdurmak için Görev Yöneticisi'ni de kullanabilirsiniz.Bir hizmetin veya uygulamanın yanıt vermeyi durdurması durumunda, hizmeti durdurma işlevi çok kullanışlıdır.Hizmeti zorla sonlandırmak için görev yöneticisini kullanabilirsiniz.Bu sorun, Windows Update'ten sonra oluşur.Windows Update'i yüklemek, yeniden başlatmayı tetikleyecektir.
Windows Update'in tam kurulumu için yeniden başlatma çok önemlidir.Windows güncellemesinden sonra sistemi yeniden başlattıktan sonra, Windows sizden oturum açma kimlik bilgilerinizi girmenizi isteyecek ve ardından en üstte kişiselleştirilmiş bir ayar (yanıt vermiyor) mesajı olan beyaz veya siyah bir ekran göreceksiniz.
Kişiselleştirilmiş ayarlarınız neden yanıt vermiyor?
Bu soruna neden olabilecek birkaç şey var.Bu soruna neden olan ilk ve en yaygın şey, dosya gezgininizin başlatılamamasıdır.Bunun Windows Update'ten kaynaklandığı açıktır.
Bu, Windows Update'ten hemen sonra meydana gelmesinin nedeni budur.Bu soruna neden olabilecek ikinci şey, çevresel aygıt sürücünüzdür.En son Windows Update (bir hata nedeniyle), bu soruna neden olan aygıt sürücüsünü başlatamaz.Bu nedenle, yeniden başlatmadan veya Dosya Gezgini'ni zorla başlatmadan önce aygıtın bağlantısını kesmek genellikle bu sorunu çözebilir.
Kişiselleştirme ayarı yanıt vermiyor hatası nasıl düzeltilir?
Aşağıdakiler, bu hatayı çözmenize yardımcı olabilecek bazı etkili yöntemlerdir.
1.Dosya Gezgini/Windows Gezgini'ni açın
Bu sorun, dosya gezgininin normal şekilde başlatılamamasıyla ilgili olabilir.Bu nedenle, bu sorundan kurtulmanın çözümlerinden biri basitçe Dosya Gezgini'ni başlatmaktır.Dosya Gezgini'ni açmanın bir yolu, Görev Yöneticisi'ni açmak ve oradan yeni görevler çalıştırmaktır.Bunu "Kişiselleştirme (yanıt vermiyor)" ekranında da yapabilmeniz gerekir.Görev Yöneticisi aracılığıyla Dosya Gezgini'ni açmak için aşağıdaki adımları uygulamanız yeterlidir.
- Aynı anda basılı tutun CTRL, SHIFT和 Esc anahtar(CTRL + ÜST KRKT + ESC) Görev yöneticisini açmak için
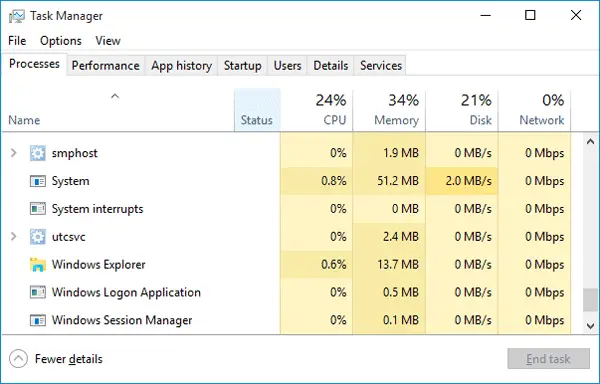
- 點擊 dosya
- seç Yeni bir görev çalıştır
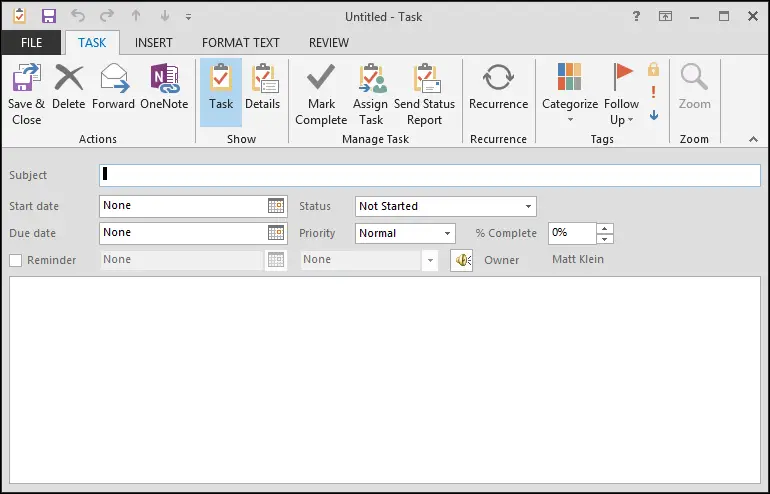
- Tip Kaynak Yöneticisi , ardından düğmesine basın Keşfet
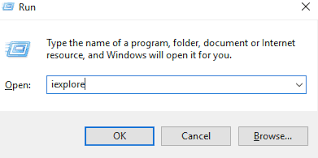
Bu, masaüstüne girmenize izin vermelidir.Masaüstünde bir kez, lütfen birkaç dakika bekleyin ve ardından yeniden başlatın, masaüstüne sorunsuz bir şekilde girebilmelisiniz.
Not:Bu sorunu çözmezse veya Dosya Gezgini'ni başlatamazsanız, lütfen Görev Yöneticisi'ni yeniden açın.İşlem sekmesinde, Dosya Gezgini'ne sağ tıklayın ve Görevi Sonlandır'ı seçin.Dosya Gezgini'nin yanında (yanıt vermiyor) bir mesaj görebilirsiniz.İşiniz bittiğinde, yukarıda verilen adımları izleyin ve kutuyu işaretleyin.
2.bilgisayarı yeniden başlat
- Klavyede, tuşuna basın Ctrl, Ara Toplam和 Of anahtar.
- Ekranın sağ alt köşesinde, Güç düğmesi,

sonra seç Tekrar başlat. - Umarım masaüstünüz bu sefer normal şekilde başlar.Değilse, lütfen devam edin2'i düzelt.
3.Regedit'teki dosyaları sil
Daha fazla sorun yaşamamak için regedit'te yapılan herhangi bir değişikliğin uyarılarla birlikte yapılması gerektiğini lütfen unutmayın.
- Klavyede, tuşuna basınWindows logosu tuşuve girinregeditVe sağ tıklayın regeditVe basYönetici olarak çalıştır.Evet'e basınDoğrulamanız istendiğinde.
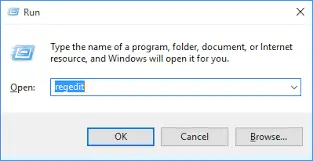
- Kontrol edin ve çift tıklayınHKEY_LOCAL_MACHINE > YAZILIM > Microsoft > Aktif Kurulum > Kurulmuş
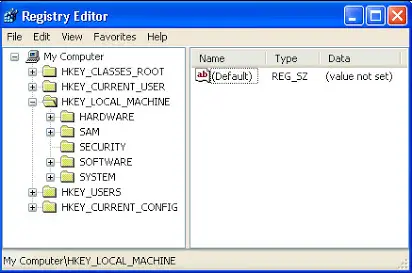 Bileşen.3.Sağ tık son dosya,sonra basın"İhracat"Dosyayı yedeklemek için.
Bileşen.3.Sağ tık son dosya,sonra basın"İhracat"Dosyayı yedeklemek için.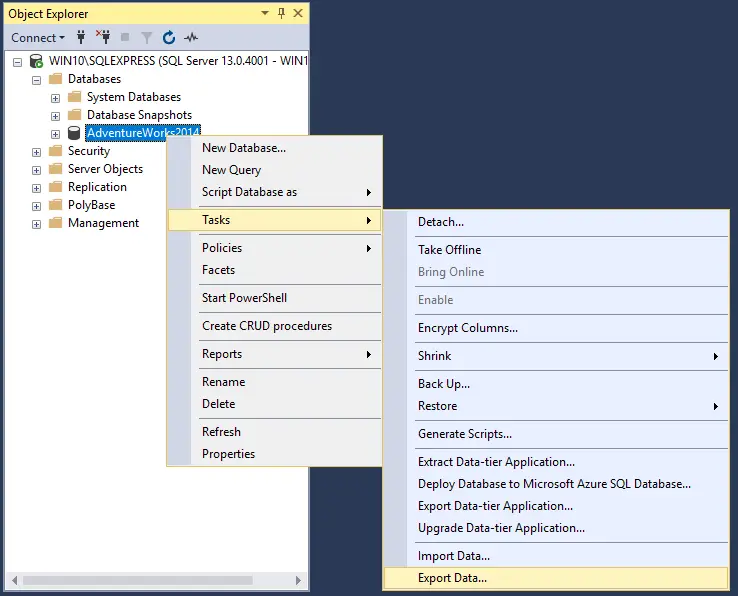 Bu çözüm sorunu çözmezse, yedeği geri yüklemek için dosyayı içe aktarmak isteyebilirsiniz.
Bu çözüm sorunu çözmezse, yedeği geri yüklemek için dosyayı içe aktarmak isteyebilirsiniz. - Sağ tık Son dosya, ardından düğmesine basın Sil鍵.
- Bilgisayarı yeniden başlatın ve ardından masaüstünün geri yüklenip yüklenmediğini kontrol edin.
4.Hasarlı dosyaları onarın
Sorunun arkasındaki neden dosya bozulması olabilir.Bu yöntemi kullanarak onları düzeltmeye çalışacağız.Lütfen aşağıdaki adımları izleyin.
Aşama 1. Başlat menüsünü açmak için klavyedeki Windows logo tuşuna basın, ardından cmd.İşte, sağ tıklayın SonuçtaKomut istemiVe seçin Yönetici olarak çalıştır.
Aşama 2. Komut İstemi sekmesinde aşağıdakini yazın ve Enter tuşuna basın:
SFC / scannow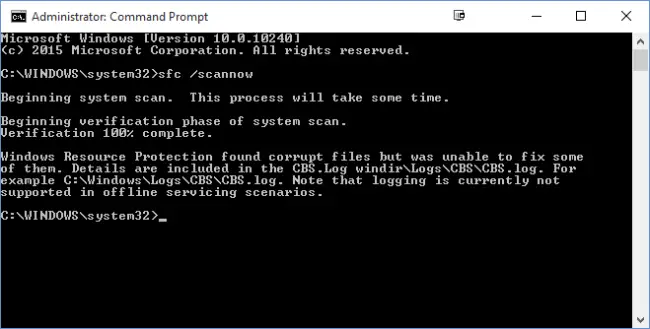 Aşama 3. 2. adımdan sonra, taramanın hasarlı dosyaları onarması biraz zaman alacaktır.bitirdikten sonra, Tekrar başlat bilgisayar.
Aşama 3. 2. adımdan sonra, taramanın hasarlı dosyaları onarması biraz zaman alacaktır.bitirdikten sonra, Tekrar başlat bilgisayar.
Bu sorunu çözmelidir.Sorun devam ederse, sonraki yöntemi deneyin.
5.Diski tara
Soruna yanıt vermeyen "kişiselleştirilmiş ayarlar" için dosya sistemi sorununun da bir sorunu var.Bu nedenle, kontrol etmek için lütfen aşağıdaki adımları kullanın: -
basın Win + e başlamak dosya Gezgini. Sol sütunda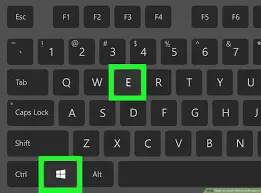 Tıklamak " bu bilgisayar ".
Tıklamak " bu bilgisayar ".
şimdi, Sağ bölmedenSağ tıkC Sürücü Ve seçinEmlaklar.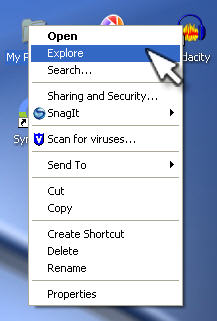 C'nin bilgisayarınızdaki sistem sürücüsü olduğunu varsayıyoruz.Bir pencere görüntülendiğinde,工具Sekme ve üzerine basınbir sınavYerleştirmekHata kontrolü.
C'nin bilgisayarınızdaki sistem sürücüsü olduğunu varsayıyoruz.Bir pencere görüntülendiğinde,工具Sekme ve üzerine basınbir sınavYerleştirmekHata kontrolü.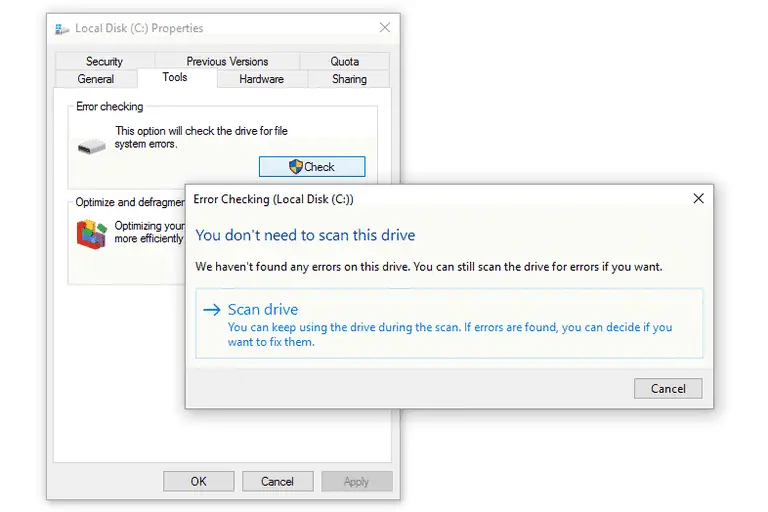 Bittiğinde, değişiklikleri görmek için yeniden başlatın.
Bittiğinde, değişiklikleri görmek için yeniden başlatın.
结论
Bunlar, bu "kişiselleştirme yanıt vermiyor" sorununa olası çözümlerdir.Umarım bu yöntemler bu hatayı çözmenize yardımcı olabilir.Bu hatayı çözmede herhangi bir zorlukla karşılaşırsanız, lütfen yorumlar bölümünde bana bildirin.
Hala yardıma ihtiyacınız varsa, lütfen aşağıdaki yorumlar bölümünde bize bildirin; size en kısa sürede bir çözüm sunacağız.


![Windows sürümünü nasıl görebilirim [çok basit]](https://infoacetech.net/wp-content/uploads/2023/06/Windows%E7%89%88%E6%9C%AC%E6%80%8E%E9%BA%BC%E7%9C%8B-180x100.jpg)

