Windows 10Giriş ve çıkış arayüzü çok güzel.Harika görünmesinin yanı sıra, Windows 10 basit ve kullanımı kolaydır.
şüphesiz,Windows 10Of搜索işlev veyaCortanaEn büyük kullanıcının favorisi mi.
Akıllı ve kullanımı kolaydır.Ancak bazen Windows 10 araması düzgün çalışmıyor.Bu dönemde işler çok zorlaştı.Bu nedenle bu durumla nasıl başa çıkacağınızı bilmelisiniz.Bu yazıda öğreteceğimWindows 10 Arama Çalışmaması Nasıl Onarılırsorun.
Bu sorunla karşı karşıyaysanız doğru yere geldiniz.geçeceğimÇalışmanın 5 yoluSorunları çözmenize yardımcı olun.Hadi başlayalım.
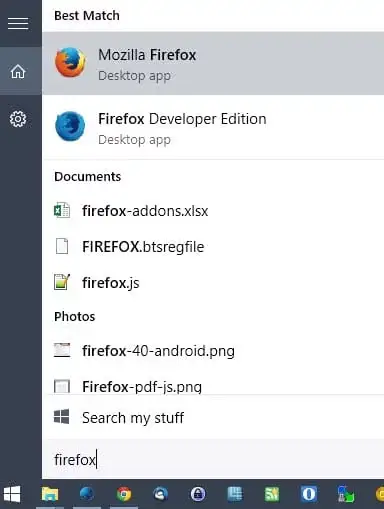
Windows 10 arama çalışmıyor sorunu nasıl düzeltilir
Benim gibi Cortana'ya yoğun bir şekilde güvendiğinizde,Windows 10 araması düzgün çalışmıyorÇok acı verici olabilir.Arama seçeneğini kullanarak hiçbir şey bulamayacağınız için bu sorun sizi hayal kırıklığına uğratabilir.Bu 5 çözüm, Windows 10 aramasının çalışmama sorununu çok sorunsuz bir şekilde çözmenize yardımcı olacaktır.
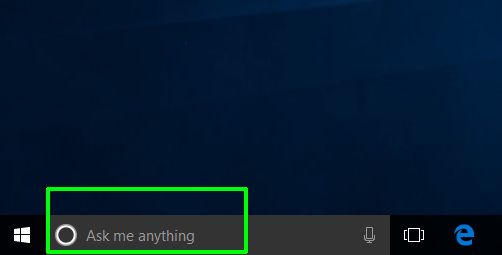
Not:5 çözümü denemeye başlamadan önce şunları yapmanız önerilir:Tekrar başlatbilgisayar.Basit bir yeniden başlatma genellikle birçok sorunu ve çoğu zaman daha ciddi sorunları çözebilir.Kim bilir, burada da sana bir oyun kazandırabilir.
1. Windows Güvenlik Duvarı'nı etkinleştirin ve üçüncü taraf antivirüs programlarını devre dışı bırakın
Windows 10 arama çalışmıyor sorunuyla karşılaştığınızda bilgisayarınızı yeniden başlattıktan sonra denemeniz gereken bir sonraki şeyÜçüncü taraf antivirüsünü devre dışı bırakınprogramı.Tüm üçüncü taraf antivirüs yazılımlarını sisteminizden devre dışı bırakmanız ve tamamen kaldırmanız gerektiğini söylemek için burada olmadığımı unutmayın.Uzman araştırmalarına göre bazı programlar Windows Arama'nın hızlı çalışmasını engelliyor.avastpopüler bir sanıktır.Yani eğer varsa, onu kaldırmayı deneyin.Alternatif olarak, geçici olarak yüklediğiniz herhangi bir üçüncü taraf antivirüs yazılımını devre dışı bırakmanız yeterlidir.Güvenliğinden endişe duyanlar için,Windows DefenderHala arkandayım.
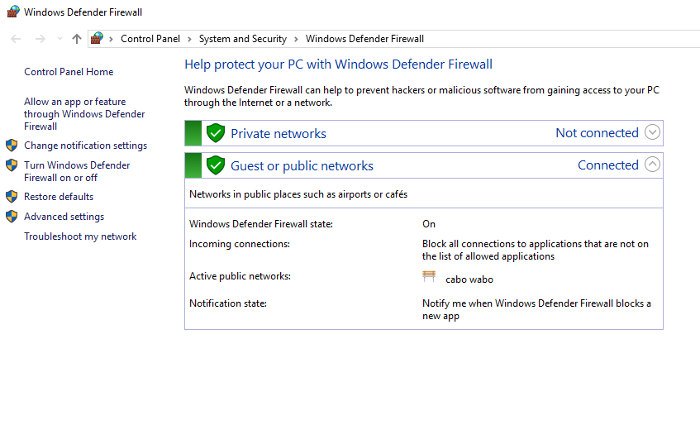
Yapılacak bir sonraki şeyWindows Güvenlik Duvarını Etkinleştir.Bu adım aynı zamanda bazı kullanıcıların beladan kurtulmasına da yardımcı oldu.Arama ve dizine eklemenin güvenlik ayarlarınız açısından çok hassas olduğu görülüyor; bu nedenle, özellikleri etkinleştirip devre dışı bırakarak bu sorunlara geçici bir çözüm bulmak sorunu çözebilir.
2. Windows Sorun Gidericisini kullanın
Windows 10 aramasının çalışmama sorununu düzeltmek için bilgisayarınızı yeniden başlatmadan önce bu çözümü bile kullanabilirsiniz.Bu, hatayı düzeltmenin en etkili yolu olmayabilir, ancak basittir ve sıklıkla işe yarar.O yüzden bir deneyin.Bu sırayla:
Aşama 1:Tıklamak "Başlangıç", Windows Sistem Klasörleri'ni aşağı kaydırın ve "kontrol Paneli".
Aşama 2:Şimdi görünümü şu şekilde değiştirin:"büyük simge",sonra tıklayın"Sorun giderme".Ardından, "Sistem ve Güvenlik",SonraTıklamak "Arama ve İndeksleme".
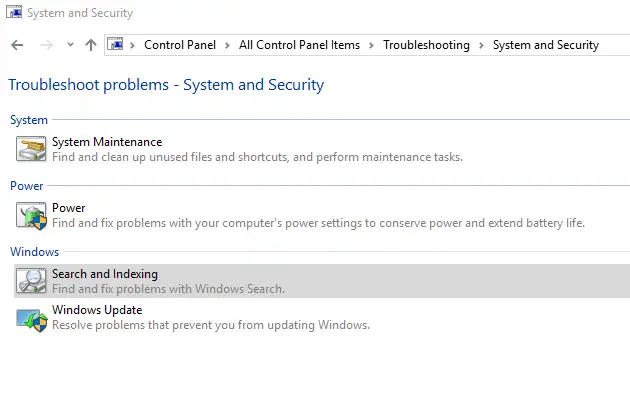 Aşama 3:Windows Sorun Giderici'deTıklamak "Sonraki adım”ve ardından seçinSorularınızla senkronize edinOf框,Şu anda."Dosya arama sonuçlarında görünmüyor." Alternatif olarak, Windows Aramanız yavaş çalışıyor olsa bile üçüncü kutuyu işaretleyebilirsiniz.
Aşama 3:Windows Sorun Giderici'deTıklamak "Sonraki adım”ve ardından seçinSorularınızla senkronize edinOf框,Şu anda."Dosya arama sonuçlarında görünmüyor." Alternatif olarak, Windows Aramanız yavaş çalışıyor olsa bile üçüncü kutuyu işaretleyebilirsiniz.
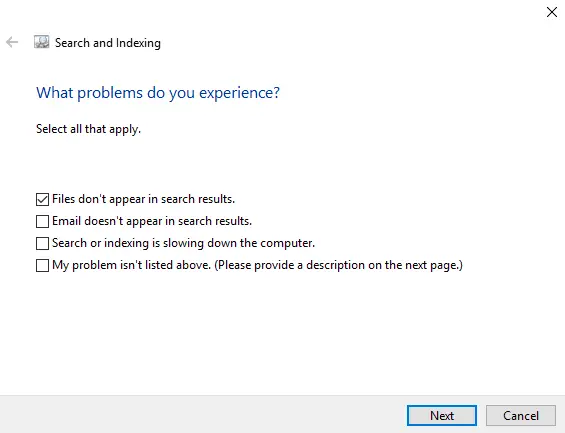
Aşama 4:Son olarak, "Sonraki adım"Bir tarama çalıştırın; mevcut sorunları otomatik olarak algılayıp düzeltmeye çalışacaktır.Şimdi sorunun kaybolup kaybolmadığını kontrol edin.
3. Windows Arama Hizmetini yeniden başlatın
Windows Arama HizmetiSistem başlatıldığında otomatik olarak çalışan bir sistem hizmetidir.basabilirsinWin + R tuşlarıerişim"Çalıştırmak"iletişim kutusu,İçindeTipservices.msc,SonraEnter tuşuna basınhizmetin çalışıp çalışmadığını kontrol etmek için.Ardından bulmak için aşağı kaydırın.Durum sütununda "Çalışıyor" yazıyorsa her şey yolunda demektir.Değilse, manuel olarak yeniden başlatmanız gerekir.Bu sırayla:
Aşama 1:sağ tıkWindows arama, ardından tıklayınÖznitellikler.
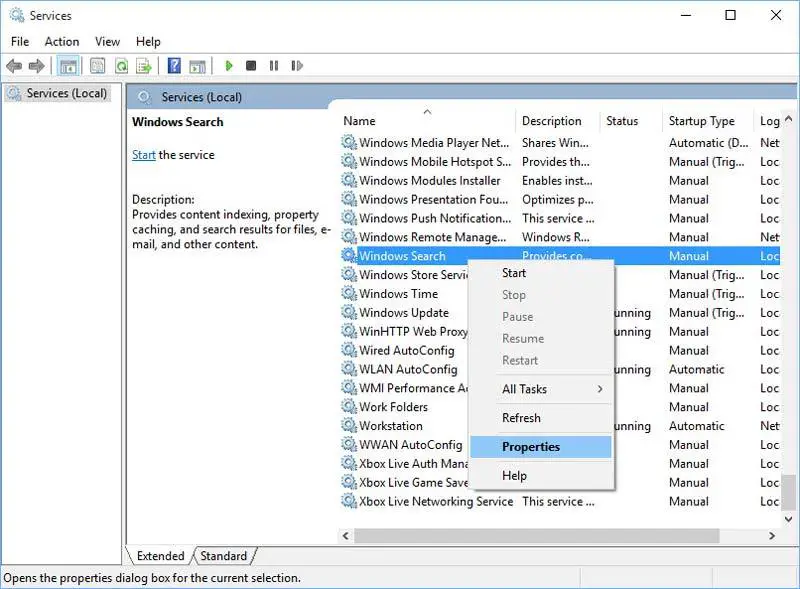
Aşama 2:Özellikler penceresinde,Başlangıç"Hizmeti başlatmak için düğmeye basın.Ayrıca "Başlangıç türü"nün "" olarak ayarlanıp ayarlanmadığını kontrol etmeyi unutmayın.otomatik"veya"Otomatik (gecikmeli başlatma)". 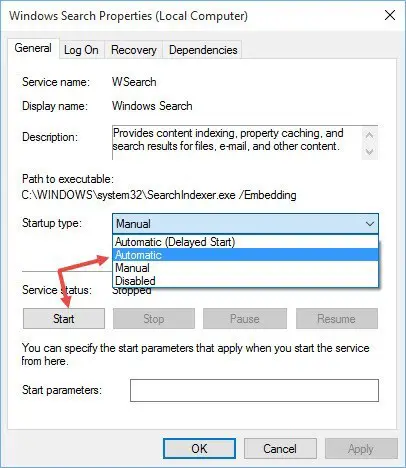 Bu, sistem her başlatıldığında hizmetin otomatik olarak başlatılmasını sağlamak içindir.Hizmeti başlattıktan ve başlangıç türünü Otomatik olarak ayarladıktan sonra,Emin olmak"değişiklikleri Kaydet.
Bu, sistem her başlatıldığında hizmetin otomatik olarak başlatılmasını sağlamak içindir.Hizmeti başlattıktan ve başlangıç türünü Otomatik olarak ayarladıktan sonra,Emin olmak"değişiklikleri Kaydet.
Aşama 3:Hizmeti tekrar başlattıktan sonra şöyle görünecekböyle.
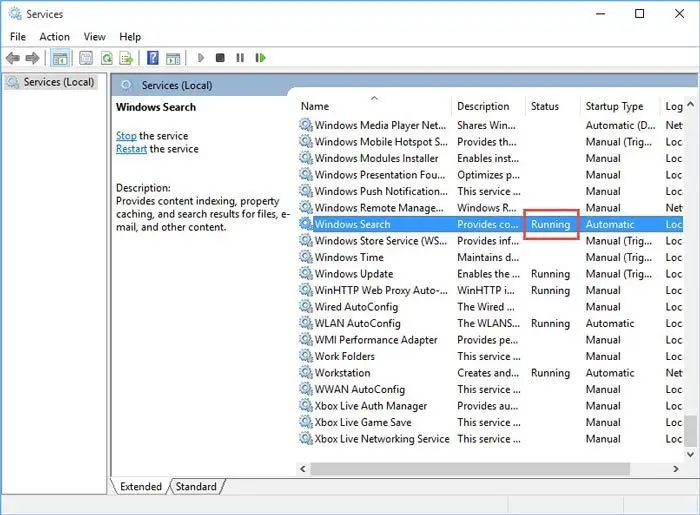
Şimdi Windows 10 arama çalışmıyor sorununun ortadan kalkıp kaybolmadığını kontrol edin.
4. Windows Gezgini işlemini yeniden başlatın
Windows GezginiBilgisayarınızdaki dosyaları yönetmekten ve Başlat menüsünün düzgün işleyişinden sorumlu olan bir Windows işlemidir.Bu işlemi yeniden başlatmak, Windows 10 aramasının düzgün çalışmamasını düzeltmenin iyi bir yoludur.Bu sırayla:
1. Adım: BirliktebasınCtrl + Shift + EscAçık"Görev Yöneticisi".
Aşama 2:點擊Sol alt köşedeDaha fazla detaySeçenekler.Şimdi Windows Gezgini'ne ilerleyin, sağ tıklayın ve seçinTekrar başlat.
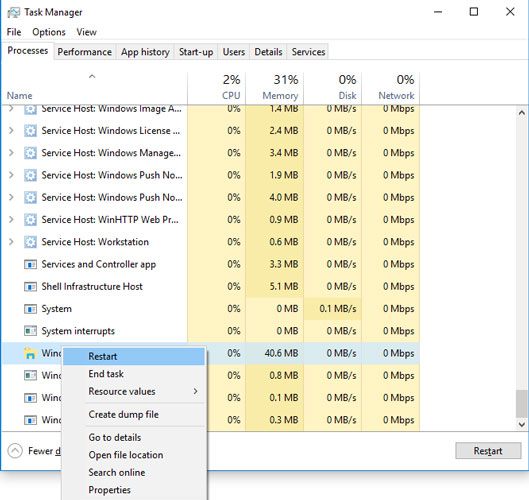
Aşama 3: BekleBirkaç dakika verin ve bunun PC'nizdeki sorunu çözüp çözmediğini kontrol edin.
5. Cortana'yı yeniden başlatın veya Cortana'yı yeniden kaydedin
Windows 10 aramasının çalışmama sorununu düzeltmek için Cortana'yı yeniden başlatabilir veya yeniden kaydedebilirsiniz.Sizin durumunuzda Cortana'yı yeniden başlatmak işe yaramazsa sorunu etkili bir şekilde çözmek için yeniden kaydetmeniz gerekir.
istemekCortana'yı yeniden başlatın, lütfen sağ tıklayıngörev Kurulu, Sonra tıklayınGörev Yöneticisi.Görev yöneticisinde,içinde"işlem"SekmealtaçmakCortanaişlem, Ve ardından "Görevi bitir"Buton.Bu, Cortana işlemini yeniden başlatacak ve Windows 10 aramasının çalışmaması sorununu çözecektir.
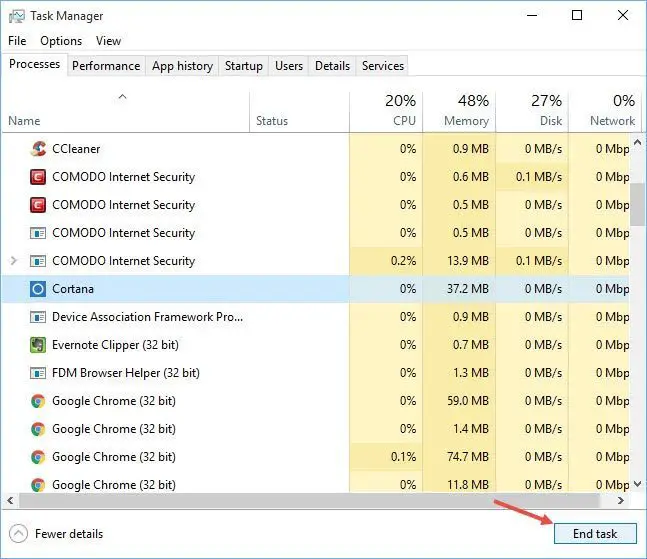
Ancak değilse şu adımları izleyinCortana'yı yeniden kaydettirin:
Aşama 1:AçıkDosya Gezgini,Daha sonra aşağıdaki dizine gidin:C: WindowsSystem32WindowsPowerShellv1.0.
Aşama 2:Şimdi sağ tıklayınpowershell.exeVe seçin"Yönetici olarak çalıştır".
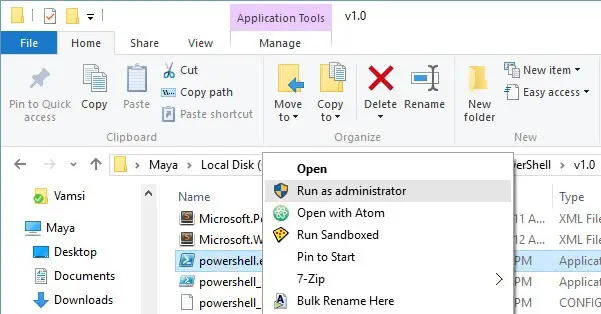
3. Adım: KopyalaAşağıdaki kod,Yapıştırmak並PowerShell penceresindeuygulamak.
Get-AppXPackage -Tüm Kullanıcılar | Foreach {add-AppxPackage-DisableDevelopmentMode-register "$($_.InstallLocation)AppXManifest.xml"}

Aşama 4:Komutu yürüttükten sonra,kapatmaPowerShell, ardındanTekrar başlatsistem.
bitmiş Korkunç Windows 10 arama çalışmıyor sorununun bilgisayarınızdan kaybolup kaybolmadığını kontrol edin.
结论
Windows 10 aramasının çalışmaması özellikle Cortana hayranları için oldukça can sıkıcı bir sorundur.Ne olursa olsun, nasıl düzeltileceğini bilmek çok önemlidir.Bunlar sorununuza en iyi beş çözümdür.
yetkiliyi ziyaret edebilirsinizMicrosoft KonusuBu sorunla ilgili daha fazla yardım almak için.Herhangi bir sorunuz, sorunuz veya öneriniz varsa lütfen Yorumlar bölümünü ziyaret etmekten çekinmeyin.Umarım sana yardım edebilirim.


![Windows sürümünü nasıl görebilirim [çok basit]](https://infoacetech.net/wp-content/uploads/2023/06/Windows%E7%89%88%E6%9C%AC%E6%80%8E%E9%BA%BC%E7%9C%8B-180x100.jpg)


