自2003 年Lansmandan bu yana,SteamO kadar popüler oldu ki artıkBirçok oyuncunun günlük aktivitelerinin bir parçası olun.
İnsanlar neredeyse Steam'e bağımlı hale geldi.Ancak Steam henüz mükemmel değil.Steam çeşitli sebeplerden dolayı birçok sorunu beraberinde getirebilir.
Bu yazıda, ölümcül bir Steam probleminden bahsedeceğim.該SteamZamanında çevrimiçi olarak güncellenmesi gerekiyorkonuyla ilgiliWindows 10.
sana sağlayacağım最Sorunu çözmenin basit yoluOfİlk on çözüm.Hadi başlayalım.
Steam'in güncellemek için çevrimiçi olması gereken sorunu nasıl çözebilirim?
Hangi yöntemin sorunu çözeceğini tahmin edemediğiniz içinsorun,bu nedenleSteam'in çevrimiçi olarak güncellenmesi gerekiyorolarak tanımlandıölümcülsorun.Bu nedenle sistem sorununa çözüm bulana kadar bu yöntemleri birbiri ardına kullanmaya devam etmelisiniz.Ayrıca, bu sorunu çözmeye çalışmadan önce lütfen internet bağlantınızın iyi ve çalışır durumda olduğundan emin olun.
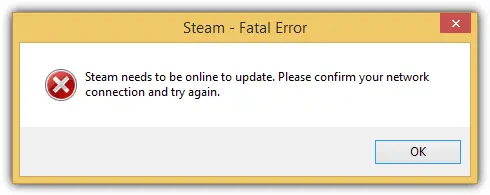
1. Steam'i yönetici olarak çalıştırın
Bu, hataları çözmenin en kolay ve en yaygın yoludur.Steam'in güncellemek için çevrimiçi olması gereken sorunu çözmek için lütfen aşağıdaki adımları izleyin:
Aşama 1:İmleci şuraya taşıSteam kısayolu.
Aşama 2: sağ tıkBu ve ardından seçinYönetici olarak çalıştır.
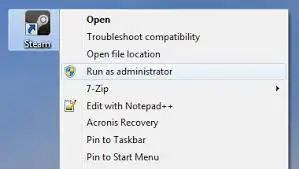
Bu sorunu çözmezse, lütfen diğer çözümleri kullanmaya devam edin.
Ayrıca bakınız:Steam ağ hatasına bağlanılamıyor
2. Steam'i uyumluluk modunda çalıştırın
Steam'in güncellemek için çevrimiçi olması gereken sorunu çözmek için lütfen aşağıdaki adımları izleyin:
Aşama 1: İmleci şuraya taşıSteam kısayolu.Üzerine sağ tıklayın ve seçinÖznitellikler.
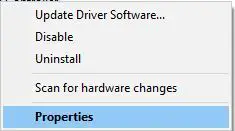
Aşama 2:Şimdi " uyumluluk" Sekme.Ardından, seçin "Bu programı uyumluluk modunda çalıştırın", Sonra Seçenekler listesindenseç , Windows 7.
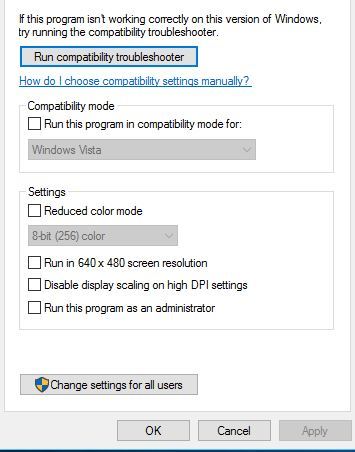
Aşama 3:Ayrıca seçin Programı yönetici olarak çalıştırın Onay kutusu.
4. Adım: Hemen başlamakBuhar.
Bu sorunu çözmezse, lütfen diğer çözümleri kullanmaya devam edin.
3. Windows güvenlik duvarını devre dışı bırakın
Birçok insan bu yöntemin çok doğru olduğunu düşünüyor.Steam'in güncellemek için çevrimiçi olması gereken sorunu çözmek için lütfen aşağıdaki adımları izleyin:
Aşama 1: basınWindows + S tuşu, Güvenlik duvarı yazın veSonuç listesindenseçWindows Firewal ben.
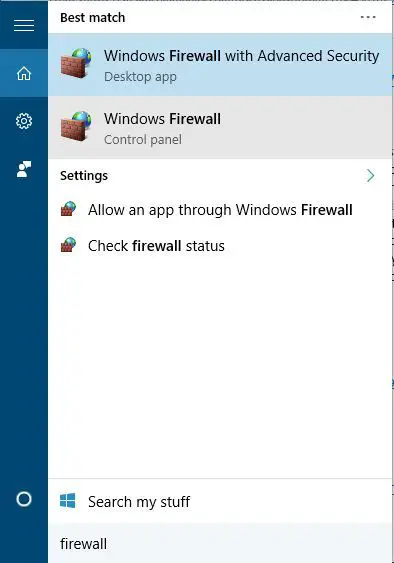
Aşama 2:Windows Güvenlik Duvarı penceresinde, Windows güvenlik duvarını açın veya kapatın.
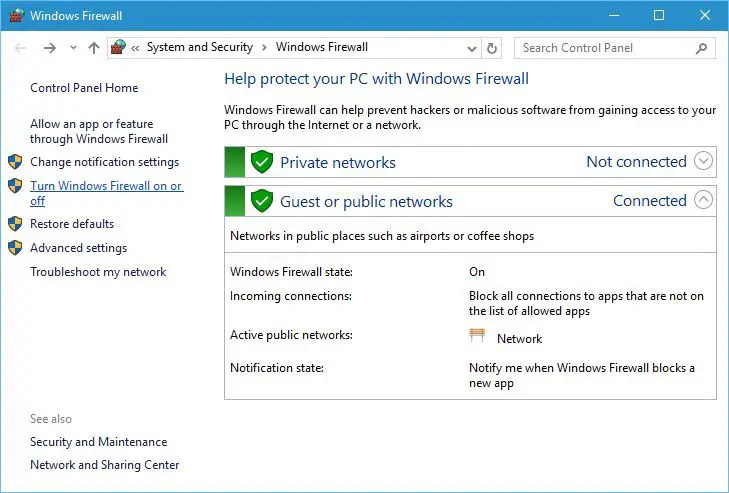
Aşama 3:şimdi seç "Windows Güvenlik Duvarını kapatın (önerilmez)" Özel ve genel ağ ayarları için kullanılır.Tıklamakbelirlemekdeğişiklikleri Kaydet.
Aşama 4: başlamakSteam ve sorunun çözülüp çözülmediğini kontrol edin.Sorun devam ederse, lütfen Steam'i güncelleyin ve güvenlik duvarını tekrar açın.
Sorun devam ederse, lütfen Windows güvenlik duvarını hemen kapatın.Aşağıdaki bir sonraki çözüme geçin.
4. Steam dizininden dosyaları silin
Steam'in güncellemek için çevrimiçi olması gereken sorunu çözmek için lütfen aşağıdaki adımları izleyin:
Aşama 1: gitSteam kurulum dizini.Varsayılan olarak, C: Program Dosyaları Steam veya C: Program Dosyaları (x86) Steam.
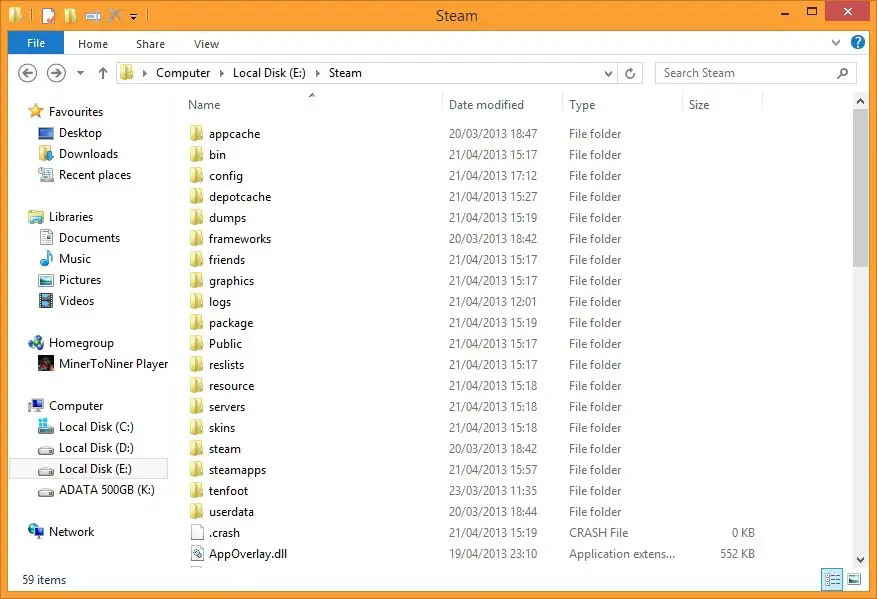
Aşama 2:şimdiSilTüm dosyalar, dışında Steam.exe 和 SteamApps dosya.
Aşama 3:Sonraki,Tekrar başlatbilgisayar.
Aşama 4:Kurulum dizinine tekrar gidin ve çalıştırmayı deneyinSteam.exe.
Hâlâ sorun yaşıyorsanız, lütfen aşağıdaki bir sonraki çözüme geçin.
5. Kayıt Defteri Düzenleyicisini Kullanın
Bazen birkaç kayıt defteri değerini değiştirmek hatayı çözebilir.Lütfen aşağıdaki adımları izleyin:
Aşama 1:basınWindows + R tuşuerişim"Çalıştırmak"İletişim kutusu.girmekKayıt düzenleyiciVur ve vurSatırbaşı.
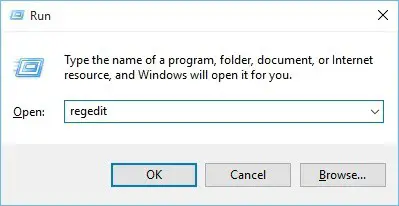
Aşama 2:Kayıt defteri düzenleyicisinde şuraya gidin: HKEY_CURRENT_USER / Yazılım / Valve / Steam.
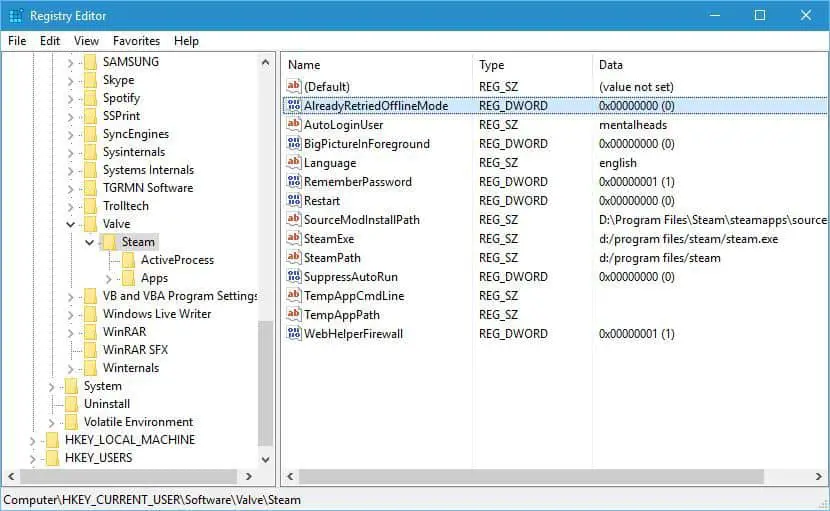
Aşama 3: Şimdi, sağ bölmede, tıklayın Çevrimdışı DWORD veDeğer verisikurmak mı0.
Aşama 4: depolamaDeğiştirmek,kapatmaKayıt defteri düzenleyicisi, ardındanTekrar başlatbilgisayar.Sorunun şimdi gidip gitmediğini kontrol edin.
Hala varsa, lütfen aşağıdaki bir sonraki çözüme geçin.
6. Steam dosyalarını başka bir bilgisayardan kopyalayın
Bu yöntem, bir USB flash sürücü ve Steam sürümüne sahip başka bir bilgisayar gerektirir.Gerekirse, şu adımları izleyin:
Aşama 1: 將Başka bir bilgisayardaki Steam kurulum dizinindeki tüm dosyalar (hariçSteamApps dosyadışında) kopyalaUSB flash sürücü.

Aşama 2:şimdi將USB flash sürücübağlamakBilgisayara ve ardındanTüm dosyalarYapıştırmakSteam kurulum dizinine gidin.Dosyanın üzerine yazmanız istendiğinde, 是.
Aşama 3: Çalıştırmak Steam.exe Ve sorunun çözülüp çözülmediğini kontrol edin.
Değilse, lütfen bir sonraki çözümü kullanın.
7. -tcp parametresini Steam kısayoluna ekleyin
Steam'in güncellemek için çevrimiçi olması gereken sorunu çözmek için lütfen aşağıdaki adımları izleyin:
Aşama 1: İmleci şuraya taşıSteam kısayolu.Üzerine sağ tıklayın ve seçinÖznitellikler.
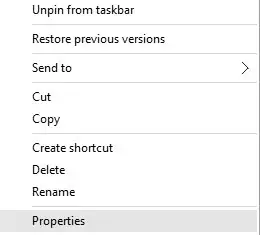
Aşama 2:Çevirmek " Kısayol" Sekme, ardından "Hedef" bölümünde alıntılardan sonra添加 -tcp.
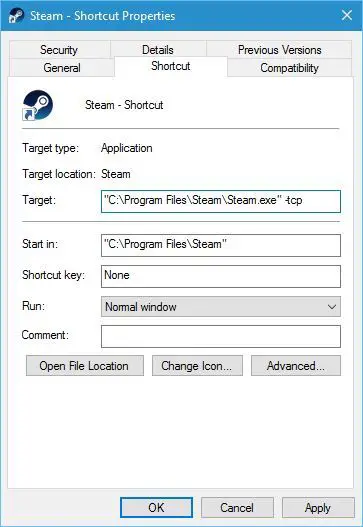
Aşama 3:Şimdi "Uyumluluk" sekmesine geçin ve "Bu programı yönetici olarak çalıştırın" çerçeve.
Aşama 4:Steam'i çalıştırın ve sorunun kaybolup kaybolmadığını kontrol edin.
Sorunlarla karşılaşırsanız, sonraki çözümü deneyin.
8. Internet Explorer'da proxy ayarlarını kapatın
Steam'in güncellemek için çevrimiçi olması gereken sorunu çözmek için lütfen aşağıdaki adımları izleyin:
Aşama 1:AçıkInternet Explorer.Tıkla " araç " Simge, ardından menüdenSeç" İnternet Seçenekleri".
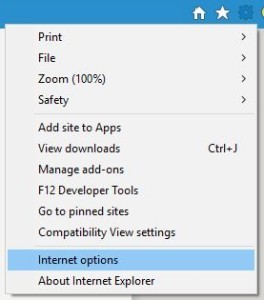
Aşama 2:Şimdi " Bağlantı sekmesi , Ve ardından " LAN Ayarları".
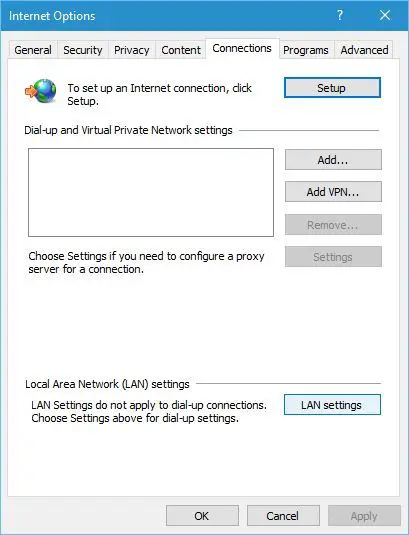
Aşama 3: bir sınav" LAN'ınız için bir proxy sunucusu kullanın" Onay kutusunun olup olmadığı Seçildi.İşaretliyse, işaretini kaldırın.Tıklamak belirlemek Değişiklikleri kaydetmek için.
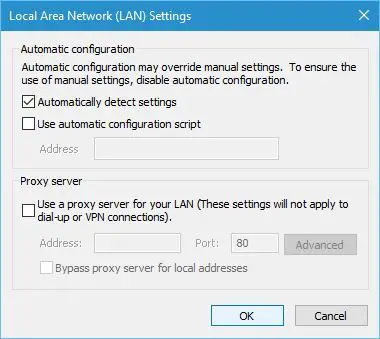
Hâlâ sorun yaşıyorsanız, lütfen aşağıdaki bir sonraki çözüme geçin.
9. Steam istemci hizmetini otomatik olarak ayarlayın
Steam'in güncellemek için çevrimiçi olması gereken sorunu çözmek için lütfen aşağıdaki adımları izleyin:
Aşama 1: basınWindows + R tuşuerişim"Çalıştırmak"İletişim kutusu.İçindeTipservices.msc ,SonraEnter tuşuna basın.
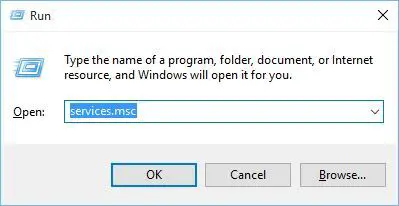
Aşama 2:"Hizmetler" penceresinde, bulun Steam İstemcisi Hizmeti Ve çift tıklayın.
Aşama 3:Şimdi git " Başlangıç türü" , Ve "Manuel" yerine " otomatik".Değişiklikleri kaydetmek için "Uygula" ve ardından "Tamam" ı tıklayın.Sorunun çözülüp çözülemeyeceğini kontrol edin.
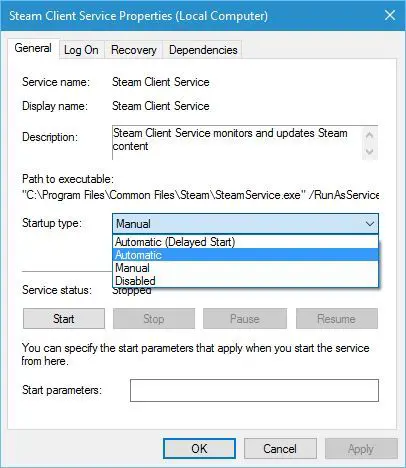
Bu da başarısız olursa, lütfen aşağıda verilen nihai çözümü kullanın.
10. Steam istemcisini sıfırlayın
kullanabilirsin buhar: // flushconfig Steam'i sıfırlayın ve nihayet Steam'in güncellemek için çevrimiçi olması gereken sorunu çözün.Bu sırayla:
Aşama 1: Önce kapat Steam Masaüstü istemcisi.
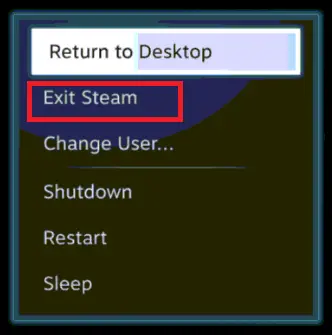
Aşama 2: şimdi, Sağ tık Gitmelisin görev çubuğu ve aç Görev Yöneticisi.Görev yöneticisinde aç detaylar Ve Steam ile ilgili tüm aktif süreçleri öldürün.
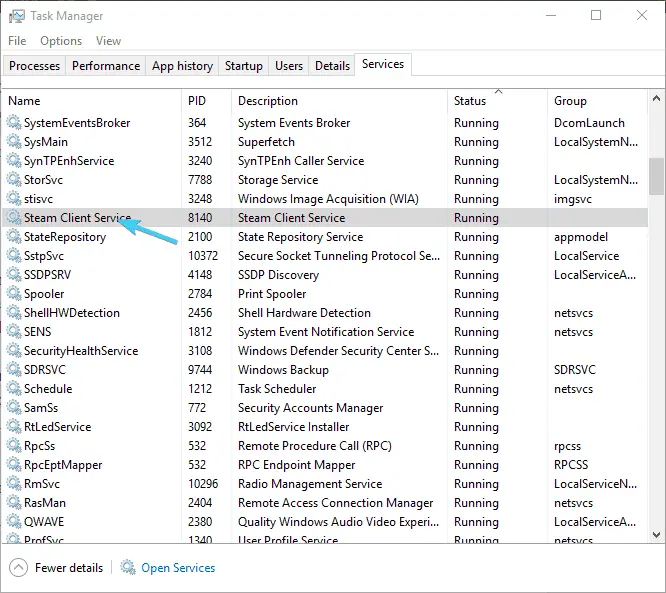
Aşama 3: Ardından, basınWindows + RAnahtar tetik"Çalıştırmak"İletişim kutusu.Kopyala ve yapıştır buhar: // flushconfig ,SonraEnter tuşuna basın.
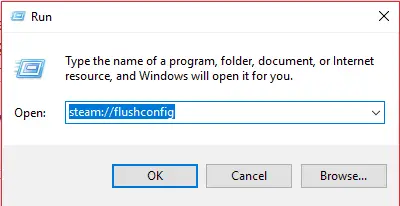
Aşama 4: Birkaç dakika bekleyin ve ardından Tekrar başlat bilgisayar.
Aşama 5:Şimdi Steam kurulum dizinine gidin ve çalıştırınSteam.exe olabilir.
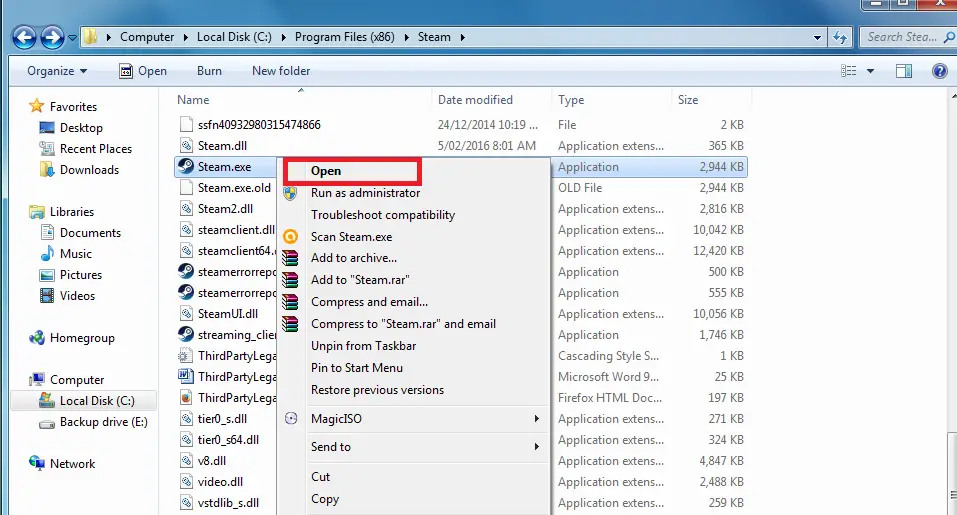
bitmiş
Ayrıca bakınız:Steam açılamıyor hata düzeltmesi
结论
Steam'ı güncellemek için çevrimiçi olmanız gerekiyorBu, Steam ile ilgili ölümcül bir sorundur.bunlarProblemi çözOfİlk on çözüm.Geçici gibi başka düzeltmeler de varAntivirüsü devre dışı bırak,Steam kurulum dizinindenÇalıştırmak SteamTmp.exe , kullanGoogle'ın DNS'si, Steam yasaklandıotobaşlamak等.
Ayrıca deneyebilirsiniz.Ayrıca ziyaret edebilirsinizBu konuyla ilgiliMicrosoft官方Konu和Steam topluluğuKonu.Herhangi bir sorunuz, sorunuz veya öneriniz varsa, lütfen ziyaret etmekten çekinmeyin "Yorum Yap"Bölüm.Umarım sana yardım edebilirim.


![Windows sürümünü nasıl görebilirim [çok basit]](https://infoacetech.net/wp-content/uploads/2023/06/Windows%E7%89%88%E6%9C%AC%E6%80%8E%E9%BA%BC%E7%9C%8B-180x100.jpg)

