Bilgisayar ekranınızda anormal bir "0xC0000022" hatasıyla karşılaşmaya başlarsanız ve bilgisayarınız geçici olarak kilitlenir ve bir noktada yanıt vermezse.Endişelenme, bu hatayla yüzleşmede yalnız değilsin.
Birçok Windows kullanıcısı bu sorundan şikayetçi.Bu hatayı düzeltmede bu makaleyi çok yararlı bulacaksınız.
0xC0000022 hatası nedir?
0xC0000022 hatası, erişim haklarıyla ilgili bir sorun olduğunu gösterir.Yazılım koruma hizmeti askıya alınırsa veya hasar görürse bu hata oluşur.Yazılım koruma hizmetinin başlangıç türünü Genel sekmesinden başlatabilir veya durdurabilirsiniz.Ek olarak, sistemde bir sistem dosyası denetleyicisi taraması çalıştırın.Visual Basic ile yazılmış uygulamalar için, 0xc0000022 hatasıGenellikle gerekli anlamına gelirDLL (Dinamik Bağlantı Kitaplığı)dosyaİzin sorunları var.
-Çoğu durumda, programı yönetici ayrıcalıklarıyla çalıştırarak bu sorun önlenebilir.Uygulamanın kısayoluna sağ tıklayın ve"Yönetici olarak çalıştır",Bu kolayca elde edilebilir.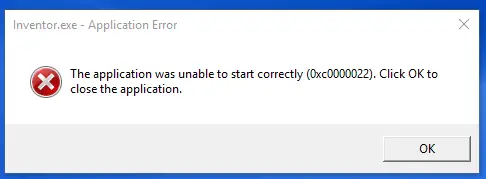
o nasıl yol açarBu hata?
Bu hatanın aşağıdaki nedenlerden biri veya birkaçı nedeniyle oluştuğu bilinmektedir:
Sebep 1: Erişim izinleri doğru ayarlanmamış
Bu hatanın en yaygın nedeni, Windows uygulamalarının çalıştırmaları gereken diğer dosyalara erişememesidir.
Sebep 2: Sistem dosyası hasarlı veya hasarlı
Diğer bir yaygın neden, disk yazma hataları nedeniyle Windows sistem dosyalarının zarar görmesidir.Bozuk Windows sistem dosyaları 0xc0000022 hatasına neden olabilir.Hasarlı ve geçersiz sistem dosyası girişleri, bilgisayar sisteminin sağlığı için gerçek bir tehdit oluşturabilir.
Sistem dosyası hatalarına neden olabilecek birçok etkinlik olabilir.Kısmi kurulum, eksik kaldırma, uygun olmayan uygulama veya donanım kurulumu.Bilgisayarınız bir virüs veya reklam yazılımı/casus yazılım saldırısından yeni kurtulduysa veya bilgisayar sisteminin yanlış kapatılması nedeniyle kurtarıldıysa, bu soruna neden olabilir.Yukarıdaki etkinliklerin tümü, Windows sistem dosyalarında geçersiz veya hasarlı girişlere neden olabilir.Bu geçersiz sistem dosyası, uygulamanın doğru şekilde çalışması için gereken veri ve dosyaların kaybolmasına ve yanlış bağlanmasına neden olur.Hata, kötü amaçlı yazılım bulaşmasından ve Windows sistem dosyalarının ayarlanmasından da kaynaklanabilir.
0xc0000022 hatası nasıl kolayca düzeltilir?
Bu hatayı düzeltmenize yardımcı olabilecek yöntemler şunlardır: -
Yöntem 1: Gelişmiş bilgisayar kullanıcı çözümü (el ile güncelleme)
1. Bilgisayarı başlatın ve ardından yönetici olarak oturum açın.
2. Başlat düğmesine tıklayın, ardından tüm programları, aksesuarları, sistem araçlarını seçin ve ardından Sistem Geri Yükleme'ye basın.
3. Yeni pencerede "Bilgisayarı daha önceki bir zamana geri yükle" seçeneğini seçin ve ardından İleri'ye basın.
4. "Bu listede, bir geri yükleme noktasına tıklayın" dizininden en son sistem geri yükleme noktasını seçin ve ardından "İleri"ye tıklayın.
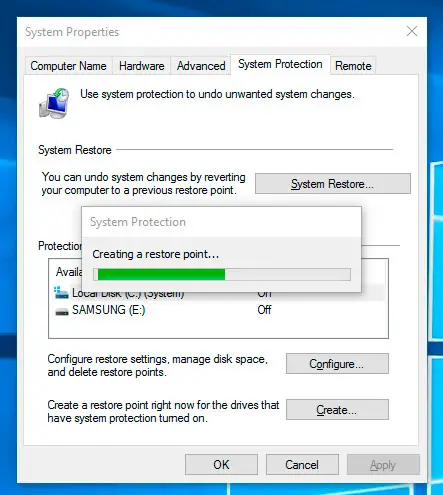
5. Doğrulama penceresinde İleri'ye tıklayın.
6. Geri yükleme tamamlandıktan sonra sistemi yeniden başlatın.
Yöntem 2:Microsoft Visual C++ Yeniden Dağıtılabilir 2013'ü kurun/onarın
Microsoft V0xC0000022isual C++ yeniden dağıtılabilir packa0xC0000022ge'nin kullanılamaması veya bozulması, Windows 10'da 0xc0000022 hatasına neden olabilir.Bu nedenle, henüz kurulu değilse, kurmalısınız.Bilgisayarınıza zaten yüklediyseniz, düzeltmek için aşağıdaki önlemleri izleyin.
- Kontrol paneline gidin ve programları ve özellikleri açın.
2. Şimdi, verilen dizinde Microsoft Visual C++ 2013 yeniden dağıtılabilir paketini bulun. 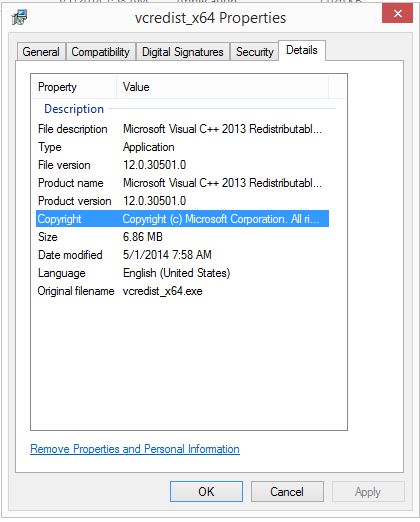
3. Üzerine sağ tıklayın ve "Değiştir" düğmesine basın.Şimdi onarım seçeneğini bulun.Kurulumu onarmak için basın.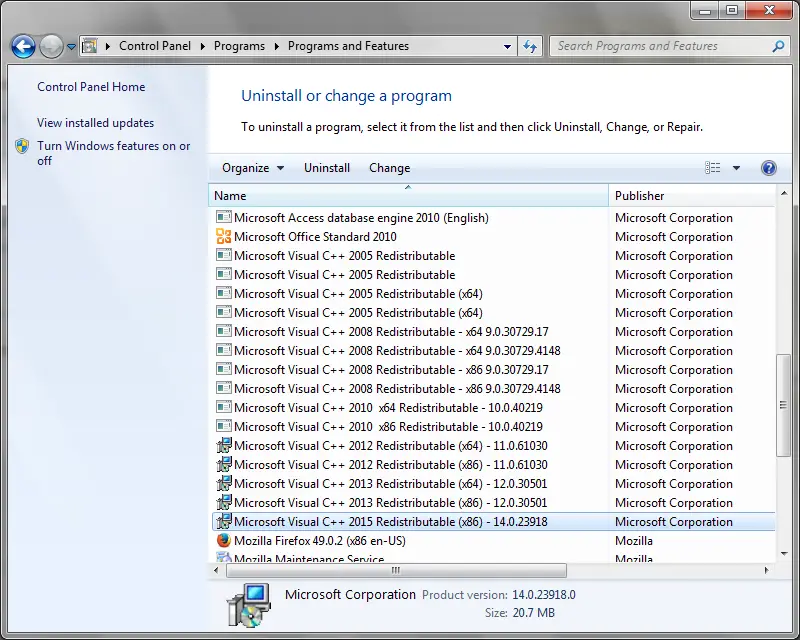
Tamamlanması sadece birkaç saniye sürer.Bitirdikten sonra sistemi yeniden başlatmalısınız.
Yöntem 3: Dosya izinlerini değiştirin
Bazen yanlış dosya izinleri bu soruna neden olabilir.Bu nedenle, dosya üzerinde tam kontrole ihtiyacınız var.Bunu yapmak için, uygulamayı açmak için kullanılan simgeye sağ tıklayın ve "Özellikler"i seçin."Güvenlik" sekmesine gidin ve "Düzenle" düğmesini tıklayın.Aşağıdaki açılır pencerede mevcut kullanıcı hesabını seçin ve "Tam Kontrol" seçeneğinin onaylandığından emin olun.Bunu yapın ve değişikliklerinizi kaydedin.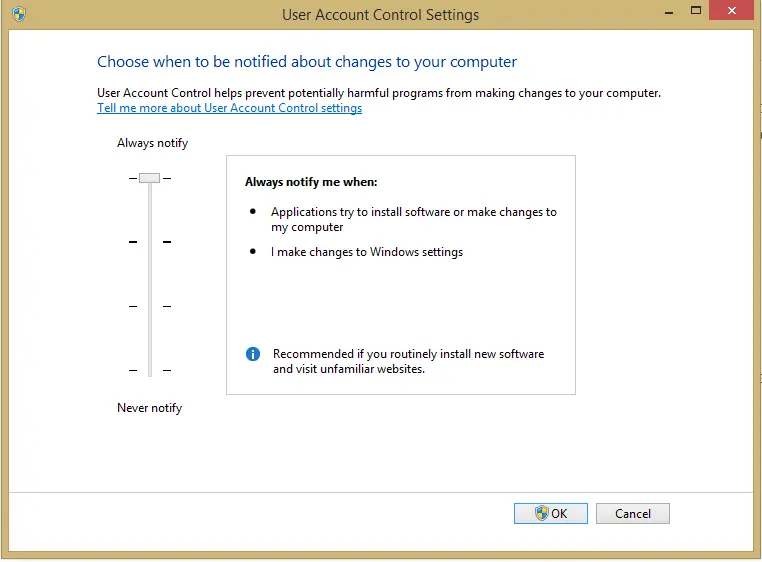
Yöntem 4:Hasarlı dosyaları tarayın
SFC yardımcı programı, 0xc0000022 hatasını tetikleyebilecek geçersiz dosyalar için sabit diski taramanıza olanak tanır.
Bu aracı çalıştırmak için lütfen aşağıdaki adımları izleyin:
1. Başlat'a tıklayın.
2.cmdArama kutusuna yazın.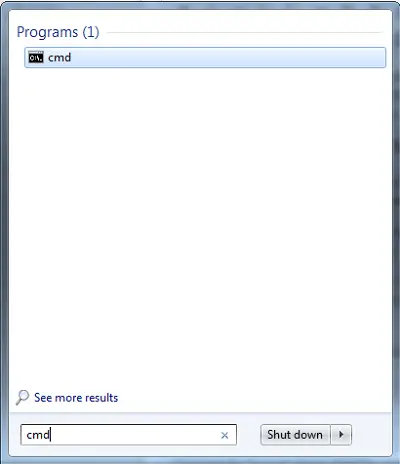
3. "Komut İstemi" sonucunu sağ tıklayın ve "Yönetici olarak çalıştır"ı seçin.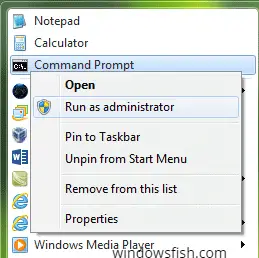
4. Yaz: SFC/scannow
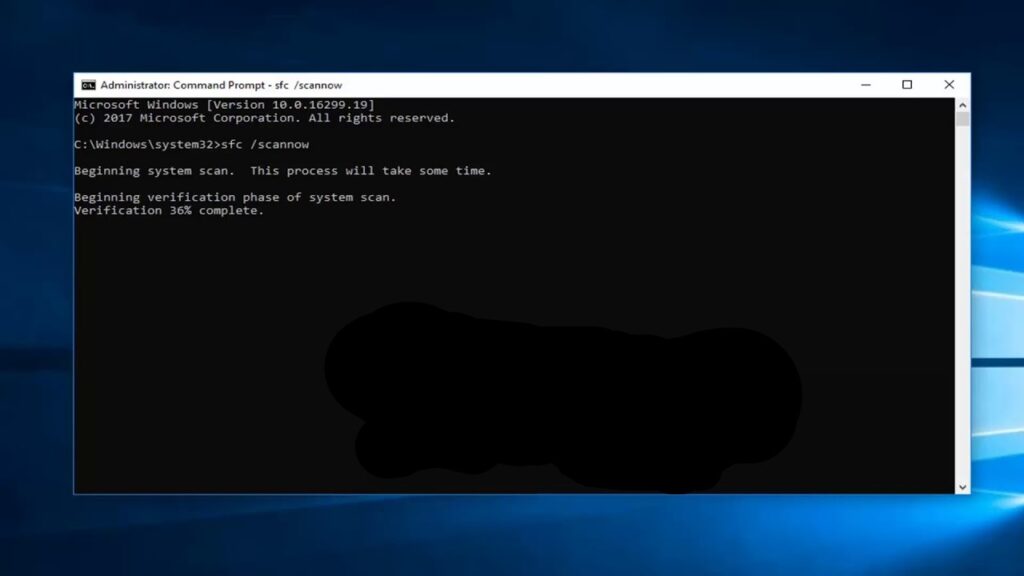
5. Basın Girin.
Windows'u başlatamıyorsanız, SFC'yi doğrudan güvenli moddan veya Easy Recovery Essentials aracılığıyla çalıştırabilirsiniz.
Sistemi güvenli modda başlatmak için şu adımları izleyin:
- Gereksiz tüm uygulamaları sistemden kaldırın ve bilgisayarı yeniden başlatın
- Ekranda Windows logosu görünmeden önce F8'e tıklayın.
- "Güvenli Mod"u seçmek için ok düğmelerini kullanın ve Girin.
Yöntem 5: Diğer çözümler
Yukarıdaki adımlardan hiçbiri sorunu çözmezse, lütfen aşağıdaki adımları izleyin:
- Hata mesajını yeniden oluştururken yakalamak için Process Monitor'ü kullanın.
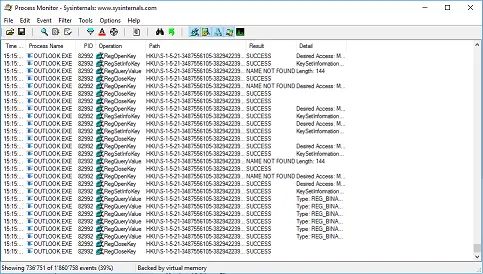
- Hangi dosyanın hataya neden olduğunu kontrol etmek için İşlem İzleyici günlük dizininde "ERİŞİM REDDİ" ifadesini arayın.
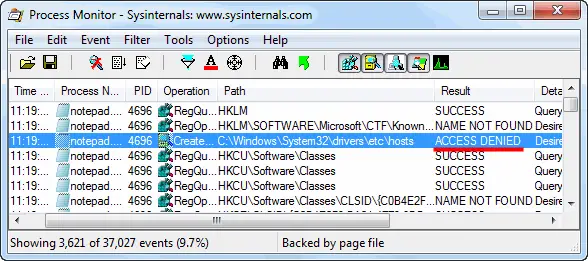
- Windows Gezgini'nde dosyaya gidin.
- Dosyaya sağ tıklayın ve "Özellikler" i seçin.
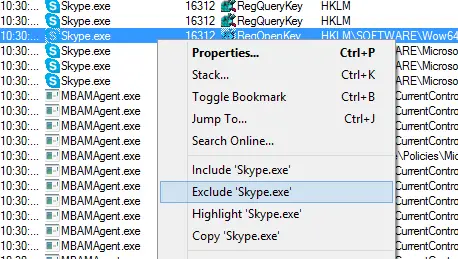
- Güvenlik sekmesine basın.
- Ekranda "Bu nesnenin özelliklerini görüntülemek için okuma iznine sahip olmalısınız" şeklinde bir mesaj görünebilir. Bu mesaj görünmese bile, "Gelişmiş" düğmesini tıklayın.
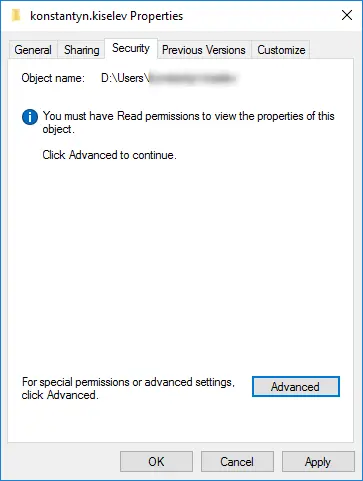
- Ekle'ye basın ve hatalara açık olan kullanıcı hesabının kullanıcı adını girin.(Yönetici veya sahip gibi hataya açık hesabın ait olduğu grubun adını da yazabilirsiniz.)
- "Tam Kontrol"ün yanındaki kutuya gidin ve Tamam'ı tıklayın.
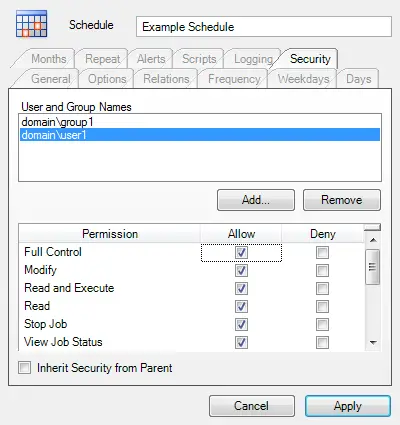
- Hatayı gösteren uygulamayı çalıştırmayı deneyin.
- İzin sorunlarıyla ilgili birden fazla dosya olabilir, bu nedenle hala aynı hata mesajını alıyorsanız, sorun çözülene kadar 1-9 arasındaki adımları tekrarlamanız gerekecektir.
结论
Bunların hepsi, bu belirli hatayla başa çıkmanın olası yollarıdır.Bu yöntemleri uygulamada herhangi bir zorlukla karşılaşırsanız, lütfen yorumlarda bana bildirin.
Hala bu hatayı yaşayan kullanıcılardan biriyseniz, lütfen Microsoft forumunun resmi web sitesine gidin.Umarım bu hatayı çözmenize yardımcı olabilirim.

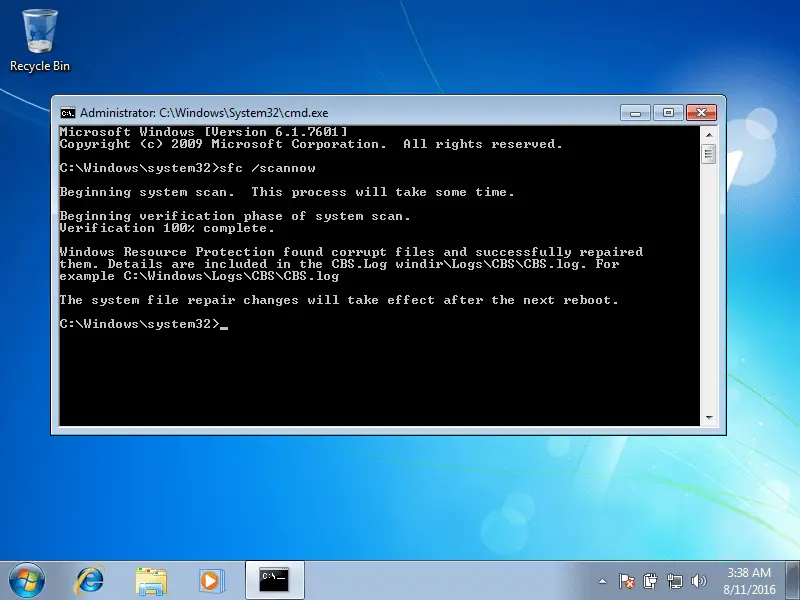

![Windows sürümünü nasıl görebilirim [çok basit]](https://infoacetech.net/wp-content/uploads/2023/06/Windows%E7%89%88%E6%9C%AC%E6%80%8E%E9%BA%BC%E7%9C%8B-180x100.jpg)


