Google Chrome bugün en popüler tarayıcıdır ve bunun iyi bir nedeni vardır.Ancak bazen ERR_EMPTY_RESPONSE hataları gibi hatalarla karşılaşmaktadır.
Sinir bozucu bir şekilde, mesaj bize hata hakkında hiçbir şey söylemiyor.
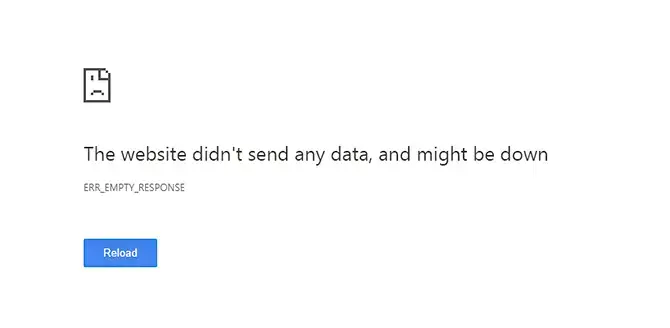
ERR_EMPTY_RESPONSE'nin olası nedenleri arasında şunlar yer alır:
- Kötü internet bağlantısı
- kırık uzantı
- aşırı yüklenmiş önbellek
- eski geçici dosyalar
Bu makalede, ERR_EMPTY_RESPONSE hatasını gidermek için deneyebileceğiniz bazı çözümlerde size yol göstereceğiz.
Gizli modu kullan
Chrome'un gizli modu, her oturumun sonunda çerezler ve ayarlar silindiği için daha fazla gizlilikle göz atmanıza olanak tanır.Bu sizi sorun yaşadığınız siteye götürebilir.
tıklayabilirsinizMenü > Yeni gizli pencereveya basınCtrl + vardiya + NYeni bir gizli pencere açın.
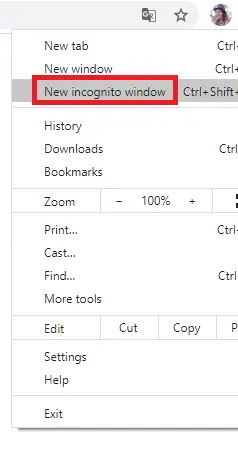
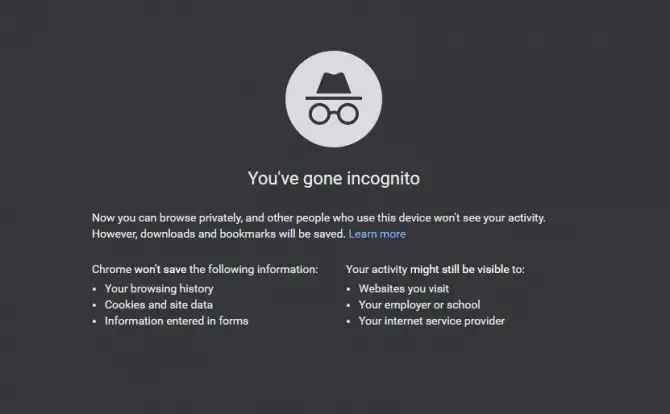
Siteye şimdi erişip erişemeyeceğinizi görmeye çalışın.
Tarama verilerini ve önbelleği temizle
- Tıklamak Menü düğmesini seçin, ardından daha fazla araç> Tarayıcı verilerini temizle.
- Açılır menüden, her zaman.
- 3 onay kutusunun hepsini işaretleyin ve tıklayın net veriler.
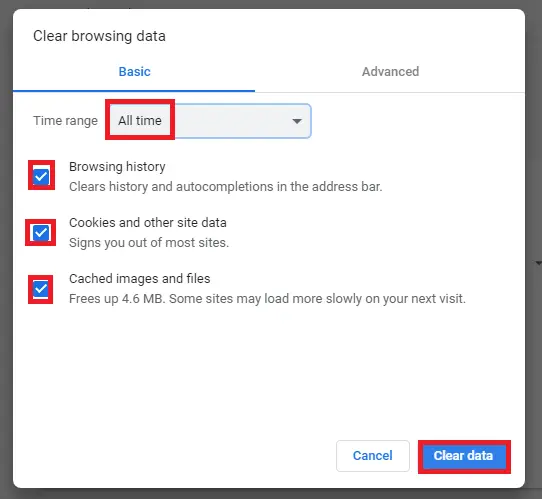
Bu, hatayı temizlemezse, ayarlarla ilgili bir sorun olabilir.Aşağıdaki seçenekleri deneyin.
Uzantıları devre dışı bırak
Chrome uzantıları günlük işlerinizde çok faydalı olabilir, ancak bunların Google'ın değil üçüncü taraf ürünleri olduğunu unutmamalısınız.Bu, herhangi birinin bunları güncellemesinin garantisi olmadığı ve bazen "ERR_EMPTY_RESPONSE" hataları gibi sorunları çözmeye çalışmanıza neden olabileceği anlamına gelir.
- Tıklamak Menü düğmesini seçin, ardından daha fazla araç>uzantı.
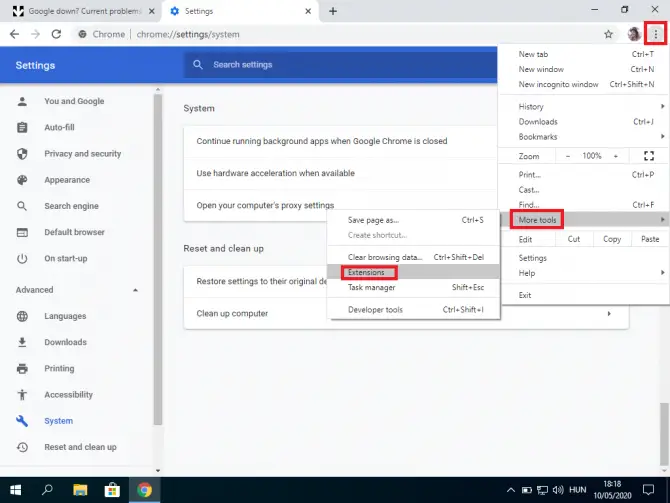
-
- Hepsini devre dışı bırakın ve web sitesinin yüklenip yüklenmediğini kontrol edin.Eğer öyleyse, o zaman uzantılarınızdan biri suçludur.Suçluyu bulmak için onları birer birer açın, ardından silin.
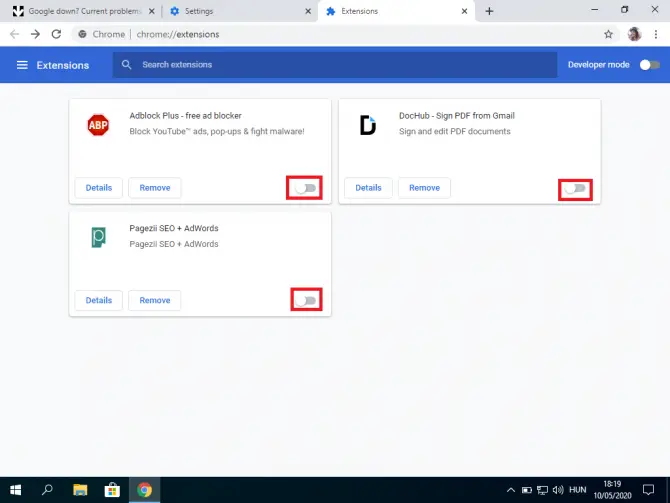
Bu, ERR_EMPTY_RESPONSE hatasını düzeltmezse, Chrome'un dışına bakmaya başlamanız gerekir.
Ağ Ayarları Sıfırlama
Bu yöntem, bilgisayarınızın IP adresi yapılandırmasını sıfırlar.Ziyaret etmeye çalıştığınız web sitesi değişmiş olabilir.İşletim sisteminizden depolanan verileri temizleyerek bu hatayı düzeltebilirsiniz.
- ekranın alt kısmındaki arama çubuğundaTip " cmd".
Bu, bilgisayarınıza doğrudan komutlar verebileceğiniz bir komut istemi açar.
- Tıklamak "Yönetici olarak çalıştır".
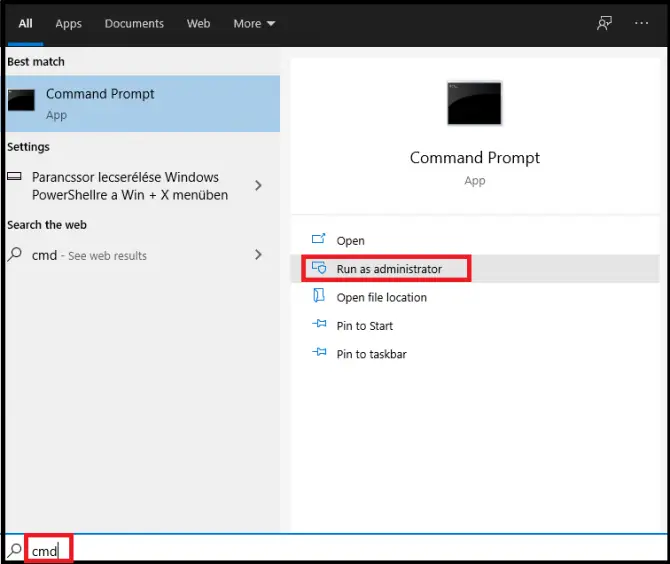
Komut satırı görünür.
- Tip " ipconfig / salma " ve bas Giriş anahtarı.
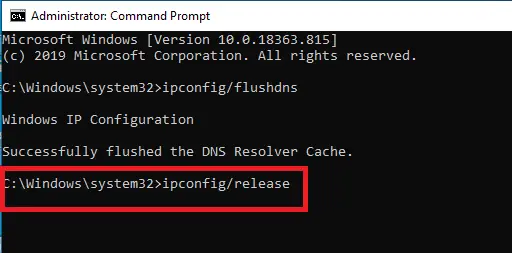
Bu, DHCP (Dinamik Ana Bilgisayar Yapılandırma Protokolü) sunucusunun bilgisayarınıza atanan IP adresini iptal etmesine neden olur.Bir sonraki adımda geri alacağız.
- Tip " ipconfig / all " ve basGiriş anahtarı.
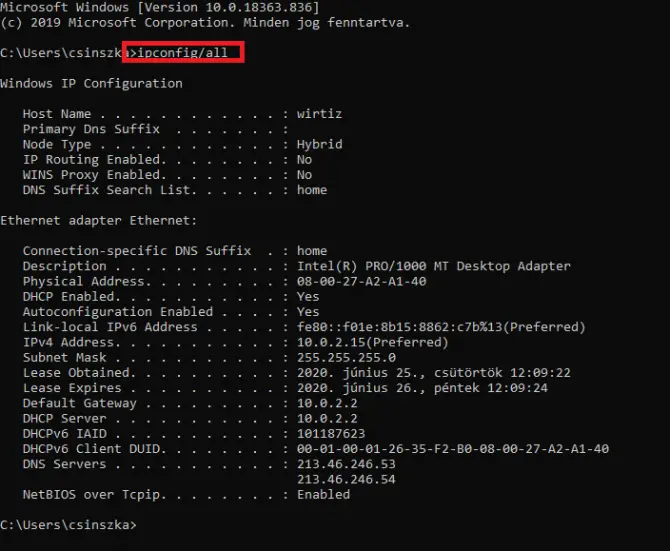
Bu, tüm IP ayarlarınızı listeler.
- Tip " ipconfig / flushdns " ve basKeşfet.
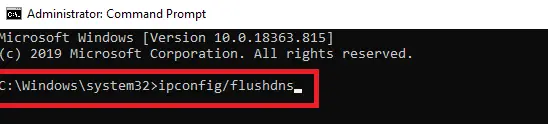
Bu, DNS'yi temizler ve ardından size şu mesajı vermelidir "DNS çözümleyici önbelleği başarıyla temizlendi".
- Şimdi girin" ipconfig / renew " ve bas Giriş anahtarı.
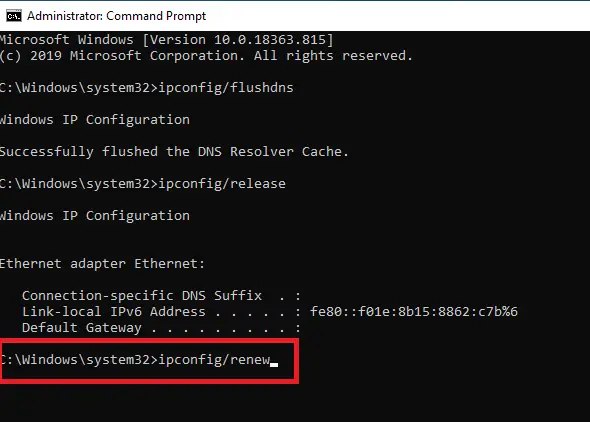
Bu, DHCP sunucusunun bilgisayarınıza yeni bir IP adresi (büyük olasılıkla eski IP adresiyle aynı) atamasına neden olur.
- girmek" netsh arayüzü gösteri arayüzü "ve Satırbaşı.

Bu komut size bir sonraki adımda kullanacağınız bağlantının adını gösterir.
- Tip " netsh int ip set dns adı=”Ad” kaynak=dhcp " ve basgirmek.

Bu komut, bağlantı arabiriminizi DHCP tarafından atanan bir DNS adresi kullanacak şekilde ayarlar."Ad" yerine yukarıda gördüğünüz ad yazın (örn. "Ethernet" veya "Yerel Ağ Bağlantısı").
- Tip " winsock reset " ve basKeşfet.

Bu komut winsock dizinini sıfırlar.Bu dizin, İnternet bağlantı yapılandırmanızı içerir.
Artık komut istemini kapatabilirsiniz.Deneyin ve hatanın temizlenip temizlenmediğini görün.Durum böyle değilse, DNS sunucunuz çevrimdışı olabileceği için değiştirmeniz gerekebilir.
Virüsten koruma yazılımını geçici olarak devre dışı bırakın
Güvenlik duvarları ve virüsten koruma yazılımı sizi koruyacaktır, ancak bazen tehlikeli gördükleri şeyler hakkında gereksiz yere yaygara koparırlar.Siteye güveniyorsanız, bu korumayı geçici olarak devre dışı bırakmayı deneyebilirsiniz.
Windows 10'da bunu nasıl yapacağınız aşağıda açıklanmıştır:
- Arama çubuğuna "güvenlik duvarı" yazın ve Aç'ı tıklayın.
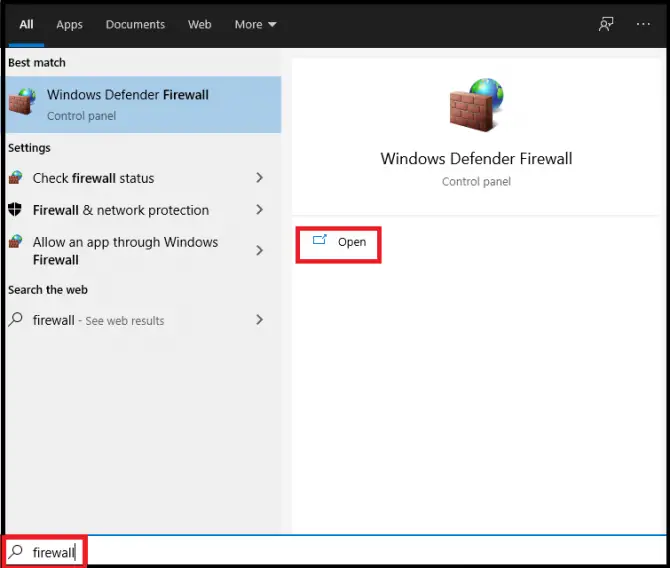
-
- Tıklamak Windows Defender Güvenlik Duvarı'nı açın veya kapatın.
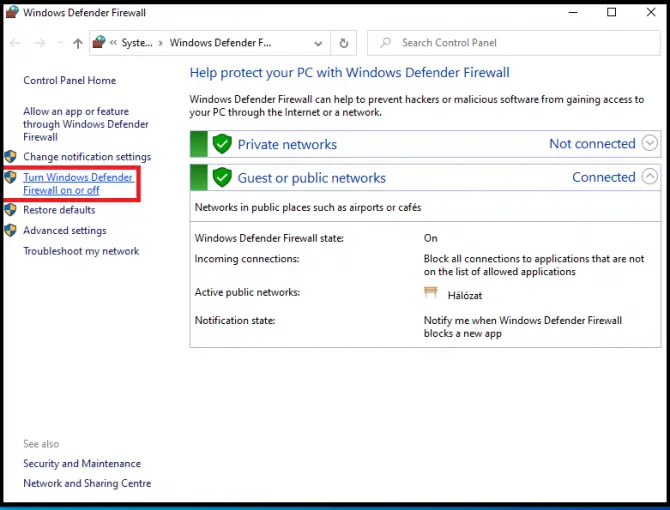
-
- bloğun işaretini kaldır Windows Defender Güvenlik Duvarı altındaTüm gelen bağlantılar.
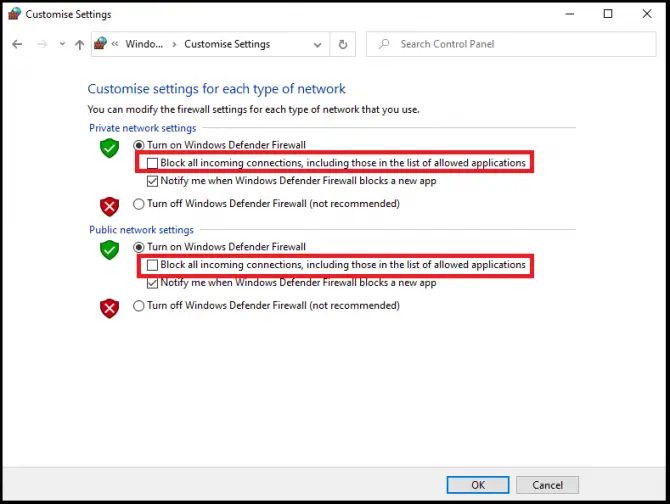
-
- Tıklamak belirlemek.Siteye şimdi erişip erişemeyeceğinizi kontrol edin.Durum böyle değilse, bu adımları tekrarlayın, ancak bağlantının engellemesini kaldırmak yerine güvenlik duvarını tamamen devre dışı bırakın.
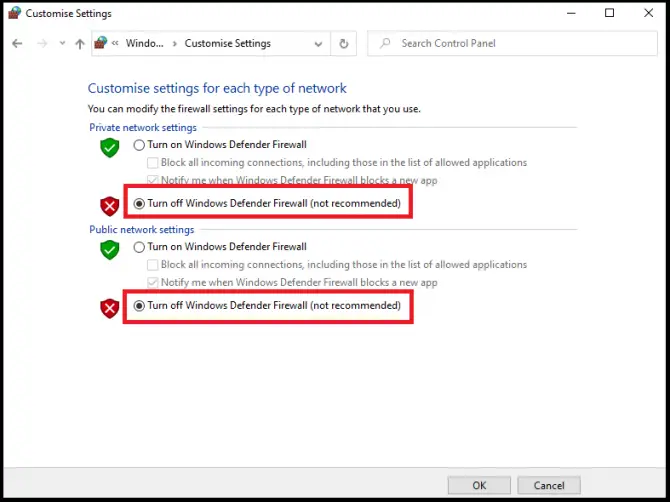
Üçüncü taraf virüsten koruma yazılımı kullanıyorsanız, onu da devre dışı bırakın ve artık istediğiniz web sitesine erişip erişemediğinizi kontrol edin.
Geçici dosyaları sil
Windows, geçici dosyaların tutulduğu geçici bir klasöre sahiptir.Bunlar sorununuza neden olabilir.
- Arama çubuğuna "Çalıştırmak"Ve tıkla"Açık".
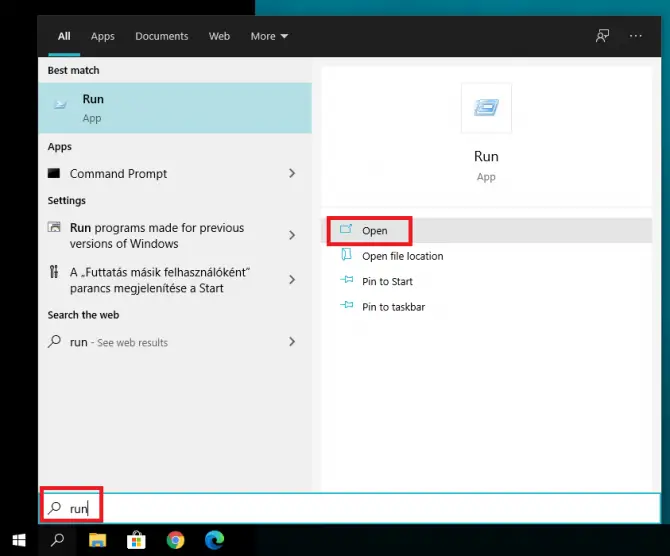
-
- Açılan iletişim kutusuna şunu girin " Sıcaklık " ve ardından " öğesine tıklayın OK ".
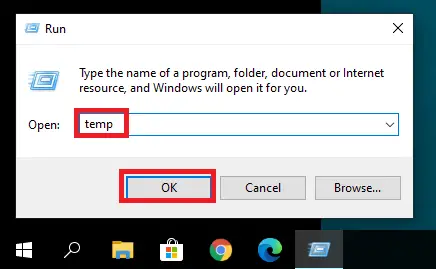
Bu sizi Temp klasörüne götürecektir.Yönetici olarak oturum açtığınızdan emin olun.
- Bir klasörde, tuşuna basınCtrl + ATüm dosyaları seçin.Seçilen dosyaya sağ tıklayın ve seçinSil.
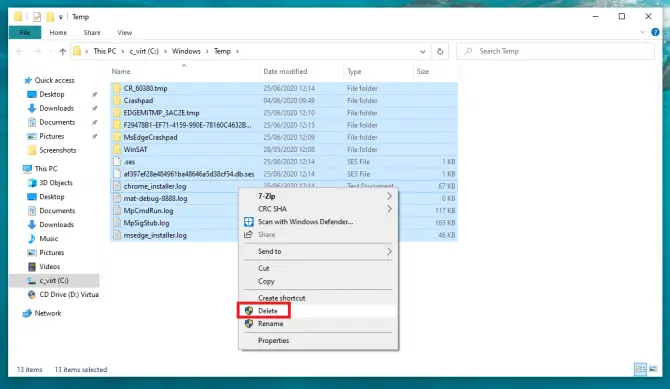
Hatanın temizlendiğini kontrol edin.
Farklı bir DNS'ye geç
İnternet sağlayıcınız size otomatik olarak DNS sunucuları atayabilir.Ancak, bu sunucu geçici olarak kapalı olabilir veya aşırı yüklenerek ERR_EMPTY_RESPONSE hatasına neden olabilir.Bu durumda daha güvenilir bir DNS sunucusuna geçerek sorunu çözebilirsiniz.
DNS sunucusunu nasıl değiştireceğiniz aşağıda açıklanmıştır:
- Tıklamak 开始>kurmak>Ağ ve Internet.
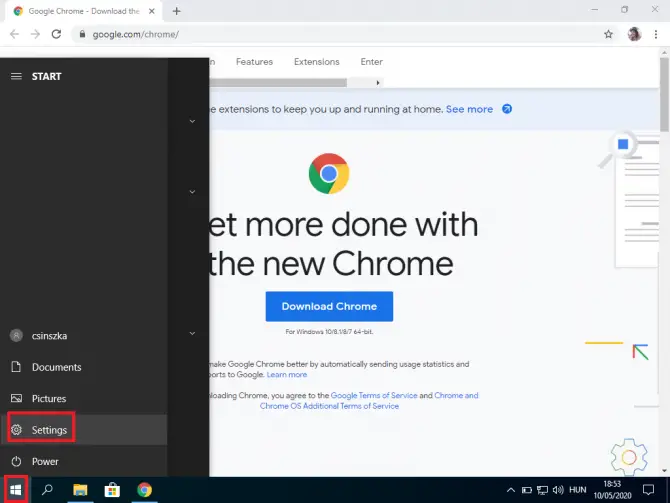
-
- Sahip olduğunuz bağlantı türünü seçin (emin değilseniz, " durum" Menü).
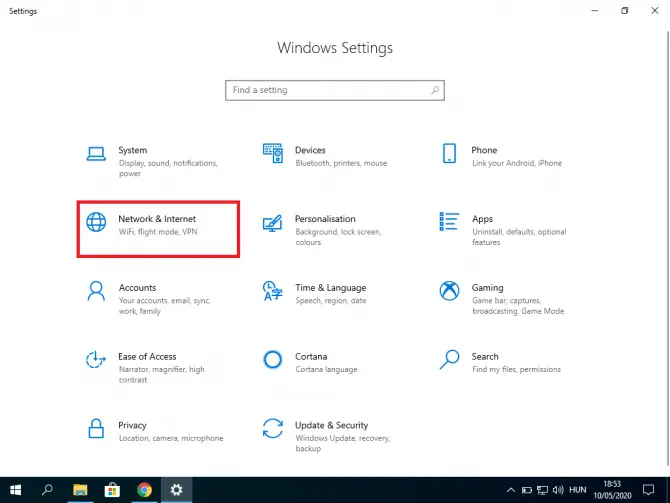
-
- Tıklamak "Bağdaştırıcı seçeneklerini değiştir".
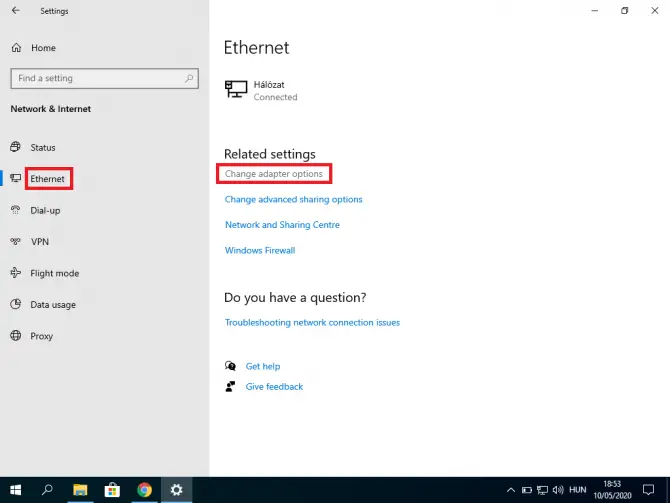
Birkaç bağlantı görebilirsiniz.
- Kullanmakta olduğunuza sağ tıklayın ve seçin Emlaklar.
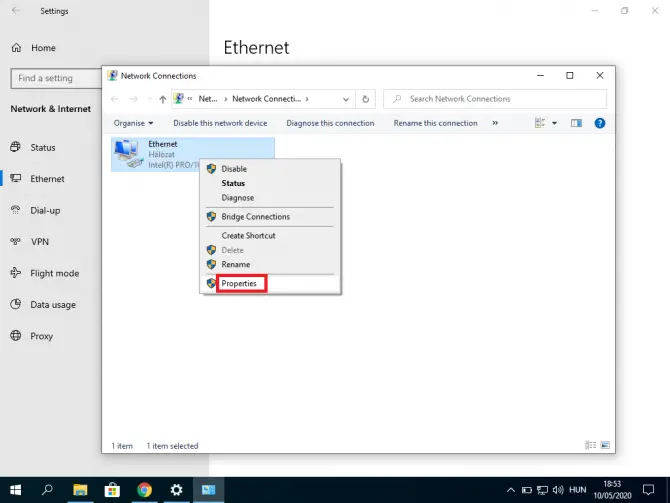
-
- neye sahip olduğunu seç İnternet Protokolü Sürümü (IPv4 veya IPv6).Seçiminizi yaptıktan sonra tıklayın Öznitellikler".
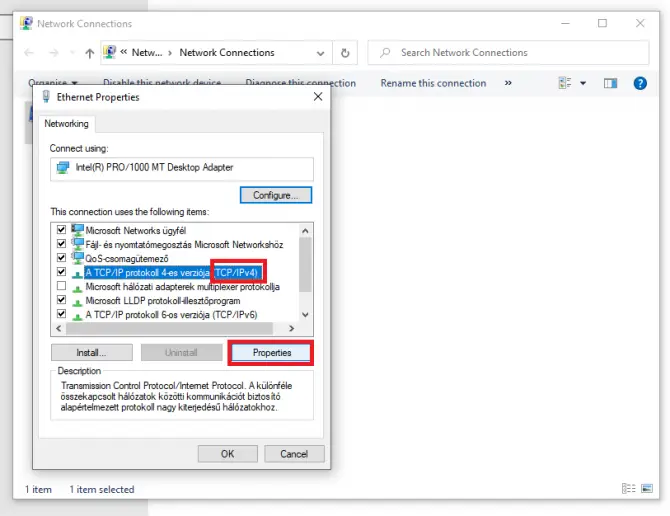
-
- Radyo düğmesi seçimini " olarak değiştirinAşağıdaki DNS sunucu adreslerini kullanın, ardından istediğiniz DNS sunucusunun adresini girin ve Tamam'a basın.
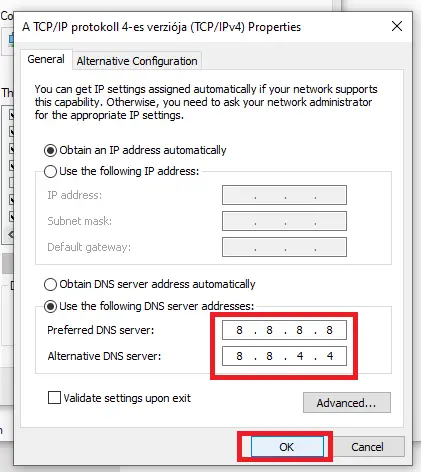
Bazı iyi ücretsiz DNS seçenekleri şunları içerir: Google (8.8.8.8 ve 8.8.4.4), OpenDNS (208.67.222.222 ve 208.67.220.220) ve Cloudflare (1.1.1.1 ve 1.0.0.1).Bunlardan birini kullanıyorsanız ve hala bu hatayı alıyorsanız, internet sağlayıcınızın varsayılan sunucusuna dönmeyi deneyin, çünkü bu bazen sorunu çözebilir.
DNS sunucularını değiştirdiniz.İstediğiniz web sitesini şimdi ziyaret etmeyi deneyin.Hala yüklenmiyorsa, bazı Chrome ayarlarını değiştirebilirsiniz.
结论
ERR_EMPTY_RESPONSE hatası bazen Chrome'un sorun yaşaması nedeniyle oluşur, ancak genellikle soruna başka bir ayar veya uygulama neden olur.Umarız yukarıdaki çözümlerden biri işinize yaramıştır.

![iPhone ve iPad'de Google Chrome şifresi nasıl alınır [Şifreyi otomatik doldur] iPhone ve iPad'de Google Chrome şifresi nasıl alınır [Şifreyi otomatik doldur]](https://infoacetech.net/wp-content/uploads/2021/07/5885-How-to-Get-Google-Chrome-Passwords-on-iPhone-iPad-AutoFill-from-any-app-150x150.png)

![Search Marquis virüsünü kaldırın [Mac'te Safari, Chrome, Firefox'tan] Search Marquis virüsünü kaldırın [Mac'te Safari, Chrome, Firefox'tan]](https://infoacetech.net/wp-content/uploads/2021/05/5282-search-marquis-screenshot-150x150.jpg)
![Google Chrome tarayıcı varsayılan e-postasını değiştir [Değiştirildi] Google Chrome tarayıcı varsayılan e-postasını değiştir [Değiştirildi]](https://infoacetech.net/wp-content/uploads/2021/06/5706-photo-1578589315522-9e5521b9c158-150x150.jpg)





![Windows sürümünü nasıl görebilirim [çok basit]](https://infoacetech.net/wp-content/uploads/2023/06/Windows%E7%89%88%E6%9C%AC%E6%80%8E%E9%BA%BC%E7%9C%8B-180x100.jpg)


