釷Windows 10 açık değil ayar hatasını çözmenize yardımcı olacak yazıdır.Ayarlar uygulamanız açılamıyorsa endişelenmeyin.
Windows 5 Ayarlar uygulamasıyla ilgili tüm hataları düzeltmenin 10 basit yolunu listeledik.
Windows dünya çapındaki bilgisayarların %90'ından fazlasında çalışır ve grafikteki başarısı temel olarak basit, kullanımı kolay kullanıcı arayüzünden (UI) kaynaklanmaktadır.Windows 10'da, kullanımı çok basit olan ayarlar tanıtıldı."Ayarlar" ile karşılaştırıldığında, önceki "Denetim Masası", Windows'un önceki sürümlerinde (Windows XP, 7, 8, vb.) mevcuttur ve çok kolay değildir.
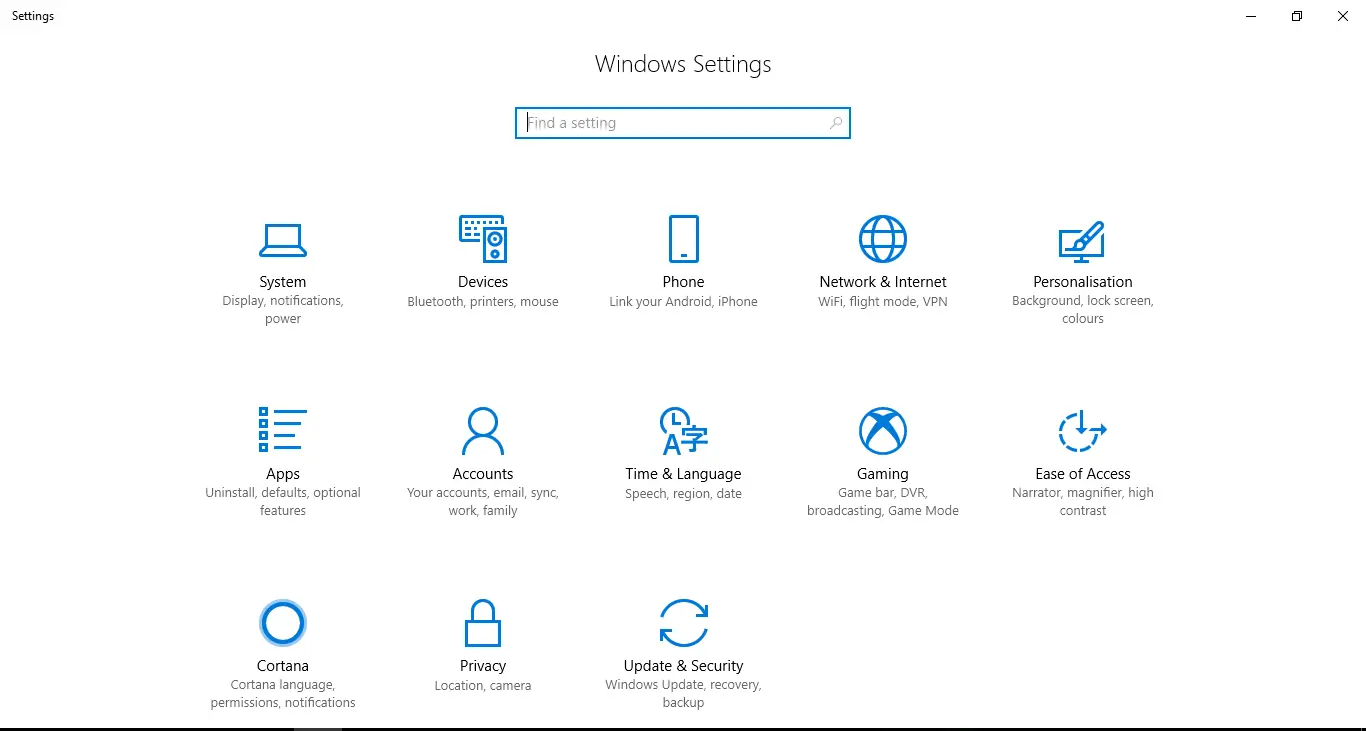
Windows 10 sorunlarında uygulanamayan ayarlar nasıl düzeltilir?
Bazı kullanıcılar rapor"Ayarlar" basitçe Windows'ta olamaz中Açık或Donma/takılma sonrasında "Ayarlar" menüsünü açtıktan sonra, Microsoft, en son güncellemede bu sorun için bazı yamalar sağladı, ancak bazı kullanıcılar (güncellenmiş olsun veya olmasın) hala bu tür sorunlarla karşılaşıyor!
Ayarlar, aşağıdakiler gibi tüm işlevleri ve temel işlemleri kişiselleştirmek ve kontrol etmek için kolay bir yol sağlar.Güncelleme, gizlilik, hesap, ağBekle!Bu nedenle, bu, "Ayarlar" açılmayı durdurursa, Windows'u güncelleyemeyebileceğiniz anlamına gelir ki bu korkutucudur!Endişelenmeyin, bu sorunu çözmenin 5 yolunu sunuyoruz, ihtiyaçlarınıza uygun yöntemi seçin.
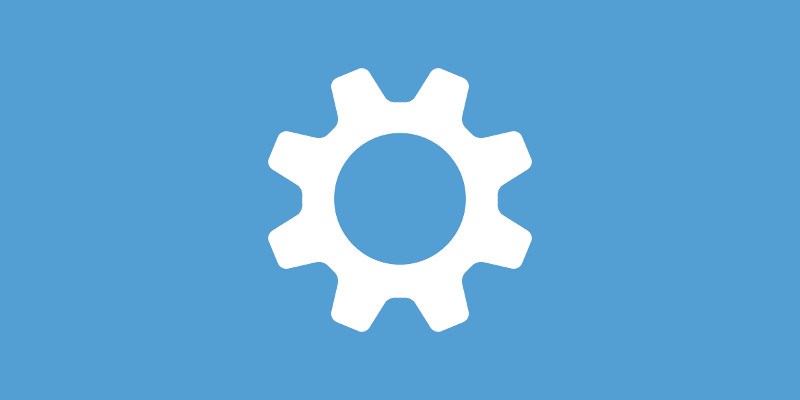
Standart işletim prosedürü
Windows 8, 8.1, 7'den Windows 10'a geçiş yapan kullanıcılar genellikle ayarları açamadıkları durumla karşılaşıyorlar, bu nedenle bazı yeni sistem dosyaları eski dosyalarla çakışarak kafa karışıklığına neden olabiliyor.Windows 10 kullanıcıları bu sorunu çözmek için aşağıdaki iki alternatif yöntemi kullanabilir:"kontrol Paneli"ile"Komut istemi"(Windows Powershell).
Kontrol paneli, Windows'ta uzun süredir var olan ve daha fazla işlev ve işleme sahip olan ayarların daha az çekici bir sürümüdür.Komut istemi, Windows 10'daki en az kullanıcı dostu uygulama olsa da, Windows 10'daki ayarlara bir alternatif olarak da kabul edilebilir.
Ancak, ayarları eskisi gibi geri yüklemek istediğinizden eminseniz bu kılavuzu izleyin, ancak çözüme geçmeden önce lütfen aşağıdaki standart olmayan adımları izleyin:
Cevap: Bazen basit bir yeniden başlatma mucizeler yaratabilir, bu yüzden lütfen Windows'u yeniden başlatın.
B. Birçok Windows kullanıcısı, ayarın devre dışı bırakılabileceğini bilmiyor, bu nedenle ayarı kontrol edin ve tekrar etkinleştirmek için kayıt defterini kullanın.Kayıt defterini değiştirmek gelişmiş bir yöntemdir.Emin değilseniz bu adımı atlayabilir ve oluşturma adımından önce önlem olarak bir sistem geri yükleme noktası oluşturabilirsiniz.
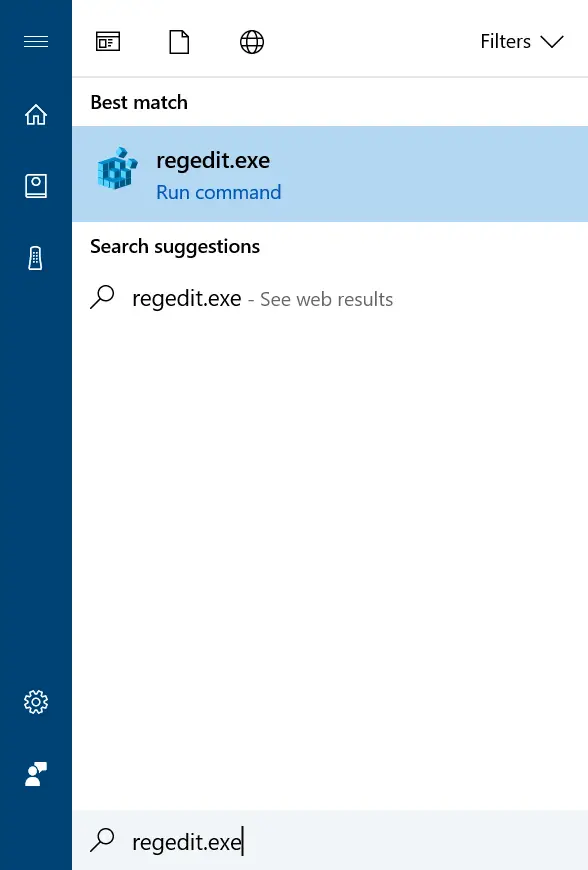
Bir nesil.geçmekGörev çubuğunda (Cortana)aramak" regedit.exe "GelKayıt defterini açın, Ardından ilk sonuca tıklayın veya "Windows + R" tuşlarına basın ve "regedit" yazın ve Enter'a basın.
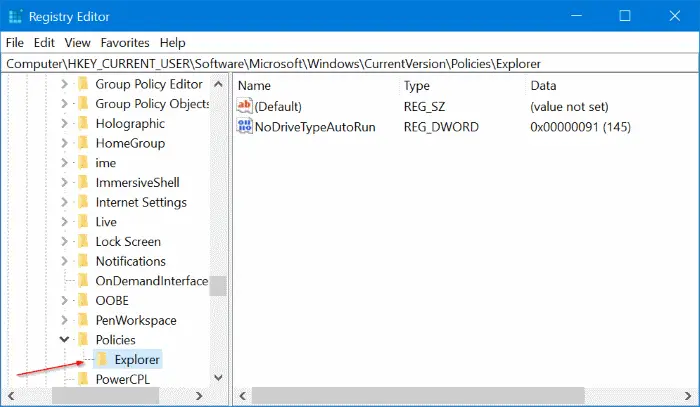
ii.Kayıt Defteri Düzenleyicisi penceresi açılacaktır.Solda, uzun bir klasör listesi görüntülenecektir, belirtilen klasörü bulun ve genişletmek için tıklayın -HKEY_CURRENT_USER Yazılım Microsoft Windows CurrentVersion Strateji Gezgini.
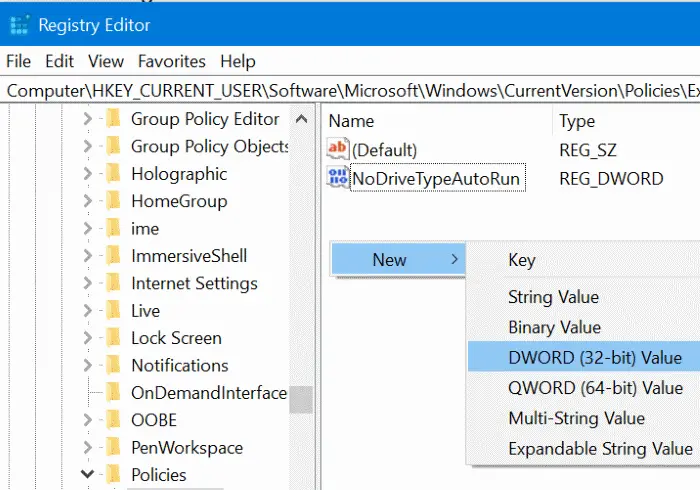
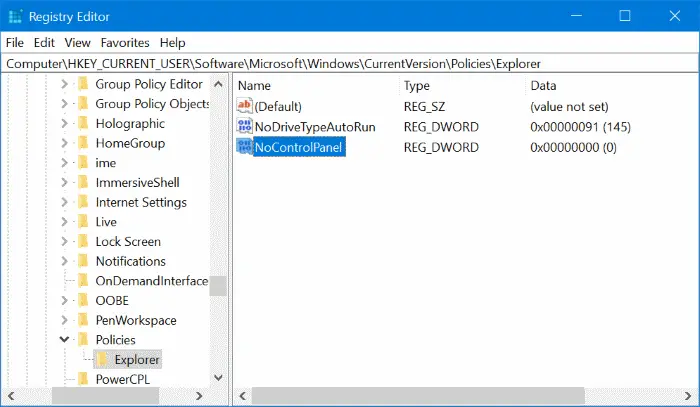
iii.Explorer klasörüne ulaştıktan sonra sağ tarafta NoControlPanel dosyasının bulunup bulunmadığını kontrol edin ve ardından aşağıdaki şekilde görüldüğü gibi boş alana sağ tıklayın ve ardından Yeni'yi seçin ve tıklayın.DWORD (32-bit) Değeri.Değer adını " olarak girin NoControlPanel ".
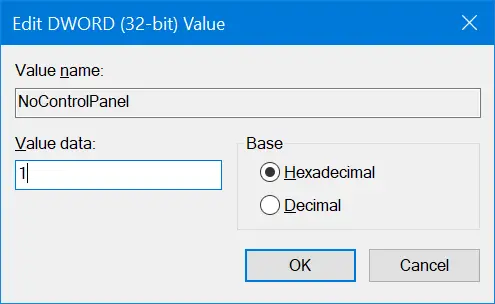
iv.Yeni bir NoControlPanel dosyası oluşturulacak, dosyaya çift tıklayın ve Değer verisini " 0 "tarafından"Ayarlar/Denetim Masası'nı Etkinleştir",veOlarak ayarlaBunları devre dışı bırakmak için "1".Tamam'ı tıklayın.Çıktıktan sonra " tuşuna basın Windows + I ", ayar hala açılmıyorsa lütfen kılavuza devam edin.
Ayarlar uygulamasını düzeltmek için güncellemeyi yükleyin
Windows ayda birden fazla çıksa da, bazen can sıkıcı olabilir, ancak sorununuzu çözebileceği için güncellemeyi durdurmamalısınız.Bu düzeltmede, bekleyen güncelleme olup olmadığını kontrol edip yükleyeceğiz.Ayarlar işe yaramazsa güncellemeyi nasıl kuracağımızı bilmek isteyeceksiniz, yukarıdaki alternatif yöntemi kullanacağız:
Komut İstemi: Komut istemini yükseltilmiş modda açın (yardım için "Windows Uygulamalarını Yeniden Yükleme" konusuna bakın).Tip "
wuauclt.exe / şimdi güncelle "Ve Enter'a basın.Başka bir şey olmazsa, lütfen birkaç kez deneyin, aksi takdirde yüklenecek herhangi bir güncelleme olmayabilir.
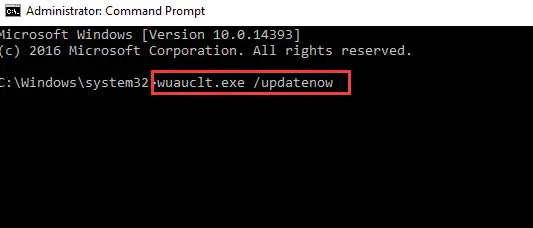
Denetim Masası: Bu, aynı şeyi yapmanın başka bir yoludur.Görev çubuğunda aynı içeriği arayarak Denetim Masası'nı açın.Sağ üst köşede "güncelleme" arayın ve "Yüklenmiş güncellemeleri görüntüle"Bekleyen tüm güncellemeleri (varsa) yüklemek için.
Ayarların çalışmadığı yerlerdeki hataları düzeltmek için Windows sorun gidericisini kullanın
Windows tarafından sağlanan sorun gidermeyi kullanıyorsanız, bunun çok verimsiz olduğunu düşünebilir ve bu yöntemi atlayabilirsiniz.Eh, son yıllarda, Windows sorun giderme, yalnızca sorunları tespit etmede değil, aynı zamanda sorunları çözmede de büyük ölçüde iyileştirildi.Sorun gidermeye başlamak için kontrol panelini açmamız gerekiyor.
Kontrol panelinde "sorun giderme" aratın ve ilk sonuca tıklayın."Programlar" bölümünün altında, sorun gidermeyi çalıştırmak için üzerine tıklayın.Ayrıca, lütfen "Sistem ve Güvenlik" altındaki içeriği kontrol edin.
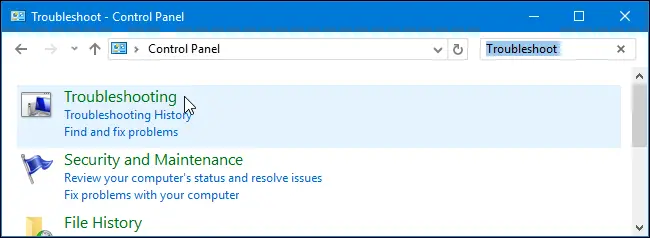
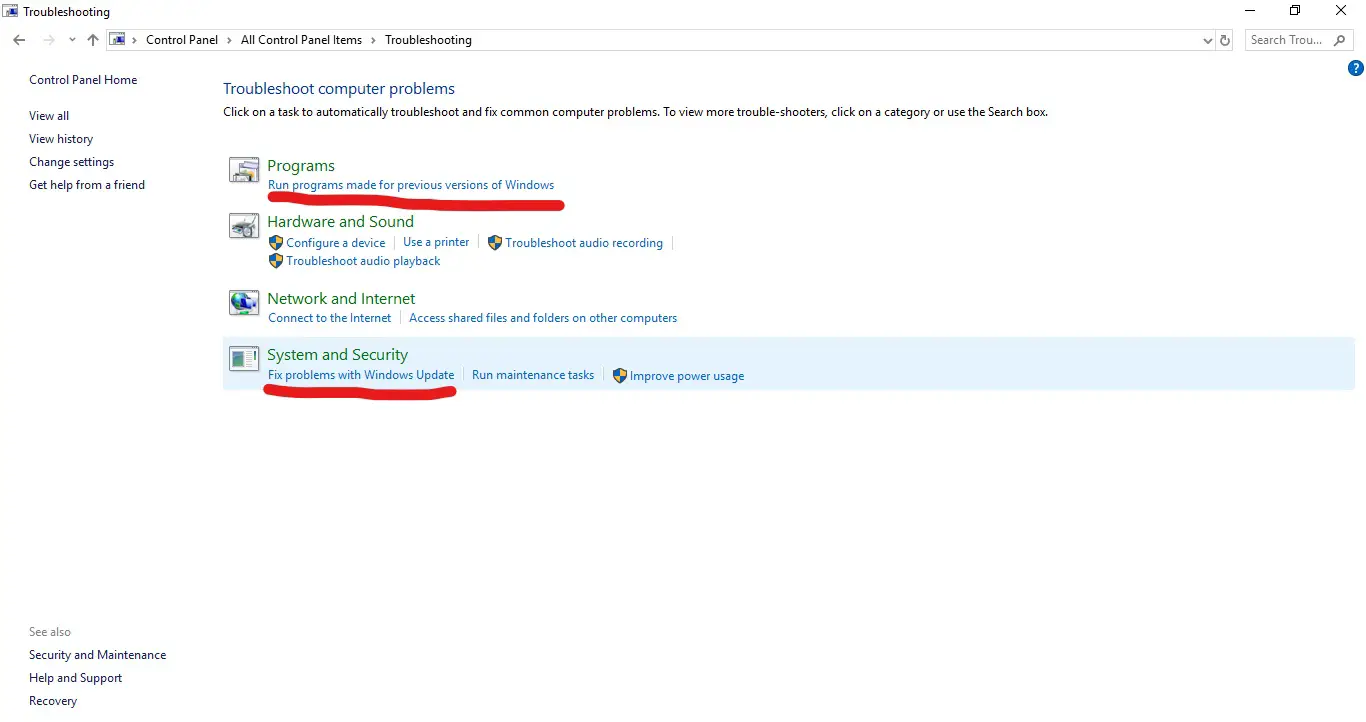
Düzeltmek için SFC/Scannow kullanın
Her Windows sorunu, komut istemi aracılığıyla çözülebilir.Burada, Windows'taki sorunları (hasarlı dosyalar/uygulamalar gibi) tarayacağız." komutunu kullanın. sfc / scannow ", bu, tüm hasarlı dosyaları önbelleğe alınmış dosyalarla değiştirecektir.
1. Görev çubuğunda "Komut İstemi" ni arayarak veya "Windows tuşu + R" tuşlarına basarak ve "cmd" aratarak "Komut İstemi"ni açın.**Not: Bu komutun çalışması için lütfen yönetici modunda bir komut istemi açın.**
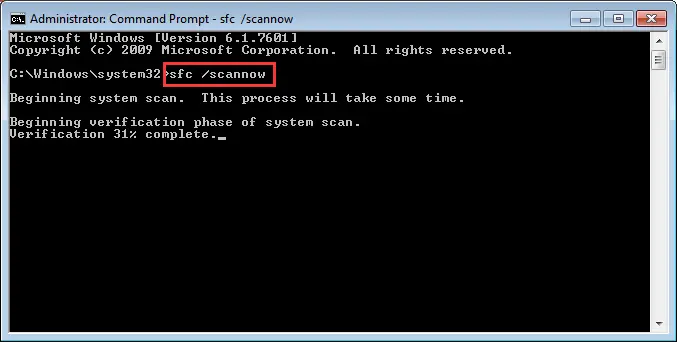
2. Komut isteminde Yazın veya kopyalayıp yapıştırın" sfc / scannow ".Taramanın tamamlanmasını bekleyin.Sorunun çözülüp çözülmediğini onaylamak için Ayarlar uygulamasını açın, aksi takdirde lütfen devam edin.
Windows Uygulamalarını Yeniden Yükleyin
Bu yöntemde "Ayarlar" uygulamasını yeniden kuracağız, ancak yakalamak kullanılacak komuttur ve çalışma şekli tüm Windows uygulamalarını yeniden yüklemektir ve bu süreçte herhangi bir kritik veri kaybetmezsiniz.Bunun için Komut İstemi/Windows Powershell kullanacağız.
1. Görev çubuğunda komut istemini arayarak komut istemini yönetici modunda açın, ardından ilk sonuca sağ tıklayın ve ardından "Yönetici olarak çalıştır"a tıklayın veya doğrudan "Başlat" düğmesine tıklayın Fareye sağ tıklayın ve ardından "Komut İstemi (Yönetici)" öğesini tıklayın. .

2. Bir komut istemi penceresi açılmalıdır.Bu komutu kopyalayın ve " Get-Appxpackage | Foreach {Add-AppxPackage -DisableDevelopmentMode-Register "$($_.InstallLocation)AppXManifest.xml"} ", tırnak işaretlerini bir kez çıkarın. Kurulumu başlatmak için Enter'a basın.Tamamlandıktan sonra bilgisayarı yeniden başlatın, ayarlar hala kullanılamıyorsa lütfen bir sonraki yönteme geçin.
结论
"Sistem sıfırlama", "yeni yönetici hesabı oluştur" gibi bu sorunu çözmenin başka yolları da vardır, ancak bu iki yöntem kapsamlı ve gelişmiştir ve veri kaybına neden olabilir, bu yüzden kaçırıldılar.Yukarıdaki çözüm kesinlikle çözülebilirWindows'ta ayar açık değil.Ayrıca, gereksiz oldukları için üçüncü taraf uygulamalarını da çıkardık.


![Windows sürümünü nasıl görebilirim [çok basit]](https://infoacetech.net/wp-content/uploads/2023/06/Windows%E7%89%88%E6%9C%AC%E6%80%8E%E9%BA%BC%E7%9C%8B-180x100.jpg)

