MinecraftOyuncular arasında en popüler oyunlardan biridir.Dinamik olarak oluşturulmuş bir harita platformunda kurulmuş bir açık dünya oyunudur.Oyun sürekli güncellenir, bu nedenle hatalarla karşılaşmak yaygın bir sorundur.Bu tür yaygın hatalardan biriMinecraft yerel başlatıcısı güncellenemiyorhata.
Oyuncular şikayet ediyorBir hatayla karşılaştığındaOlanaksız更新或Oynaoyun.hata gösteriyorOlanaksızOyun başlamadan önceMinecraft yerel başlatıcısını güncelleyin.
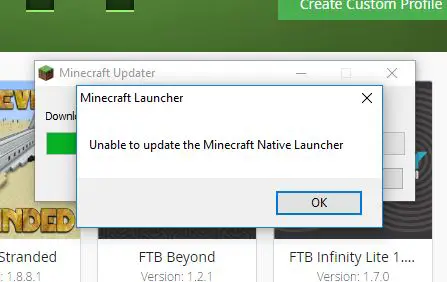
Minecraft yerel başlatıcı hatasını güncelleme hatası nedir?
Minecraft düzenli olarak güncellendiğinden, başlatıcı, yeni sürümlere güncellenmesini engelleyecek bazı hatalar içerebilir.Bu, Ocak ayında uygulanan başlatıcı güncellemesinden kaynaklanıyor olabilir.
Son zamanlarda birçok oyuncu, oyuncuların güncelleme yapmasını ve oyun oynamasını engelleyen bu hatayla karşılaşıyor.Ancak bu yazımda sizlere bu hatayı nasıl gidereceğiniz ve oyunu nasıl barışçıl bir şekilde oynayacağınız konusunda bazı yöntemler göstereceğim.
Birleşmiş Milletler'e ne sebep oldu?Minecraft yerel başlatıcısını güncelleyinhata?
Minecraft ve Windows 10'un sürekli güncellemeleri nedeniyle, kaçınılmaz olarak bazı hatalar oluşacaktır.Bunun nedeni, Ocak ayında uygulanan başlatıcı güncellemesinden veya Windows 10 PC'deki virüsten koruma yazılımının indirmeyi engellemesinden kaynaklanıyor olabilir.
Not: Bazen, antivirüs yazılımı bu hatanın ana nedenidir, çünkü başlatıcının İnternet erişimini engeller.
veya
İnternet bağlantınız yavaşsa, başlatıcı güncellemeleri indiremez.
Minecraft yerel başlatıcısının güncellenemediği hatası nasıl düzeltilir?
İşte sana nasıl olduğunu göstereceğimPC'yi gerekli adımlarla onarınMinecraft Yerel Başlatıcı güncellenemiyorhata.
注意: Oyun düzenli olarak güncellendiği için Windows 10'unuz da güncel olmalıdır.Bu nedenle, tüm bu yöntemleri denemeden önce en iyi sonuçlar için Windows 10'u güncelleyin.
Aşağıdakiler, Windows 10'un nasıl güncelleneceği hakkındadır.
(Windows'unuzun güncellendiğinden eminseniz, hatayı düzeltmek için lütfen aşağıda verilen yönteme geçin)
- basınTuş takımıOfWindowstuşuna basın ve ardından "kurmak"Seçenekler
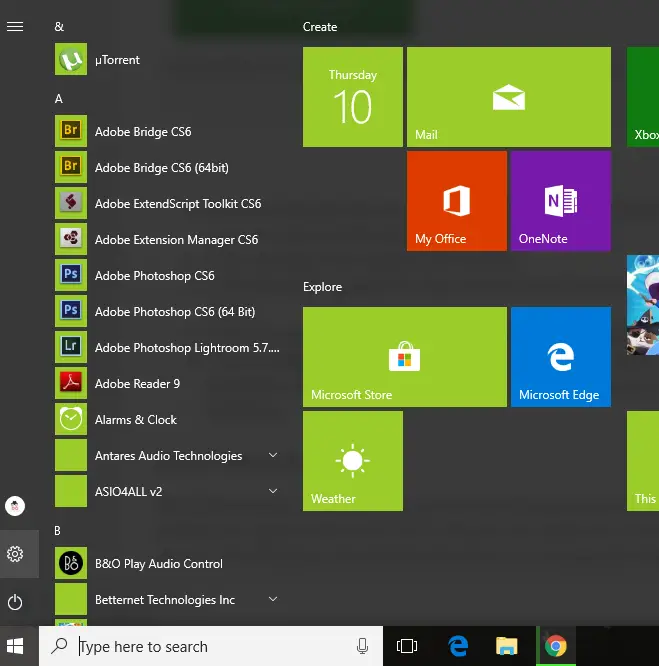
- Sonra şuraya git "Güncelleme ve güvenlik"Seçenekler.
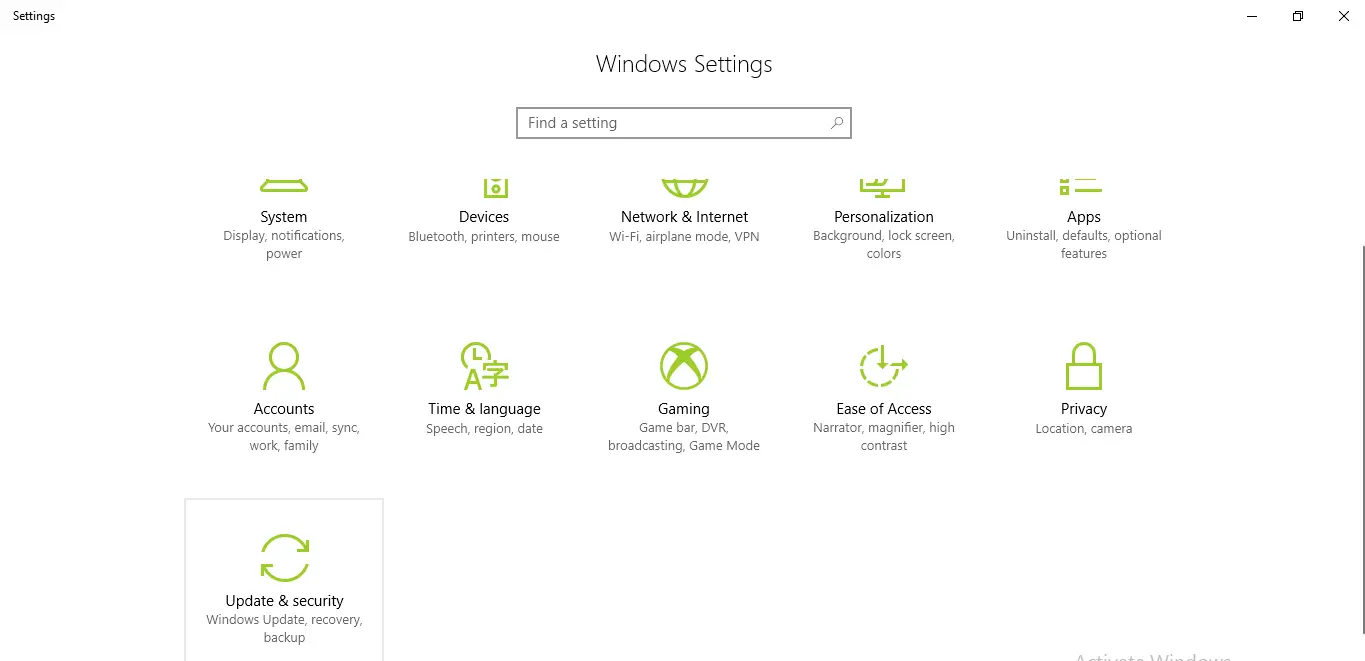
- Windows Update sekmesinde, cihazınız için Windows Update olup olmadığını kontrol edin.Varsa, Güncelle'yi tıklayın.
- Güncelleme tamamlandıktan sonra Güncellemeyi Yükle'ye tıklayın.
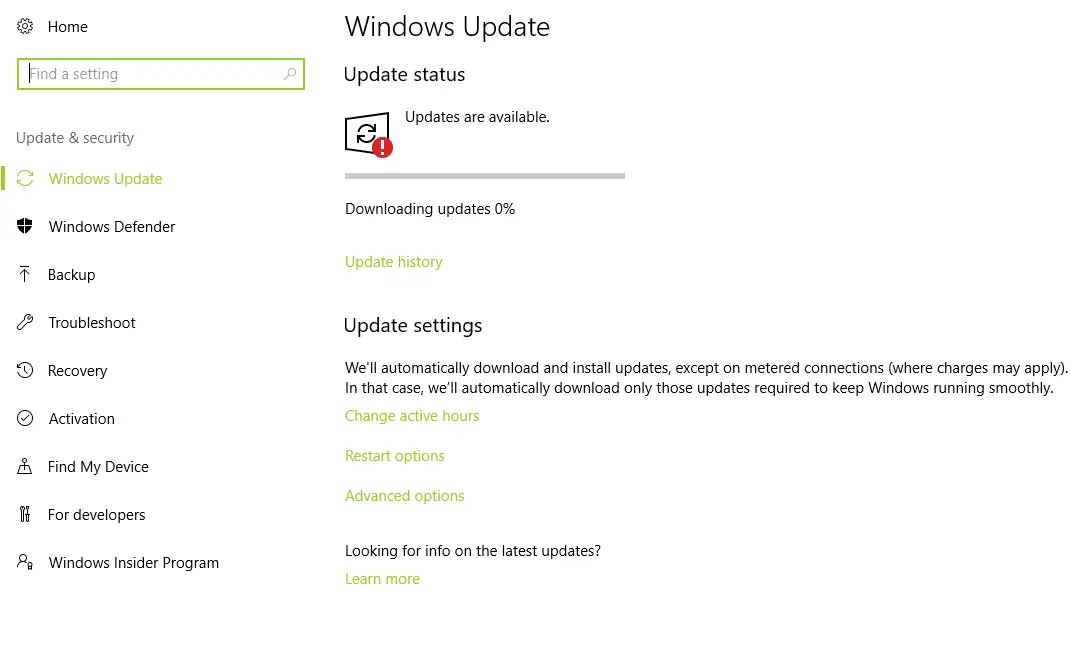
- Kurulumdan sonra PC'nizi yeniden başlatmanız ve güncellemenin geçerli olmasını sağlamanız önerilir.
注意: Yeniden başlatmadan önce tüm uygulamaları kapattığınızdan ve tüm verileri kaydettiğinizden emin olun.
Windows güncellendikten sonra hatayı düzeltmek için aşağıdaki adımları izleyin.
1. Windows 10'da Minecraft'ı Düzeltin
Bazen, bazı hasarlı veya hasarlı dosyalar nedeniyle uygulama bir hata gösterir.Zamanla, dosya bozulması çok yaygındır.Ancak, Windows program listesinde, bozuk dosyalara sahip uygulamaları onarmanıza izin veren bir seçenek vardır.Bu nedenle, hatayı düzeltmek ve oyunu oynamak için lütfen aşağıdaki adımları izleyin.
- Windows + R'ye basın
- Tipappwiz.cpl
- Uygulama listesinden açmakMinecraft başlatıcısı, Ve sağ tıklayın.
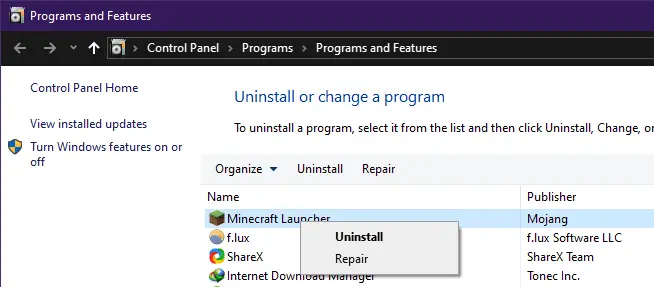
- Onarım
Sistemin düzeltmesine izin verin ve ardından oyunu başlatmayı deneyin.
2. Etkin antivirüs yazılımını devre dışı bırakın
- Windows 10 PC'nin virüsten koruma işlevini devre dışı bırakmayı deneyin ve ardından oyunu başlatın.Bu, sorunu çözebilir, çünkü bazen virüsten koruma yazılımı güncellemeyi engeller.
- Bilgisayarınızda çalışan antivirüs yazılımını açın.
- kapatmaAntivirüs yazılımı"Gerçek zamanlı koruma"Seçenekler.
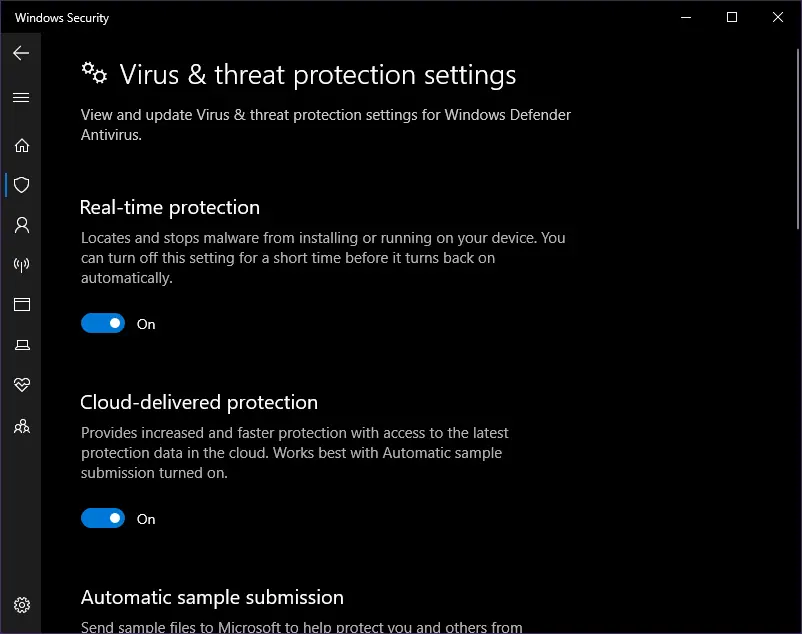
注意: Bu yöntem tehlikelidir çünkü bu seçeneği devre dışı bıraktığınızda virüs saldırılarına karşı savunmasız kalırsınız.
veya
PC'de çalışan antivirüs yazılımıDahilMinecraftOfbeyaz liste.
3. Harici bir bağlantıdan Minecraft'ın yeni bir kopyasını indirin
Başlatıcı oyunun yeni sürümünü güncelleyemediği için harici bir bağlantıdan yeni bir kopya indirmek hatayı düzeltebilir.Bu, birçok kullanıcının sorununu çözer.İnternet bağlantınız yavaş veya zayıfsa, başlatıcı güncellenemez, bu nedenle harici bir bağlantıdan indirmek daha iyi olacaktır.
- Tıklamakhttps://www.minecraft.netMinecraft web sitesine gidin.
- Oyunu indirin ve çalışıp çalışmadığını kontrol edin.
- yoksa,Lütfenbuna göre"Alternatif indirmeyi deneyin"İçinde bulunan seçenek"indirmek"ButonAşağıda.
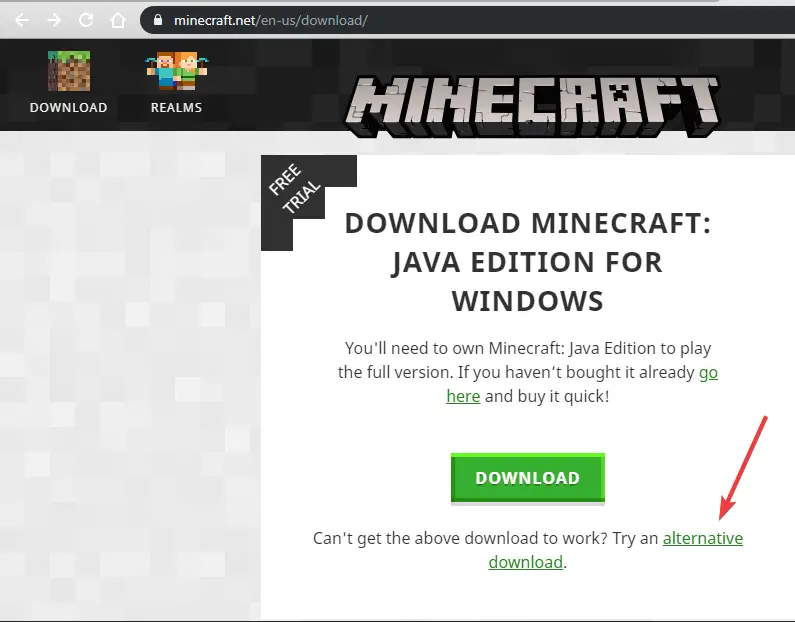
- Dosyayı indirin ve çalıştırın.
Bu, başlatıcı sorununu çözecektir.
4. Eski Minecraft dosyalarını bilgisayardan silin.
- Windows + E tuşlarına basarakAçıkDosya Gezgini.
- adres çubuğunda Tip%Uygulama verisi%Ve Enter'a basın.
- BulmakMinecraftVe klasörü silin.
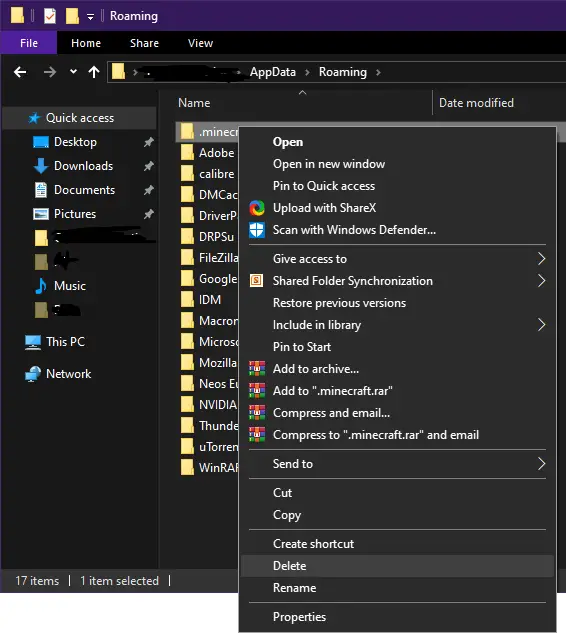
- Oyunu hemen başlatın ve oyunun başlayıp başlamadığını kontrol edin.
- Uygulama verilerinin silinmesi, oyunun yeni bir sürüme güncellenmesine neden olacaktır.
5. Uyumluluk sorunlarını çözün
- Görev çubuğundaki arama seçeneğine tıklayın ve yazın"Programı çalıştır".
- Tıklamak "Windows'un önceki sürümleri için yapılmış programları çalıştırın".
- İleri'ye basın ve ardından sorun gidermek istediğiniz uygulamayı seçin.
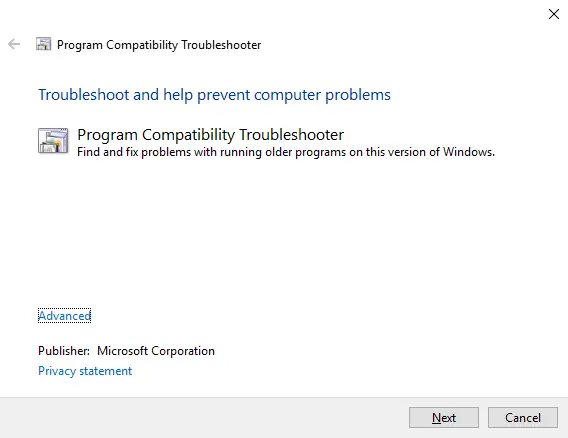
- Bir sorun giderme seçeneği belirleyin: önerilen uyumluluk ayarlarını kullanın veya kendi uyumluluk ayarlarınızı seçin.
Bu yöntem sorunu çözecektir çünkü hatayı çözecek ve sorunun çözülüp çözülmediğini size bildirecektir.
结论
Bunlar Minecraft Yerel başlatıcısı güncellenemiyor hatasını düzeltmenin en iyi yoludur.Umarım bu hatayı düzeltmek için adımları açıkça anlayabilir ve uygulayabilirsiniz.


![Windows sürümünü nasıl görebilirim [çok basit]](https://infoacetech.net/wp-content/uploads/2023/06/Windows%E7%89%88%E6%9C%AC%E6%80%8E%E9%BA%BC%E7%9C%8B-180x100.jpg)


