WindowsPC alanında büyüyen ve en yaygın kullanılan işletim sistemidir.En son sürümünde, Windows 10başladıktan sonra,WindowsBirçok benzersiz özellik eklendi.Ancak her zaman bir karanlık taraf olduğu için bazı hatalar ve hatalar olacaktır.Bu yazıda, birçok Windows kullanıcısı sistemlerini güncelledikten sonra çok can sıkıcı olabilecek böyle bir hatayı tartışacağız.Tartışacağız"Windows 10'da Steam açılamıyor"sorun.Oyunu oynayamamanız çok sinir bozucu çünkü Steam başlatılamıyor.
Bu nedenle, ben de size sağlayacağımBuharı düzeltmek için test edilmiş 4 yöntem, hatayı açmaz.

Steam başlamıyor sorunu nedir?
Birçok kullanıcı bunu bildiriyorBilgisayarını güncelledikten sonra, Windows 10Arka,Bu türSteam yapamaz在Windows 10Açık或Başlatılamıyor.Başlangıçta bu, geliştiriciler için bir sorundu çünkü oyun yeni Windows'ta çalışacak şekilde optimize edilmemişti.Ancak yine de sorunlarla karşılaşıyorsanız, sorunu kendiniz çözmeyi düşünebilirsiniz.
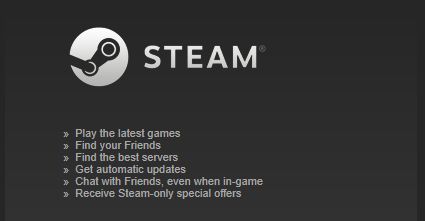
Bu hata oldu在Yönetici modundaÇalıştırmakSteam.exe时, Sunucuya bağlanır.Kısa bir süre sonra, bir pencere açıldı ve görüntülendi"Steam Güncelleme".完成"Doğrulama Paketi"和"Güncellenmiş, Steam simgesi olan pencere bir saniyeliğine açılır, ardından Steam çöker ve kaybolur.Yuuyanlış bilgigörünür.在Etkinlik görünümüİçinde hiçbir şey görülemez.Kelimenin tam anlamıyla hiçbir şey.
Bu sorunun net bir nedeni yok, ancak iki olasılık var.Steam istemcinizi engelleyen bir şey var veya bir dosyanız var veya bazı dosyalar bozuk.sana sağlayacağım4 yöntemBu sorunu çözmek için adım adım öğretici.Sorunu çözmek için sadece doğru adımları izleyin.
Ayrıca bakınız:güncelleme sorunu nasıl çözülür
Steam'i düzeltmenin 10 yolu Windows 4'da açılmıyor
Burada listelenmiştir4 yöntemVe onlarıAdım adım rehber,Windows 10'da Steam'i açamama sorununu çözmek için.Bu yöntemlerden herhangi birini seçerek deneyebilir veya size en uygun yöntemi bulana kadar tek tek deneyebilirsiniz.
1. Steam'in başlamamasını düzeltmek için Windows'u güncelleyin
Birçok kullanıcı belirli sorunlarla karşılaştığında, Windows mevcut tüm hataları düzeltmek için yeni bir güncelleme başlatır.Windows'u güncellemek de bu sorunu çözmenin en kolay yoludur.Lütfen aşağıdaki adımları izleyin:
Aşama 1:İtibaren"Başlangıç"gitarama çubuğu,Sonra yazın Yenile.Sonuç listesinden " Güncellemeleri kontrol et".
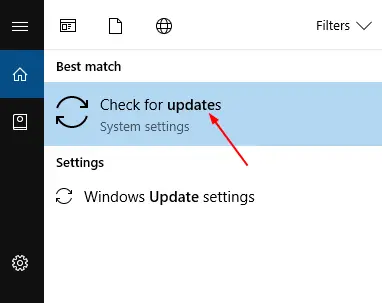
Aşama 2:在Windows UpdatePencere, tıklayıngüncelleştirmeleri denetleyinButon.Windows daha sonra mevcut güncellemeleri arayacaktır.
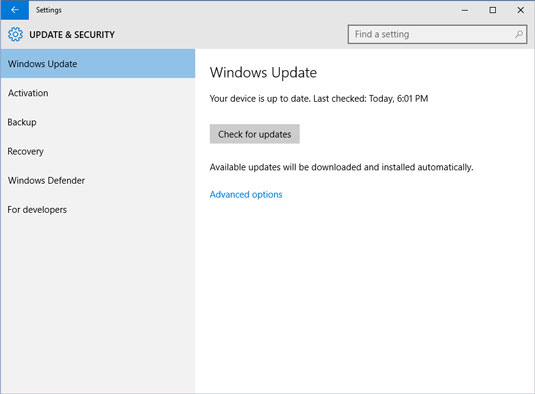
Aşama 3:Bir güncelleme varsa,Lütfen yükle並Tekrar başlatbilgisayar.eğer pencerelermuayeneden sonraSöylemek Cihazınız güncel , Lütfen hemenAtlamakBir sonraki yöntem.
2. Grafik sürücüsünü güncelleyin ve Steam'i yeniden başlatın
Eski veya hasarlı grafik sürücüleri Steam'i başlatmaya çalışırken çakışabilir.Bunları güncellemek ve ardından buharı yeniden başlatmak, buharın açılmama sorununu çözmek için iyi bir seçenektir.Lütfen aşağıdaki adımları izleyin:
Aşama 1:İtibaren"Başlangıç" gitarama çubuğu,Sonra "yazın Aygıt Yöneticisi", Ve sonra sonuçlar listesinden seçin.
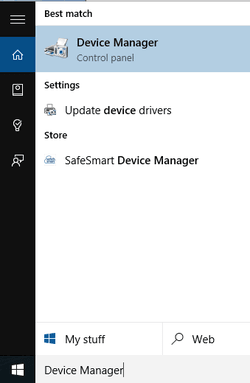
Aşama 2: şimdi"Aygıt Yöneticisi", Genişletmek " Görüntü bağdaştırıcısı" Kategori, grafik kartınıza sağ tıklayın ve ardından " Sürücüyü güncelle".
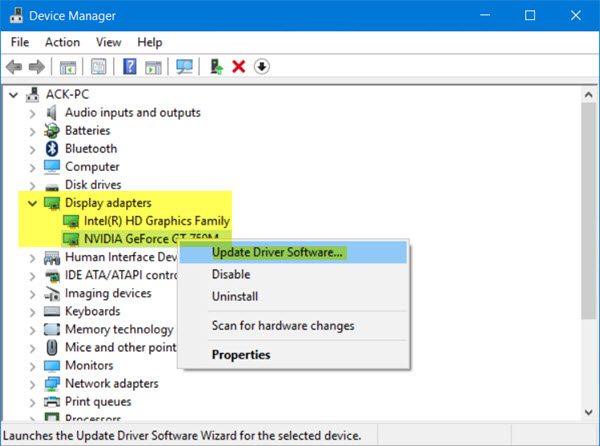
Aşama 3:sonra seç Güncellenmiş sürücü yazılımını otomatik olarak arayın.Ardından, Windows uygun sürücüyü arayacak ve yükleyecektir.
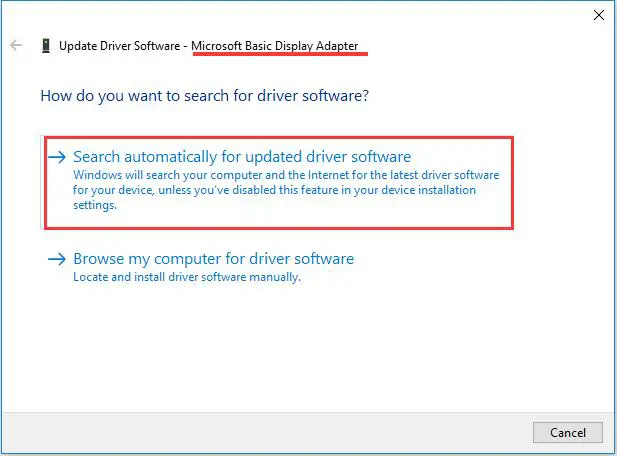
Ayrıca üçüncü taraf yazılımları da kullanabilirsiniz (örn.Sürücü Yeteneği或Sürücü Kolay)Sürücüyü daha kolay bir şekilde güncelleyin.
Aşama 4:Sürücüyü güncelledikten sonra (veya sürücünüz güncellendiyse), Kontrol + Alt + Sil başlamak Görev Yöneticisi.
Aşama 5:在Görev Yöneticisi, TıklamakDaha fazla detay.Ardından "Ayrıntılar"a gidin veSteam.exeişlem.Son olarak, tıklayınGörevi bitir.
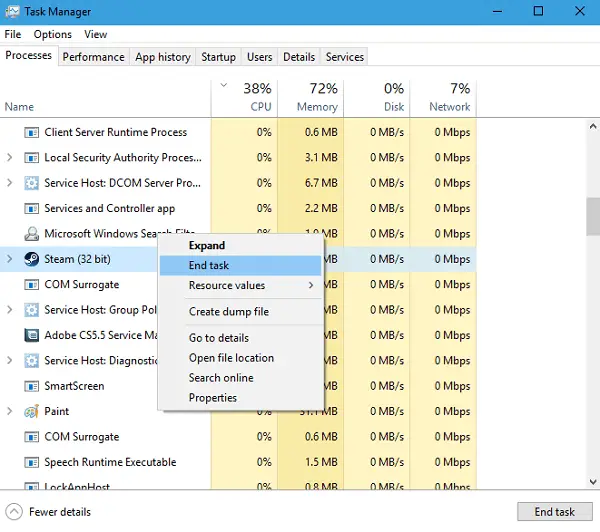
Aşama 6:Şimdi sadeceTekrar başlatBuhar.
3. Steam'i onarmak için AppCache'i temizleyin
AppCache, Steam'inizin normal şekilde başlatılmasını engelleyebilecek gereksiz dosyalar veya hasarlı dosyalar içerebilir.Tüm Steam işlemlerini kapattıktan ve Steam'i yeniden başlattıktan sonra silebilirsiniz.Ardından gerekli bazı dosyaları indirecek ve gerektiği gibi düzgün bir şekilde başlatacaktır.Bu sırayla:
Aşama 1:Her şeyden önce,tarafındanaynı zamandabasınWindows + R鍵çalıştırmak"Çalıştırmak"İletişim kutusu.Tip Program dosyası (x86) buhar: C İçinde ve tıklayınSatırbaşı.
C: Program Dosyaları (x86) Steam Steam'in bilgisayardaki varsayılan konumudur.Steam'i başka bir dizine yüklediyseniz, o dizine göz atabilir ve bu dizine gidebilirsiniz.Bundan sonra, lütfen aşağıdaki adımlarla devam edin.
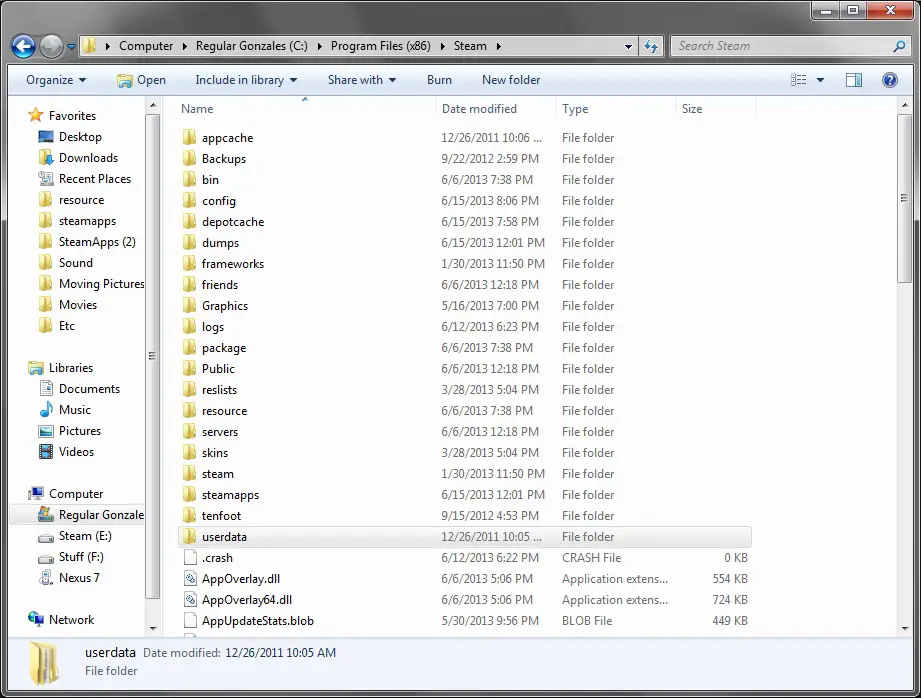
Aşama 2:BurayaAdlandırılmış birini buluygulama önbelleği 'S klasörü .senin içindemasaüstü上Bir tane yapkopyala,Sonra將onunSil.
Aşama 3:Şimdi sadeceBaşlatıcıyı kullanTekrar başlatBuhar.kullanmanı öneririm"Yönetici olarak çalıştır".
4. Steam'i uyumluluk modunda çalıştırın
Yukarıdaki yöntemlerden hiçbiri işinize yaramazsa, oyunu "uyumluluk modunda" çalıştırmayı denemelisiniz.Lütfen aşağıdaki adımları izleyin:
Aşama 1: Her şeyden önce,aynı zamandabasınWindows + R tuşuBaşlamak"Çalıştırmak"İletişim kutusu.Tip Program dosyası (x86) buhar: C İçinde ve tıklayınSatırbaşı.
C: Program Dosyaları (x86) Steam Steam'in bilgisayardaki varsayılan konumudur.Steam'i başka bir dizine yüklediyseniz, o dizine göz atabilir ve bu dizine gidebilirsiniz.Bundan sonra, lütfen aşağıdaki adımlarla devam edin.
Aşama 2:Buraya"adlı bir dosya bulun SteamUygulamaları başlıklı bir kılavuz yayınladı'S klasörü並Açıko.
Aşama 3:Burada bulun ve başlığa tıklayın " ortak "'S klasörü."Bu klasörde, PC'nizde yüklü olan birçok oyunun bir listesini bulacaksınız.
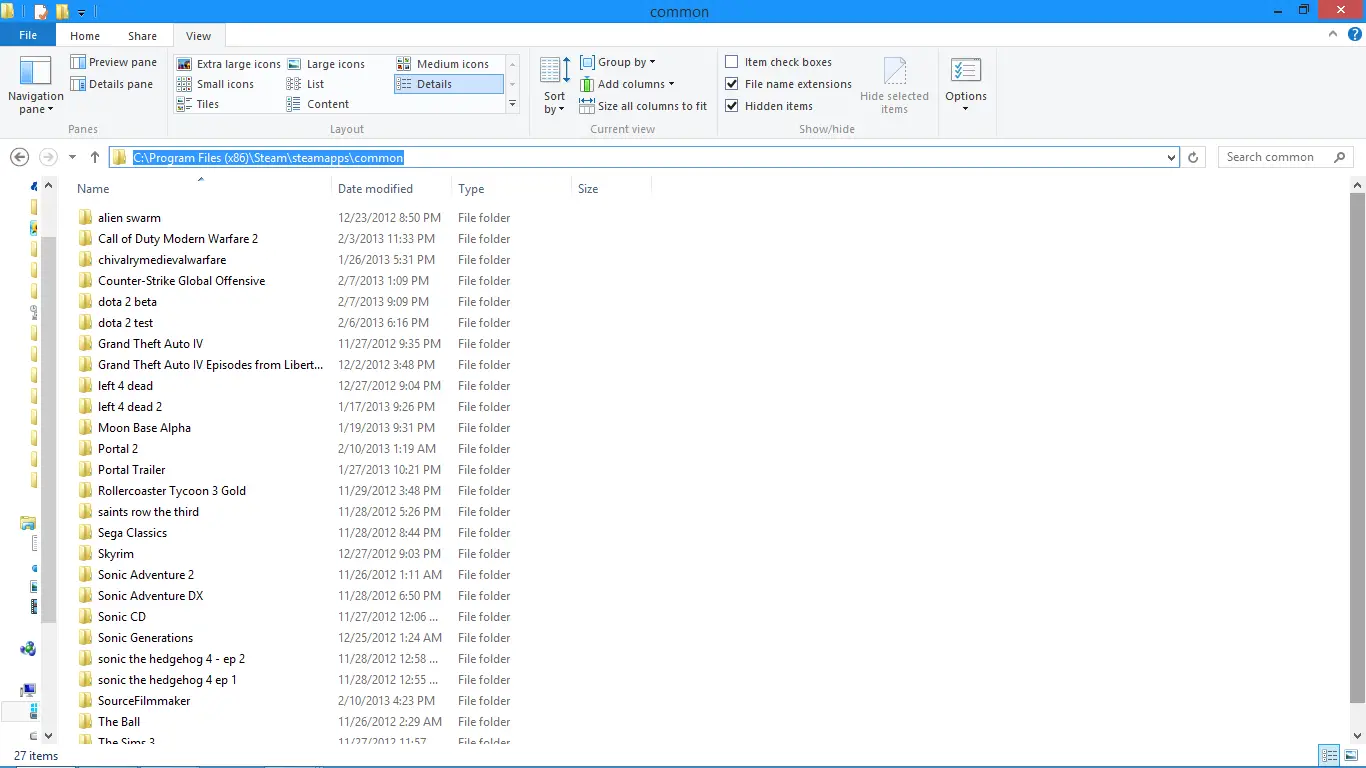
Aşama 4: seçÇalıştırmak istediğiniz oyun, o zaman Sağ tık o.şimdi ona Öznitellikler.
Aşama 5:Çevirmek " uygunluk "(uyumluluk) Sekme ve "Bu oyunu uyumluluk modunda çalıştırın"Onay kutusu ve göster: Bir açılır kutu.在Açılır kutu,Seç, Windows 8.SonrabaşvuruDeğiştir vedepolama.
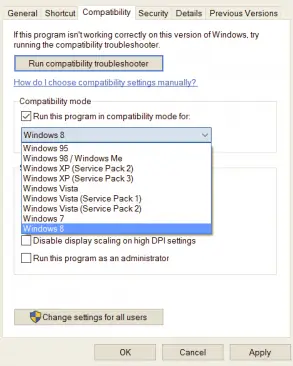
Aşama 6:en sonunda,Tekrar başlatSteam istemcisi ve oynamak istediğiniz oyunu başlatın.
结论
Steam açılamıyorVeya başlayamamak oldu, Windows 10kullanıcıSSS.Bu sorun nedeniyle, en sevdiğiniz oyunu oynayamadığınızda çok sinir bozucu hale gelebilir.Bu nedenle, bu sorunu çözmek çok önemlidir.bunlarBu hatayı çözOfDenemek ve test etmek için 4 yol.
Bu konu hakkında herhangi bir sorunuz, öneriniz veya sorunuz varsa,devamındakinın-nin"Yorum Yap"ParçasıÜcretsiz yorum.Umarım sana ihtiyacın olan yardımı sağlayabilirim.Herkese iyi günler!


![Windows sürümünü nasıl görebilirim [çok basit]](https://infoacetech.net/wp-content/uploads/2023/06/Windows%E7%89%88%E6%9C%AC%E6%80%8E%E9%BA%BC%E7%9C%8B-180x100.jpg)

