Windows'ta ses yok, görev çubuğunda her zaman bir ses simgesi vardırKırmızı X.
Hatayı gösterİmleci ses simgesi üzerinde hareket ettirmeye çalışırkenSes çıkışı aygıtı kurulu değilVeya cihaz oynatmıyor.Peki, endişelenme.
Bu, Windows PC'deki birçok kullanıcının karşılaştığı yaygın bir hatadır.
Bu yazımızda Windows 10, 8 ve 7'de "Ses çıkış aygıtı yüklü değil" hatasını düzeltmenize yardımcı olacağız.
Not: Bu hata özellikle Acer, Lenovo, HP, Asus ve Dell Dizüstü Bilgisayar kullanıcıları arasında yaygındır.
Hadi başlayalım.
Ses çıkış aygıtı yüklenmedi hatası nasıl düzeltilir
"Ses çıkış aygıtı yüklü değil" sorununu çözmeye yönelik sıkıştırma çözümlerinin listesi aşağıda verilmiştir:
Çözüm 1:Cihaz yöneticisini kullanarak onarın
Aygıt Yöneticisi, Windows 10/8/7'de "Ses çıkış aygıtı yüklü değil" hatası da dahil olmak üzere birçok yaygın bilgisayar sorununu çözmeye yardımcı olabilecek bir araçtır.
Ses kartınızı veya ses kartınızı normal işlevselliğe döndürme adımları şunlardır:
Aşama 1:Windows ve R tuşlarına basın, ardından"Çalıştır" iletişim kutusundadevmgmt.mcs yazınAygıt Yöneticisi'ni açmak için.
Aşama 2:"Ses, video ve oyun kumandaları" kategorisine ilerleyin ve ses cihazlarınızı bulmak için kategoriyi genişletin.
"Ses, Video ve Oyun Kumandaları" kategorisini bulamıyorsanız aşağıdaki adımları izleyin.
- Panelin üst kısmındaki Eylemler'i seçin veya boş bir alanı tıklayıp ardından Eylemler'i tıklayın.
- Eski Donanım Ekle'yi seçin.
- Donanım Ekleme Sihirbazı penceresi açıldığında İleri'ye tıklayın.
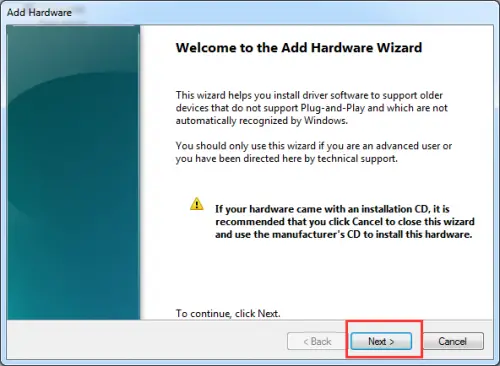
- Donanımı otomatik olarak ara ve yükle'yi seçin ve İleri'ye tıklayın.
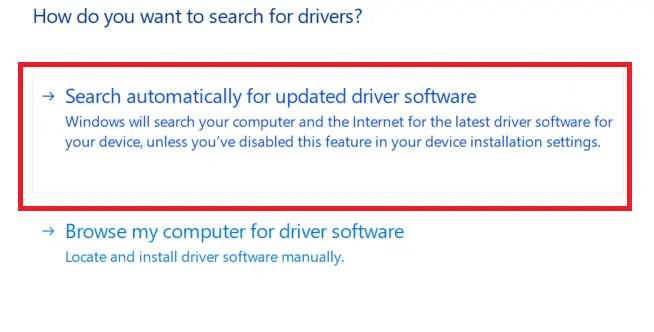
- "Ses, Video ve Oyun Denetleyicileri" seçeneğine ilerleyin.
- Seçin ve İleri'ye tıklayın.
- Tam ses kartınızı seçin ve İleri'ye tıklayın.
- Ses sürücüsünü yüklemek için İleri'ye tıklayın.
Adım 3:Ses cihazına sağ tıklayın ve Etkinleştir'i seçin
Aşama 4:Şimdi ses sorununun çözülüp çözülmediğini kontrol edin ve sorun devam ederse ses sürücüsünü kaldırmak için "Kaldır"ı seçin. 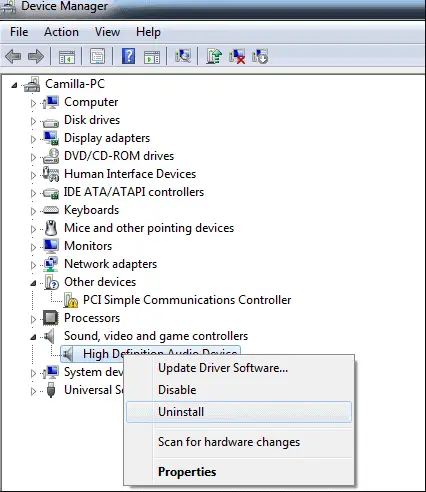
Aşama 5: Değişiklikleri kaydetmek için şimdi bilgisayarınızı yeniden başlatmanız gerekir; Windows ses sürücüsünü otomatik olarak yükleyecektir.
2. Çözüm: Ses sürücüsünü güncelleyerek "Ses çıkış aygıtı yüklü değil" hatasını düzeltin
Çoğu zaman "Ses çıkış aygıtı yüklü değil" hatası, ses sürücüsünün eski, bozuk, hatalı veya eksik olmasından kaynaklanır.En son Windows ses kartı sürücüsünü indirip yükleyin.
Driver Talent gibi herhangi bir profesyonel sürücü güncelleme yardımcı programını kullanın.Ses sürücüleri kolay ve hızlı bir şekilde güncellenebilir ve sürücüleri güncellemenin en güvenli ve hızlı yolu olarak kabul edilir.Bilgisayarınız için en uyumlu ses sürücüsünü dakikalar içinde indirip yüklemenize yardımcı olur.Tüm bu sürücüler güvenli ve iyi test edilmiş olduğundan.
İşte takip edilecek adım adım bir kılavuz:
Aşama 1:Bilgisayarı tara
Driver Talent'ın bilgisayarınızda tam tarama başlatmasına izin vermek için "Tara" düğmesini seçin.Tüm uyumsuz sürücüleri bir listede gösterecektir.
Aşama 2:Ses sürücülerini indirin ve güncelleyin
Arızalı ses sürücülerindeki sorunları otomatik olarak düzeltmek ve ses sürücülerinizi en son sürüme güncellemek için Onar'a tıklayın.Stabiliteyi bozmayan içerikleri güncellememeniz gerektiğini unutmayın.
Aşama 3:bilgisayarı yeniden başlat
Yani bu, değişikliklerin etkili olmasına yardımcı olacaktır.
Ses sürücüsü güncellemesine devam etmeden önce sürücülerinizi yedeklemek için Driver Talent'ı kullanmanız önerilir.
Çözüm 3:Arızalı ses kartını değiştirin
Arızalı bir ses kartı "Ses çıkış aygıtı takılı değil" penceresinin görüntülenmesine neden olabilir.Bu sorunu çözmek için eski ses kartı yerine yeni bir ses kartı kullanmayı deneyin.
4. Çözüm: PC'nizde Windows Ses Sorun Gidericisini çalıştırın
Yerleşik Windows Ses Sorun Gidericisini çalıştırın.Sorun gidericiye erişmek için yapmanız gerekenler:
Aşama 1:Arama kutusunu açmak için Windows tuşuna ve X'e basın.
Aşama 2:Arama kutusuna sorun giderme yazın ve Enter tuşuna basın.
Aşama 3:Tümünü görmek için tıklayın
Aşama 4:Ses çalmayı seçin
Aşama 5:Ses sorunlarını giderme işlemini tamamlamak için talimatları izleyin
Ayrıca görev çubuğundaki Ses simgesine sağ tıkladığınızda Sorun Giderme seçenekleri görüntülenecektir.
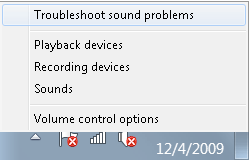
Son sözler
Arama tamamlandığında ses sorun gidericisi ses sorununu tespit edecek ve son olarak ses sorunu görüntülenecektir.Umarım bu yöntemleri verimli bir şekilde elde edebilirsiniz.Herhangi bir sorunuz varsa yorum bırakmaktan çekinmeyin.


![Windows sürümünü nasıl görebilirim [çok basit]](https://infoacetech.net/wp-content/uploads/2023/06/Windows%E7%89%88%E6%9C%AC%E6%80%8E%E9%BA%BC%E7%9C%8B-180x100.jpg)


