Windows 10 parolanızı mı unuttunuz?Peki, merak etmeyin, sizin için kapattık.Bu yazımızda Windows 10'a şifresiz giriş yapma yöntemlerini ele alacağız.Öğrenmek için okumaya devam edin!
Windows 10, piyasadaki en iyi işletim sistemlerinden biridir.En güvenli ve en güvenli işletim sistemlerinden biri olan Windows, bilgisayarı her açmaya çalıştığınızda girilmesi gereken bir oturum açma parolası belirleme işlevine sahiptir.Peki ya Windows 10 parolanızı unutursanız?
Kullanıcı tarafından ayarlanan "şifremi unuttum"dan her zaman bir ipucu alabilirsiniz.Ancak, istem hatırlamanıza yardımcı olmasa bile can sıkıcı hissedebilirsiniz.Ancak yine de size yardım etmek için buradayız ve kesinlikle endişelenmenize gerek yok.
Bazı hilelerle Windows 10 giriş ekranını atlayabilirsiniz.Ve bu makale bununla ilgili.Hadi başlayalım.
Windows 10'da parola olmadan nasıl oturum açılır
Aşağıdakiler, Windows 10'da parola olmadan oturum açmanıza yardımcı olmayı garanti edebilecek bazı kanıtlanmış yöntemlerdir.Tek yapmanız gereken bu yöntemleri adım adım takip etmek ve iyi olmalısınız.
1. Yazılım veya disk olmadan Windows 10 parolasını atlayın/sıfırlayın
İlk olarak, çevrimiçi çözümler aradığınızda, çoğu web sitesi size diğer kullanıcı hesaplarını sıfırlamanın veya atlamanın yollarını gösterecektir.Bu yöntemler yine de bir yönetici hesabına erişiminizin olmasını gerektirir.Ancak bildiğim kadarıyla tamamen kapana kısılmış durumdasınız.Parolanızı unuttunuz, Windows 10 PC'ye erişim izniniz yok.Herhangi bir hesaba giriş yapamazsınız.sağ? ?
Öyleyse, aşağıda gösterilen sadece 2 video size yardımcı olacaktır.Aşağıda eklenen 2 video test edilmiştir ve Windows 10'u atlamanıza veya parola olmadan oturum açmanıza yardımcı olabilir.En iyi yanı, herhangi bir yazılıma, araca veya diske ihtiyacınız olmamasıdır.
Erişiminiz yoksa, lütfen bu videoyu izleyin;
Bu da başka bir baypas hilesidir.
2. Kullanıcı hesabında Windows 10 oturum açma parolasını devre dışı bırakın
Yönetici hesabı erişiminiz varsa, herhangi bir kullanıcı hesabı için parolayı devre dışı bırakabilirsiniz.Lütfen bu yöntemi takip edin;
- "Çalıştır"ı açmak için "Windows + R" tuşlarına basın.
- girmek:netplwiz.
- "Giriş" i tıklayın.
- "Kullanıcı Hesapları" sayfasına gidin.
- "Kullanıcılar bu bilgisayarı kullanmak için bir kullanıcı adı ve şifre girmelidir" seçeneğinin işaretini kaldırın ve "Uygula" yı tıklayın.
- Otomatik oturum açma sayfasına girin.
- Kullanıcı adını, şifreyi girin ve "Şifreyi Onayla" seçeneğini seçin.
- "Kullanıcı Hesapları" sayfasına dön
- "Tamam"ı seçin.
- Cihazı yeniden başlatırsanız şifresiz giriş yapabilirsiniz.
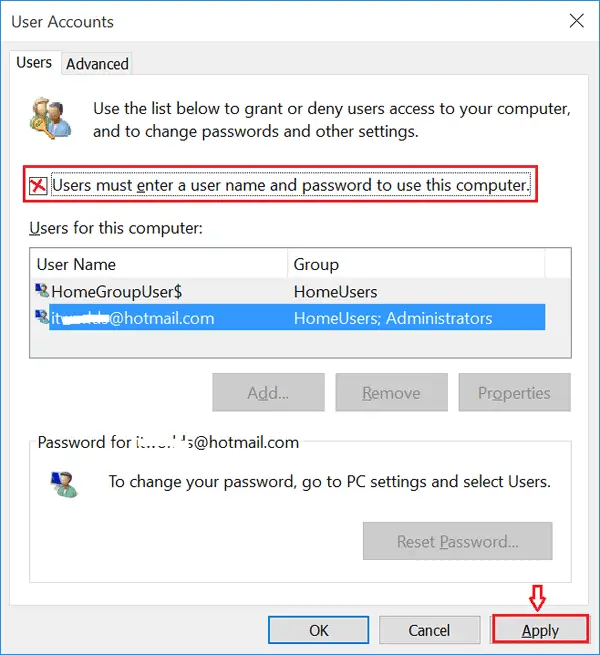
3. Windows 10 kullanıcı parolalarını silmek için kısayol tuşlarını kullanın
- "Ctrl + Alt + Sil" tuşlarına basın.
- Şifreyi değiştir'i seçin.
- Geçerli şifreyi girin.
- "Geçerli Şifre" ve "Şifreyi Onayla" metin kutularını boş bırakın.
- Şimdi Enter'a basın.
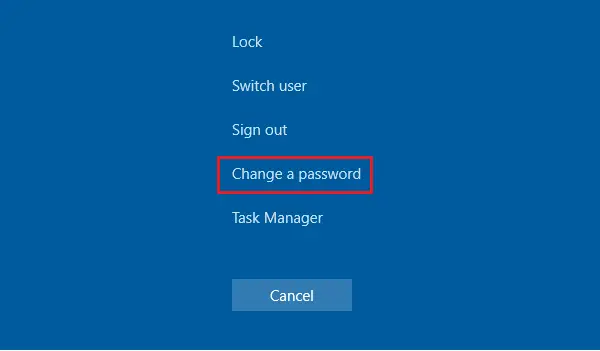
4. Windows 10 parolasını hesap ayarlarından kaldırın
Ayrıca kullanıcı şifresini ayarlardan silebilirsiniz.
- Başlat menüsüne git
- Şimdi kullanıcı hesabına gidin
- "Hesap ayarlarını değiştir" i seçin
- "Giriş Seçenekleri"ni seçin
- "Değiştir"i seçin
- Güncel şifrenizi giriniz
- Sonrakine tıkla
- Tekrar ileri tıklayın
- Oturumu kapatın ve parola girmeden tekrar oturum açmayı deneyin
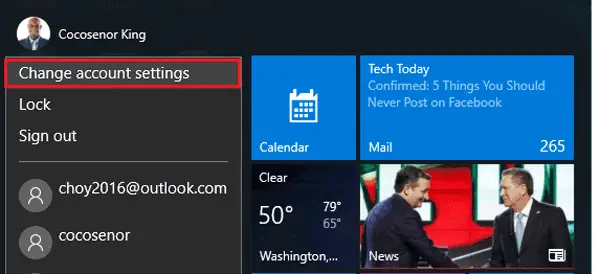
5. Windows 10 oturum açma parolasını atlamak için komutları kullanın
- Başlat menüsüne sağ tıklayın
- "Komut İstemi (Yönetici)" üzerine tıklayın.
- Komutu girin: net kullanıcı
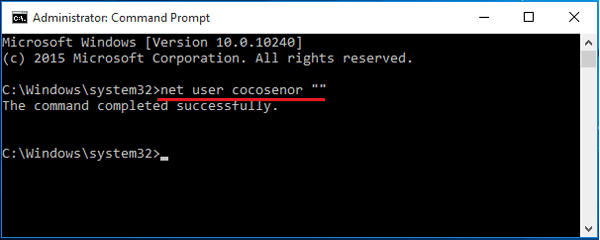
6. Windows 10 parolasını bilgisayar yönetiminden kaldırın
- "Bu PC" → "Yönet"e sağ tıklayın.
- "Yerel Kullanıcılar ve Gruplar" seçeneğini genişletin
- "Kullanıcılar" üzerine çift tıklayın
- Kullanıcı hesabına sağ tıklayın
- "Parola Belirle" ye tıklayın.
- Parola metin kutusunu boş bırakın.
- "Devam" öğesini seçin.

7. Hesap parolanızı silmek için parola sıfırlama diskini kullanın
Bu yöntem yalnızca parola sıfırlama diskiniz varsa çalışır.Parola unutulursa, disk oluşturulamaz.
Windows 10/8/7 parola sıfırlama diski bu şekilde oluşturulur.
Eğer böyle bir disk hazırladıysanız aşağıdaki adımları takip ederek Windows 10 PC'nize giriş yapabilirsiniz.
- Parola sıfırlama diskini PC'ye yerleştirin
- Giriş sayfasında Enter'a basın
- Mesaj kutusunda "Parolanız yanlış." mesajı görüntüleniyor.
- Tamam tuşuna basın
- "Şifreyi Sıfırla" yı seçin
- Metin kutusunu boş bırakın ve Tamam'a tıklayın.
Bu kadar.
Giriş şifresini değiştirin!
Aşağıdakiler, parolalarla oturum açmanın birkaç alternatif yoludur.Şifreler kadar güvenlidirler.Deneyebilirsin.
1. iğne
En iyi alternatif bir PIN'dir.Şifreyi hatırlamak kesinlikle daha kolay.Kendiniz için raptiye kurmak istiyorsanız, aşağıdaki adımları izleyin:
- Ayarlara git.
- "Hesap" ı tıklayın.
- "Giriş Seçenekleri" seçeneğini tıklayın.
- PIN seçeneği diğer seçeneklerde listelenecektir.Giriş hesabınıza bir PIN eklemek için tıklayın.
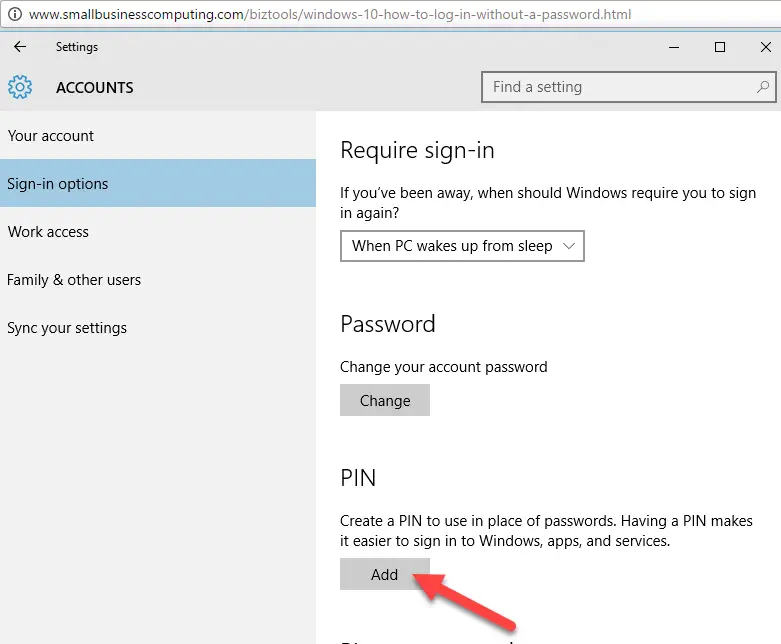
"Ekle"yi tıkladığınızda, sistem sizden mevcut şifrenizi girmenizi isteyecek ve ardından en az 4 haneli ve en fazla 6 veya 8 haneli olabilen yeni bir PIN girmenizi isteyecektir.
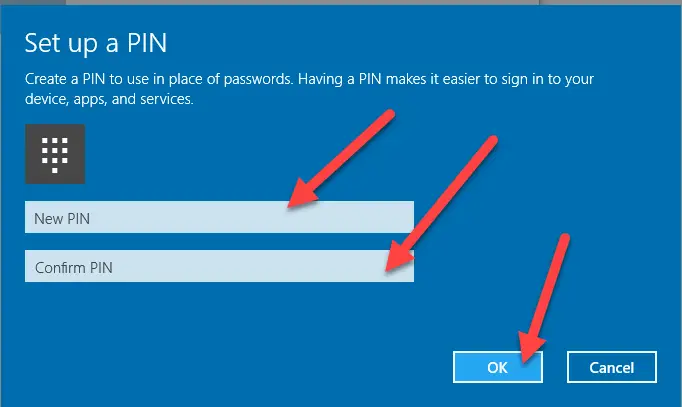
Eski şifreniz için endişelenmeyin.Eski şifreyi silmenize gerek yoktur, şifre otomatik olarak silinecektir.Şifreyi belirledikten sonra sistem otomatik olarak şifre yerine şifreyi girmenizi isteyecektir.PIN'i girdikten sonra Enter'a basmanız bile gerekmez.PIN kodunun son hanesini girdikten sonra sistem otomatik olarak giriş yapacaktır.
Bu, parola olmadan oturum açmanın üç alternatif yolundan ilkidir.
2. Resimli şifre
Giriş yapmanın başka bir yolunun da resimli şifre kullanmak olduğunu biliyor muydunuz?Evet resim!Nasıl yapılacağını öğrenmek için aşağıda verilen adımları izleyin:
- Ayarlara git.
- "Hesap" ı tıklayın.
- "Giriş Seçenekleri" seçeneğini tıklayın.
- "Resimli Şifre" seçeneği diğer seçeneklerde listelenecektir.Giriş hesabınıza bir resim eklemek için tıklayın.
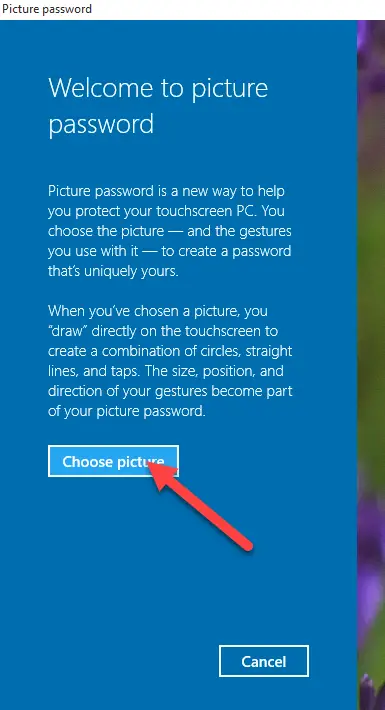
"Ekle" ye tıkladığınızda, sistem sizden mevcut şifreyi girmenizi ve ardından tarama resimlerinizi yükseltmenizi isteyecektir.

Ardından, kullanmak için izin istenecektir.
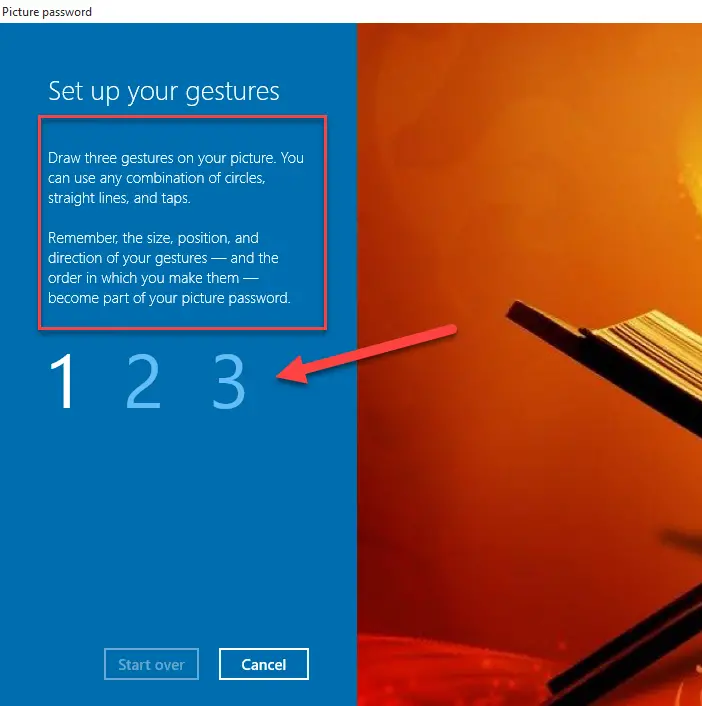
Bundan sonra sistem, güvenliği sağlamak için resmin herhangi bir yerinde 3 hareket girmenizi isteyecektir.

Hareketi kaydettikten sonra işlem tamamlanacak ve sistem sizden bu ayarı tamamlamanızı isteyecektir.
3. Windows Merhaba!
Bilgisayarınız nispeten yeniyse, hesabınızda/sisteminizde oturum açmak için parmak izi tanımayı kaydetmenize olanak tanıyan biyometrik kimlik doğrulamayı destekleyecektir.Yerleşik bir parmak tarayıcınız yoksa, bu amaç için her zaman bazı taşınabilir tarayıcıları kullanabilirsiniz.Tamamen aynı olacak.
Sonunda alındı
Umarım bir parola girmeden Windows 10/8/7'den Windows 10'a giriş yapabilirsiniz.Herhangi bir zorlukla karşılaşırsanız, lütfen yorum yapmaktan ve bize bildirmekten çekinmeyin.En kısa zamanda sizinle iletişime geçeceğiz.


![Windows sürümünü nasıl görebilirim [çok basit]](https://infoacetech.net/wp-content/uploads/2023/06/Windows%E7%89%88%E6%9C%AC%E6%80%8E%E9%BA%BC%E7%9C%8B-180x100.jpg)


