Açık"Başlangıç"Menü ve tıklayın "Tüm uygulamalar"Seçenekler.Tüm uygulamalarda, bulana kadar aşağı kaydırınWindows sistemidosya.Windows Sistem klasörünü genişletin ve tıklayın.komut İstemi.
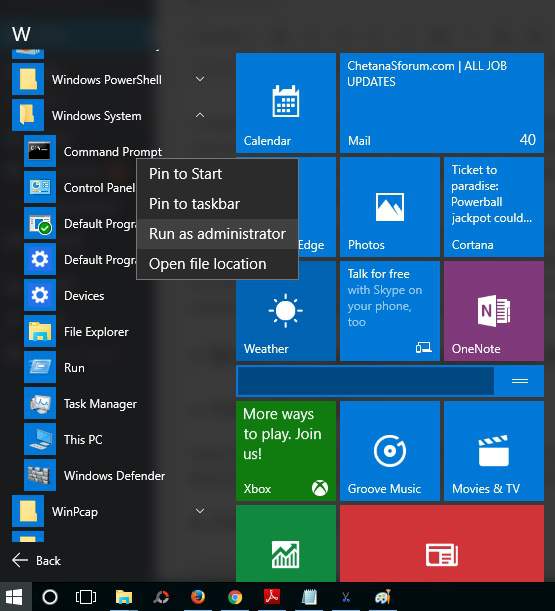
2. Aramayı kullanın
Arama kutusunu kullanarak komut istemini kolayca başlatabilirsiniz.Arama kutusunu açmak için Windows+S klavye kısayoluna basın ve cmd yazın.Komut istemini başlatmak için hey Cortana seçeneğini de kullanabilirsiniz.Tek yapman gereken "Komut istemini başlatın".
Yönetici olarak açmak için lütfenArama kutusundaTipcmd, Ardından sağ tıklayın ve seçinyönetici olarakKimlikÇalıştırmakYönetici modu komut istemini açmak için.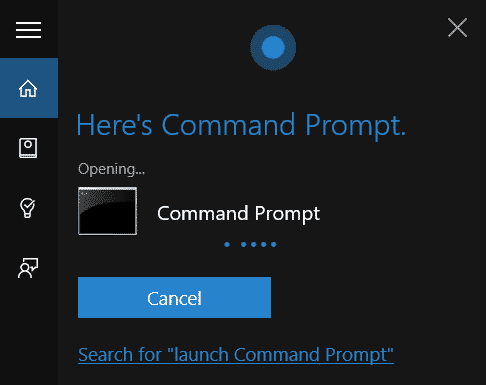
3. Görev Yöneticisini Kullanın
Komut istemi, görev yöneticisinden kolayca başlatılabilir.Görev yöneticisini açmak için görev çubuğuna sağ tıklayın veGörev YöneticisiSeçenekler.Ayrıca basabilirsinizCtrl + Shift + EscKlavye kısayolu, görev yöneticisi penceresini açar.Şimdi tıklayındosyaMenü ve seçinYeni bir görev çalıştır.Yeni Görev Oluştur iletişim kutusu hemen açılacaktır.SadeceMetin kutusundaTipcmd.exeVe tıklayın"Emin olmak"Komut istemini başlatmak için düğme.
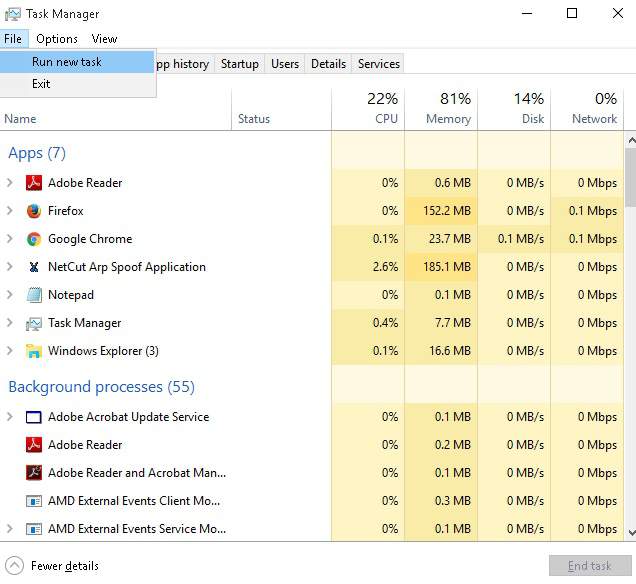
4. Windows+X güç menüsünü kullanın
Güç menüsünü kullanarak komut istemini başlatmak içinWindows + XKısayol tuşu ve seçinKomut istemiBaşlatma seçeneği, tıklayabilirsinizKomut istemi (yönetici) Yönetici ayrıcalıklarıyla cmd penceresini açın.
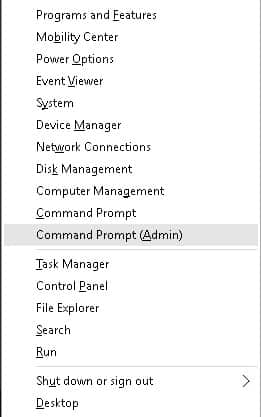
5. Çalıştır'ı kullanın
Çalıştır penceresini kullanarak komut istemini başlatmak içinWindows + RKlavye tuşları ve türücmd.TıklamakbelirlemekKomut istemini başlatmak için düğme.sen de geçebilirsin"Başlat" menüsündeTip "Çalıştırmakbaşlıklı bir kılavuz yayınladıÇalıştır penceresini açmak için.
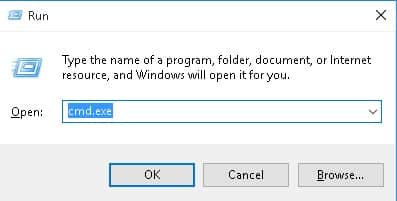
6. Dosya Gezgini'ni kullanın
basınWindows + DKısayol tuşu veya masaüstü ekranının sol alt köşesindeki klasör simgesine tıklayınDosya gezginini aç.Buna gitC:WindowsSystem32Klasör ve cmd.exe'ye sağ tıklayın.seçyönetici olarakKimlikÇalıştırmakYönetici erişimi olan bir komut istemi açma seçeneği.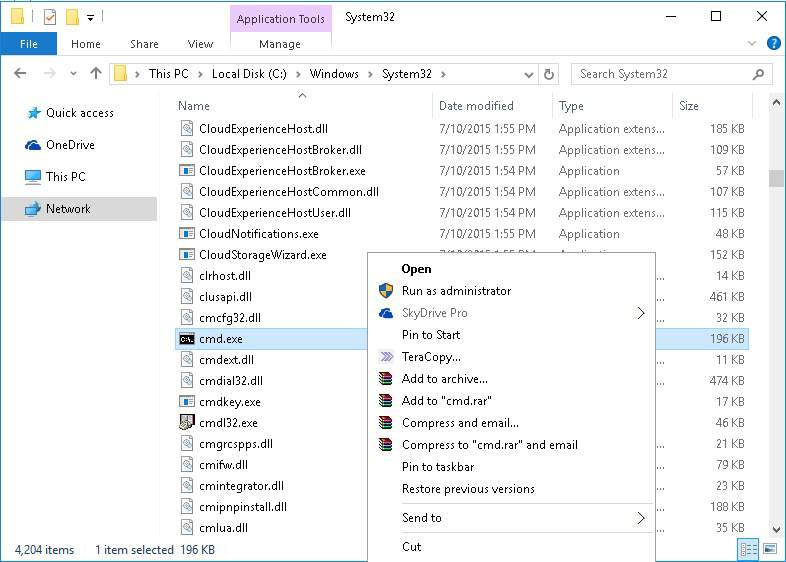
basınWindows + DKısayol tuşu veya masaüstü ekranının sol alt köşesindeki klasör simgesine tıklayınDosya gezginini aç.Dosya Gezgini'nde herhangi bir sürücüyü veya klasörü açın veDosya gezgini penceresinin sol üst köşesiOfdosyaMenü.Seç"Komut istemini aç".İki seçeneği vardır: tıklayınKomut istemini açGeçerli pencerede bir komut istemi başlatmak için veyayönetici olarakkimlik açıkKomut istemi ile başlarYönetici erişim haklarına sahip bir cmd penceresi açın.
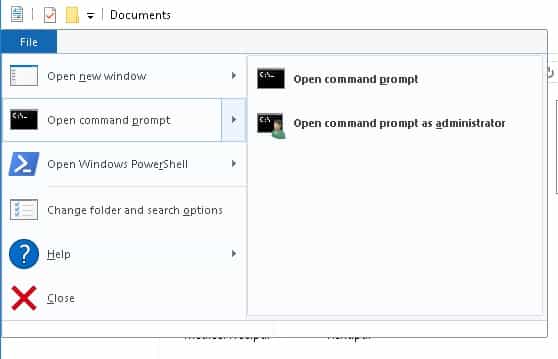
Peki, komut istemini başlatmanın daha fazla yolunu biliyor musunuz?Önerilerinizi ve yorumlarınızı aşağıdaki yorumlar bölümünde bize bildirin.

![Windows'ta sabit disk alanını boşaltın [7 yöntemleri] Windows'ta sabit disk alanını boşaltın [7 yöntemleri]](https://infoacetech.net/wp-content/uploads/2021/09/%E9%87%8B%E6%94%BE%E7%A1%AC%E7%9B%A4%E7%A9%BA%E9%96%93-150x150.jpg)
![Windows Görev Yöneticisi'ni açın [6 yol] Windows Görev Yöneticisi'ni açın [6 yol]](https://infoacetech.net/wp-content/uploads/2021/09/%E6%89%93%E9%96%8B-Windows-%E4%BB%BB%E5%8B%99%E7%AE%A1%E7%90%86%E5%99%A8-150x150.png)
![Web sitenizi siber saldırılardan koruyun [6 yol] Web sitenizi siber saldırılardan koruyun [6 yol]](https://infoacetech.net/wp-content/uploads/2021/06/localimages/cyber-attack-on-website-540x260-150x150.png)
!["GMX e-postası gönderilemiyor" sorununu çözün [5 yöntem] "GMX e-postası gönderilemiyor" sorununu çözün [5 yöntem]](https://infoacetech.net/wp-content/uploads/2021/06/5813-photo-1607746746362-4c89ad1c0866-150x150.jpg)
![Bilgisayarlarla ilişkili göz yorgunluğunu azaltın ve daha iyi uyuyun [5 yol] Bilgisayarlarla ilişkili göz yorgunluğunu azaltın ve daha iyi uyuyun [5 yol]](https://infoacetech.net/wp-content/uploads/2021/09/6795-work-933061_640-150x150.jpg)
![Windows 10'da [Windows Mail uygulamasını kullanarak] Cox e-postasını kurun Windows 10'da [Windows Mail uygulamasını kullanarak] Cox e-postasını kurun](https://infoacetech.net/wp-content/uploads/2021/06/5796-photo-1570063578733-6a33b69d1439-150x150.jpg)
![Windows güncelleme hatası 0x800703ee'yi düzeltin [Windows 11/10] Windows güncelleme hatası 0x800703ee'yi düzeltin [Windows 11/10]](https://infoacetech.net/wp-content/uploads/2021/10/7724-0x800703ee-e1635420429607-150x150.png)
![Windows Media Player sorunlarını düzeltin [Windows 8 / 8.1 Kılavuzu] Windows Media Player sorunlarını düzeltin [Windows 8 / 8.1 Kılavuzu]](https://infoacetech.net/wp-content/uploads/2021/10/7576-search-troubleshooting-on-Windows-8-150x150.jpg)




