ERR_CACHE_MISS hatası, daha önce ziyaret ettiğiniz bir siteyi yüklemeye çalıştığınızda ortaya çıkar ve verileri tarayıcının önbelleğinde saklanır.
Bu, Google Chrome'a özgü bir hatadır ve birçok basit çözümü vardır.
Bu hatayı daha iyi anlamak için önbelleğe almanın ne yaptığını görelim.
önbellek nedir?
Önbellek, bir web sitesinde farklı içerik türlerinin geçici olarak depolanmasıdır.Bir web sitesini ziyaret ettiğinizde, tarayıcınız html dosyalarını, multimedya içeriğini, CSS stil sayfalarını ve diğer belgeleri indirir ve önbelleğe kaydeder, böylece web sitesini daha sonra ziyaret ettiğinizde her şeyi yeniden yüklemeniz gerekmez.Bu, web sitesinin bir dahaki sefere daha hızlı yüklenmesini sağlar.
ERR_CACHE_MISS hatası ne zaman ortaya çıkıyor?
Bazen tarayıcı önbellekte depolanan verilere erişemez.Bunun nedeni, sitenin kullanıcı tarafından sağlanan verileri kullanması (örneğin, bir form doldurduğunuzda veya bir satın alma işlemini tamamladığınızda) ve Chrome'un bu verilerin tekrar tekrar gönderilmesini önlemek için yerleşik uyarılara sahip olması olabilir.Ancak bir tarayıcı ayarı, hata kodu veya bir uzantı sorunu da olabilir.
ERR_CACHE_MISS hatası nasıl düzeltilir?
Bazı basit adımları deneyebilirsiniz.Sayfayı yeniden yüklemek için F5 düğmesini kullanın.
Bu işe yaramazsa, siteyi ziyaret etmek için yer imlerini kullanıp kullanmadığınızı kontrol edin.Bu durumda adres değişmiş olabilir.URL'yi arama çubuğuna kopyalamayı deneyin.Bu şekilde yeni adrese yönlendirileceksiniz.
1. Seçenek: Chrome'un en son sürümünü kullandığınızdan emin olun.
- Sağ üstteki tıklayınMenüButon.
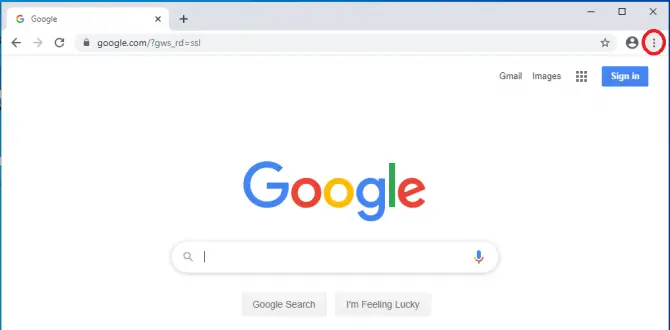
-
- Tıklamakkurmak.
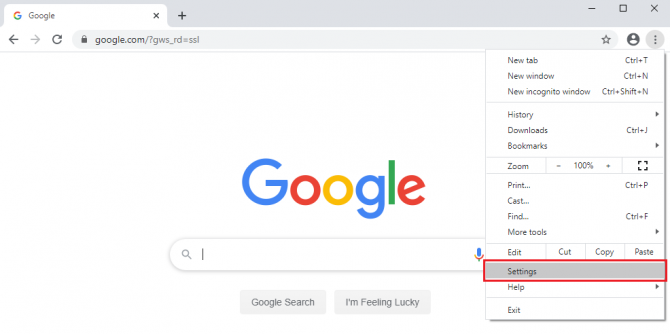
- 點擊menünün alt kısmındaChrome hakkında.Tarayıcı otomatik olarak güncellemeleri aramaya başlamalı ve yeni bir sürüm mevcutsa sizi bilgilendirmelidir.
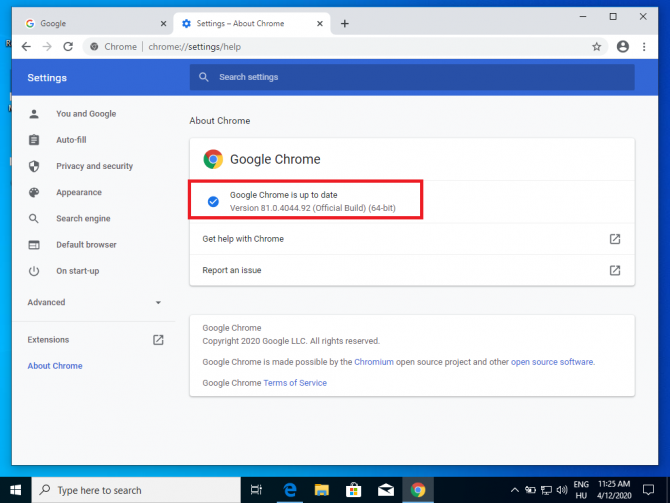
2. Seçenek: Tarayıcı verilerini temizle
-
- Sağ üstteki tıklayınMenüButon.
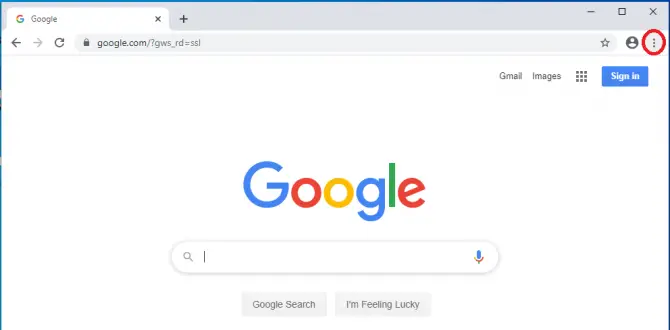
- Tıklamakkurmak.
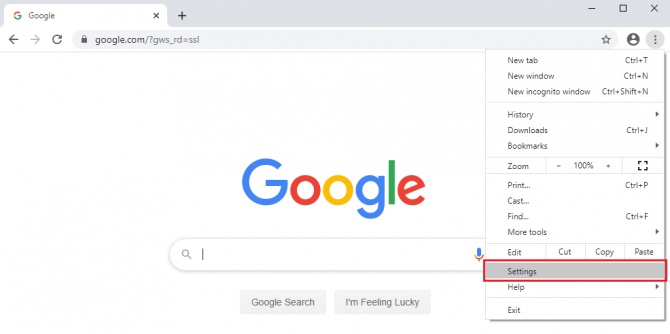
-
- TıklamakGizlilik ve güvenlik.
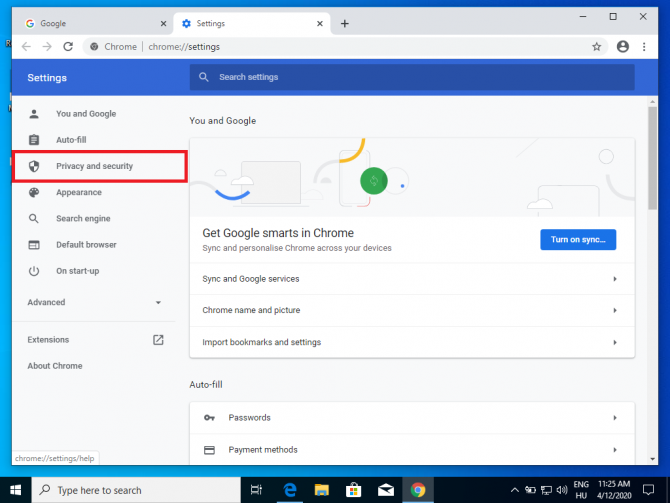
- TıklamakTarama verilerini temizle.
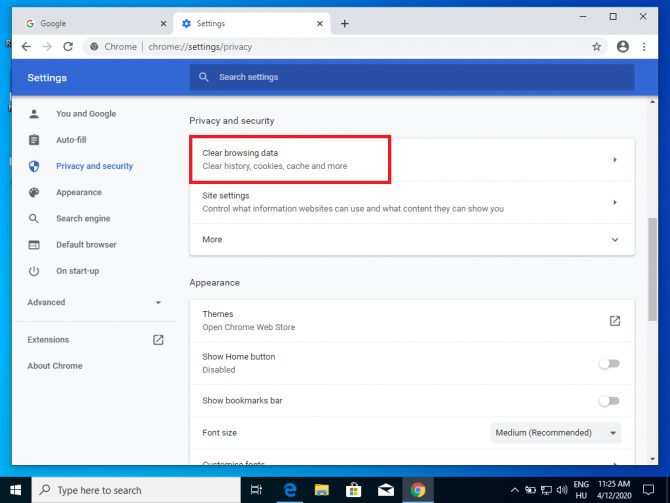
- 在Zaman aralığıAçılır menüden,Tüm geçmis, seçtiğinizden emin olunÖnbelleğe alınmış resimler ve dosyalar, Sonra tıklayınAçık tarihi.
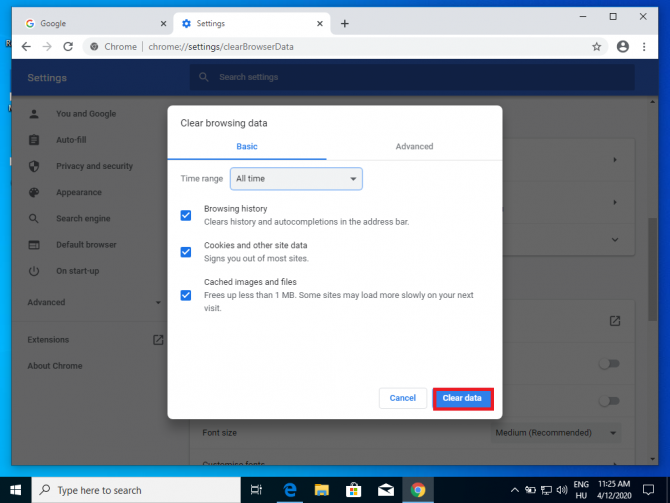
- Chrome'u yeniden başlatın.
Tüm verileri (çerezler ve tarayıcı geçmişi dahil) silmek istiyorsanız bir tuş kombinasyonu da kullanabilirsiniz.Ctrl + ÜstKrkt + Del.
3. Seçenek: Chrome Uzantılarını Devre Dışı Bırakın
Hata, hatalı bir uzantıdan kaynaklanıyor olabilir.Bunu, URL çubuğuna "chrome://extensions" yazarak veyaDiğer Araçlar > Uzantılar altındaki menüden Chrome'un uzantılarına erişin.
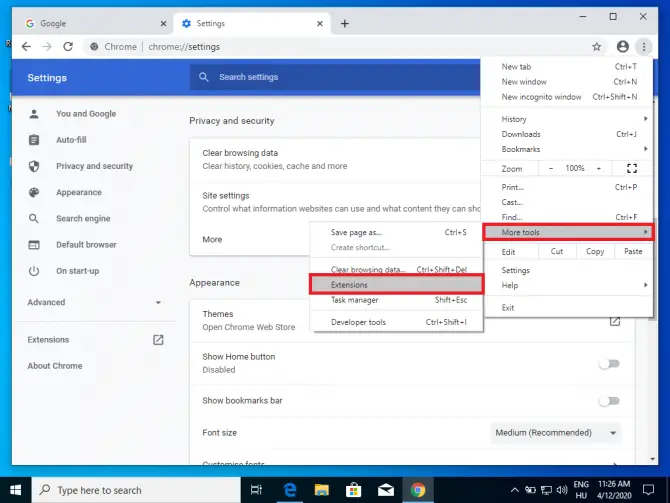
Uzantıları tek tek devre dışı bırakabilirsiniz.Hangisinin soruna neden olduğunu belirlemek için hepsini devre dışı bırakmanız ve ardından tek tek açmanız önerilir.
Seçenek 4: Tarayıcıyı sıfırlayın
Yukarıdaki çözümler sorunu çözmediyse tarayıcınızı sıfırlamanız gerekir.Bu, başlangıç sayfanızı, yeni sekme sayfanızı, arama motorunuzu ve sabitlenmiş sekmelerinizi sıfırlar ancak yer imlerinizi, geçmişinizi veya kayıtlı şifrelerinizi sıfırlamaz.Uzantılar da devre dışı bırakılacak.
- Menüye gidin ve seçinAyarlar.
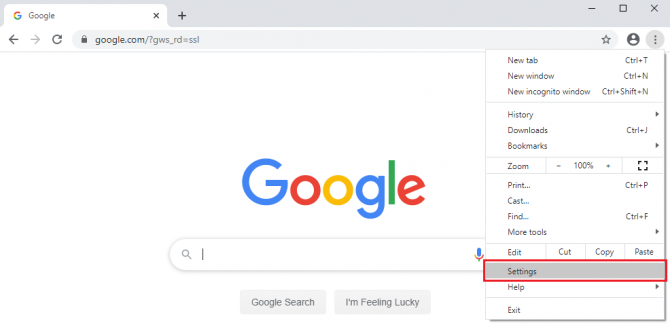
-
- Tıklamakileri.
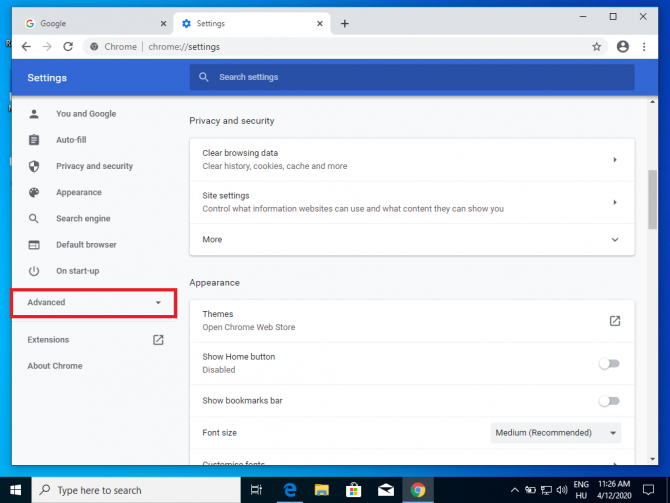
- Tıklamaksıfırla ve temizle.
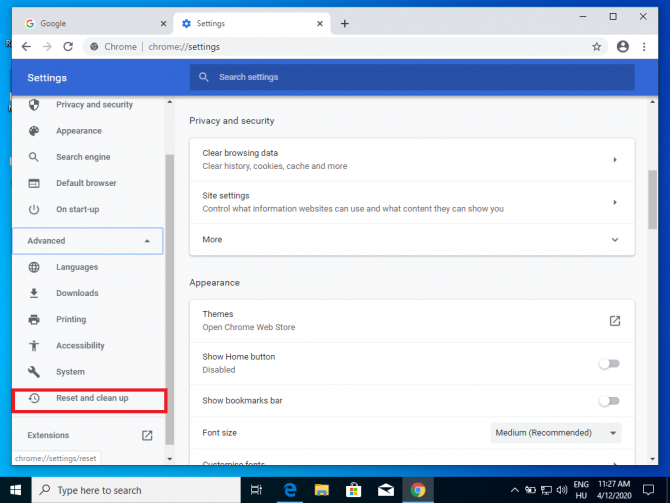
-
- TıklamakAyarları orijinal varsayılan değerlere geri yükleyin.
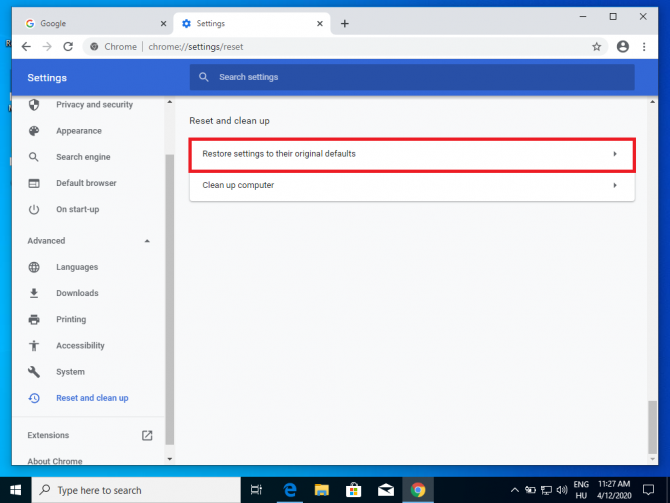
-
- Bir iletişim kutusu açılacaktır.Sıfırlama ayarlarına tıklayınseçimini onayla.
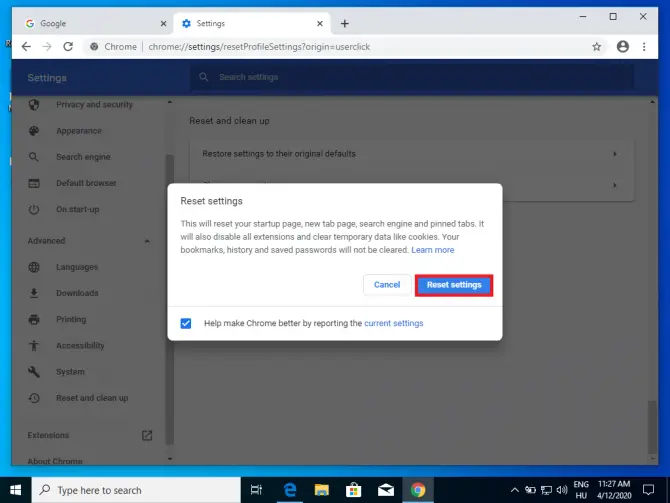
Seçenek 5: Yeniden Gönderme İstemini Devre Dışı Bırak
ERR_CACHE_MISS hataları genellikle "Formun Yeniden Gönderilmesini Onayla" adlı bir bilgi istemi biçiminde görünür.Bu, kullanıcı tarafından sağlanan verilere dayanan dinamik olarak oluşturulmuş bir sayfaya döndüğünüzde gerçekleşir.Chrome'daki bu özellik, sizi form gönderme veya satın alma işlemlerini tamamlama gibi tekrarlanan işlemlerden korumak için tasarlanmıştır.Bu istemi devre dışı bırakmak için şu adımları izleyin:
- Masaüstünde Chrome simgesini bulun ve sağ tıklayın, ardındanEmlaklar.
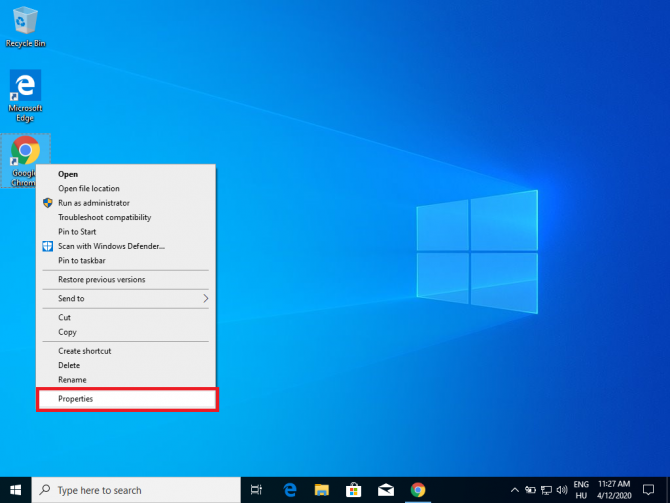
-
- seçbir kısayolSekme.
- 在amaçalanında, bilgisayarınızda Chrome uygulamasının konumunu göreceksiniz.Bu konumdan sonra "yazın -sakatlar-istemi üzerine tekrar yayınla ".
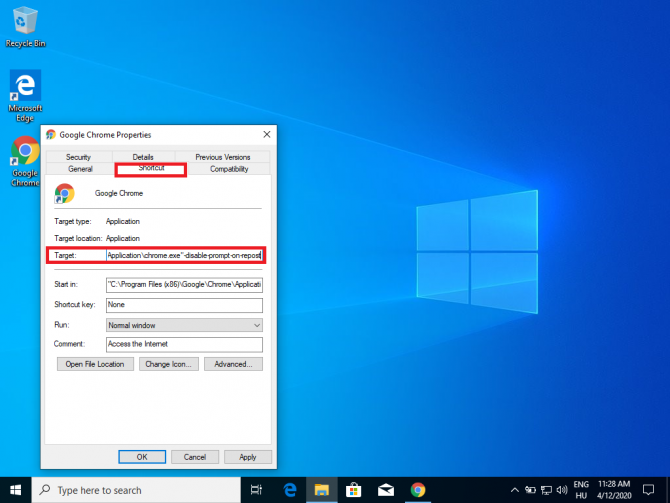
- Tıklamakbaşvuru,SonraTamam'ı tıklayınDeğişiklikleri kaydetmek için.
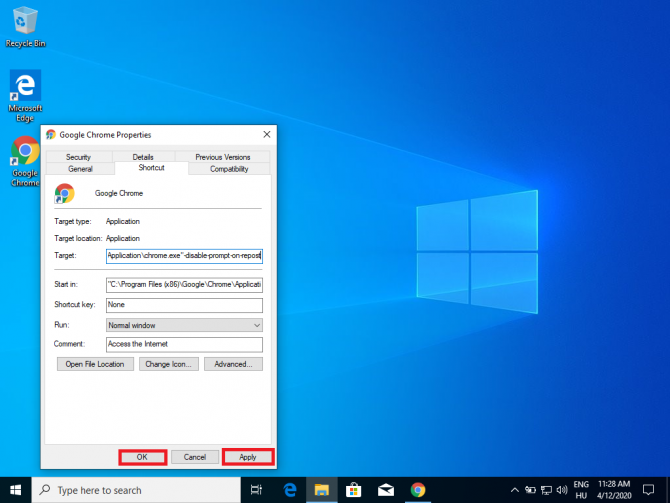
- Chrome'u yeniden başlatın ve sorunun çözülüp çözülmediğini kontrol edin.
6. Seçenek: Spam/Reklam Yazılımını Kaldırın
Bilgisayarınıza yüklediğiniz herhangi bir araç çubuğu veya reklam yazılımı, önbelleğinizde sorunlara neden olabilir.Tıklamak开始>kurmakVe seçinbaşvuruProgramların listesini görüntülemek ve şüpheli programları kaldırmak için
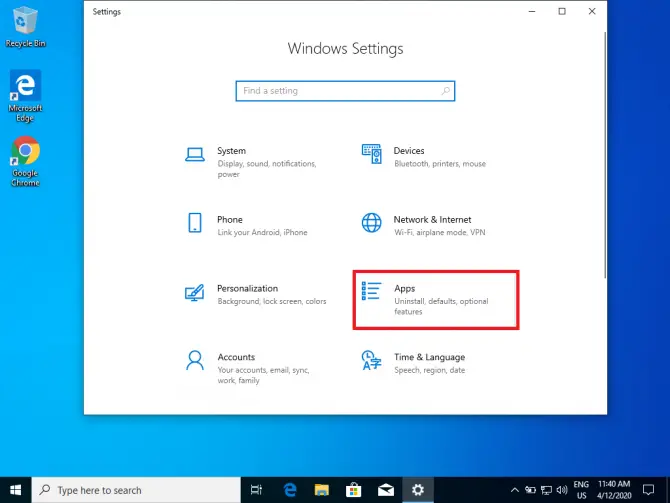
Seçenek 7: Geliştirici araçlarını kullanarak önbelleğe almayı devre dışı bırakın
-
- basınCtrl+Üst Karakter+IGeliştirici moduna girin.
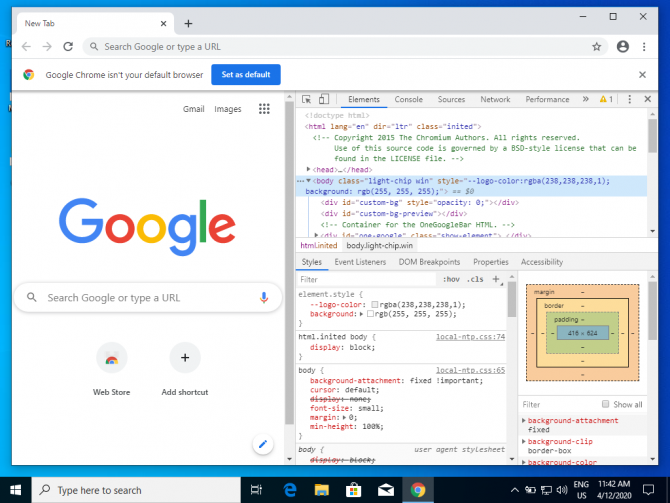
-
- seçİnternetMenü.
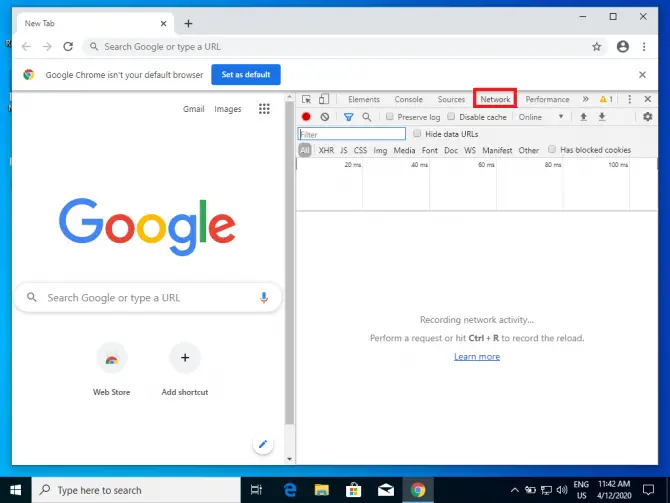
-
- SeçildiÖnbelleğe almayı devre dışı bırak (DevTools açıkken).
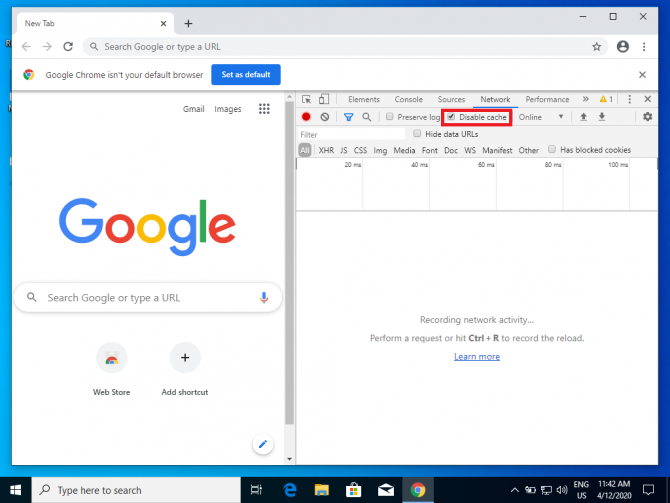
- DevTools'u kapatmadan sayfayı yenileyin.
Bu yöntem, yalnızca geliştirici araçları açıksa sorunu çözecektir.
Seçenek 8: Ağ ayarlarını sıfırlayın
Yukarıdaki seçeneklerden hiçbiri hatayı düzeltmezse, sorun ağ yapılandırmanız olabilir.Ağ ayarlarını sıfırlamak için aşağıdaki adımları gerçekleştirin:
- ekranın alt kısmındaki arama çubuğundaTip " cmd".
- Komut İstemi'ne tıklayın ve seçinYönetici olarak çalıştır.
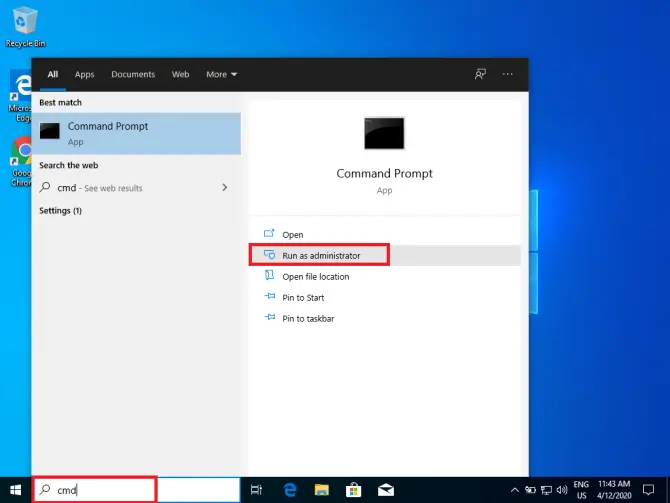
- Aşağıdaki komutu yazın:
ipconfig / salma
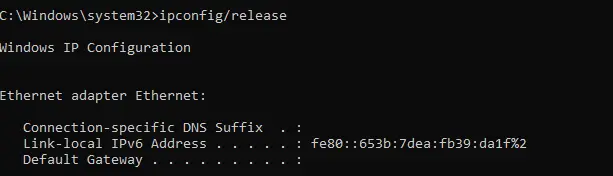
Bu komut, DHCP (Dinamik Ana Bilgisayar Yapılandırma Protokolü) sunucusunun bilgisayarınıza atanan IP adresini serbest bırakmasına neden olur.
ipconfig / all
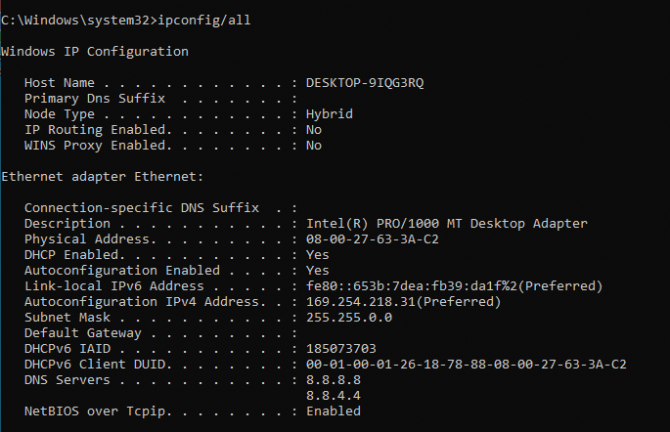
Bu komut, bilgisayarınızın tüm IP yapılandırma ayrıntılarını (örneğin MAC adresi, IP adresi, varsayılan ağ geçidi vb.)
ipconfig / flushdns

Bu komut, DNS sunucularının gelecekte yeni bilgileri kullanabilmesi için DNS (Alan Adı Sistemi) önbelleğini temizler.
ipconfig / renew
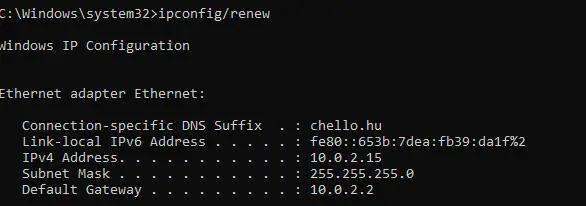
Bu komut, DHCP sunucusundan yeni bir IP adresi ister.
netsh arayüzü gösteri arayüzü

Bu komut size bir sonraki adımda kullanacağınız bağlantının adını gösterir.
netsh int ip seti dns adı=”Ethernet” kaynak=dhcp

Bu komut, bağlantı arabiriminizi DHCP tarafından atanan bir DNS adresi kullanacak şekilde ayarlar."Ad" yerine yukarıda gördüğünüz ad yazın (örn. "Ethernet" veya "Yerel Ağ Bağlantısı").
winsock reset

Bu komut winsock dizinini sıfırlar.Bu dizin, İnternet bağlantı yapılandırmanızı içerir.
- Sıfırlamayı tamamlamak için bilgisayarınızı yeniden başlatın.Bunun hatayı düzeltip düzeltmediğini kontrol edin.
结论
ERR_CACHE_MISS hatası şimdi temizlenmelidir.Yukarıdaki seçeneklerden hiçbiri işe yaramazsa, aşağıdaki gibi başka bir tarayıcı deneyin:Firefox或Opera.
Hata devam ederse, büyük olasılıkla web sitesinde bir sorun vardır ve bu konuda yapabileceğiniz hiçbir şey yoktur.Bu durumda, lütfen web sitesinin geliştiricisiyle iletişime geçin.




![Google Chrome tarayıcı varsayılan e-postasını değiştir [Değiştirildi] Google Chrome tarayıcı varsayılan e-postasını değiştir [Değiştirildi]](https://infoacetech.net/wp-content/uploads/2021/06/5706-photo-1578589315522-9e5521b9c158-150x150.jpg)
![iPhone ve iPad'de Google Chrome şifresi nasıl alınır [Şifreyi otomatik doldur] iPhone ve iPad'de Google Chrome şifresi nasıl alınır [Şifreyi otomatik doldur]](https://infoacetech.net/wp-content/uploads/2021/07/5885-How-to-Get-Google-Chrome-Passwords-on-iPhone-iPad-AutoFill-from-any-app-150x150.png)







