Takip etmemiz gereken çevrimiçi hesapların ve şifrelerin sayısıyla,Google Chrome'un yerleşik şifre yöneticisifavori web sitelerimize hızlı bir şekilde giriş yapmamızı sağlayan kullanışlı bir araçtır.Web sitesini bir sonraki ziyaretinizde bilgilerin otomatik olarak doldurulması için oturum açma kimlik bilgilerinizi Google Chrome'a kaydetmenizi isteyerek çalışır.
Ne yazık ki bazen bu özellik hesap oturumlarını hatırlamada başarısız oluyor ve bu da her türlü sinir bozucu duruma yol açıyor.
Chrome şifrelerinizi kaydetmiyorsa bunun arkasındaki nedenleri ve nasıl düzeltileceğini öğrenmek için okumaya devam edin.
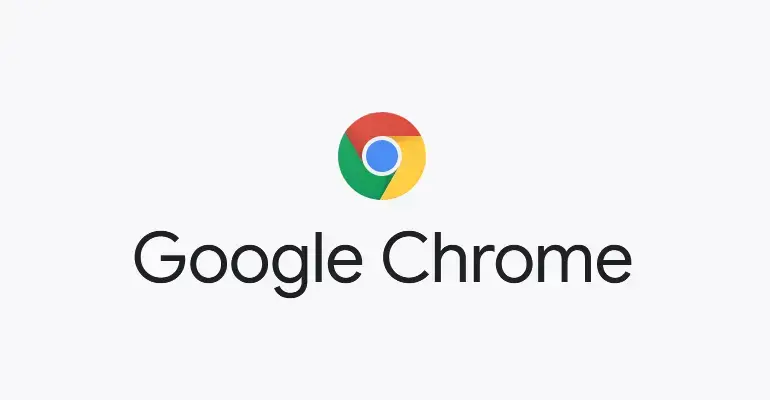
Chrome neden şifreleri kaydedemiyor?
Bu sorun genellikle Windows 7/8.1/10 sürümlerinde bildirilse de Apple Mac bilgisayarlarda da rapor edilmiştir.Görünüşe göre bu can sıkıcı sorunun, daha önce düşündüğünüz gibi bilgisayarınızın işletim sistemiyle hiçbir ilgisi yok, yalnızca Google'ın Chrome tarayıcısıyla ilgili bir sorun.İşlevselliğin başarısız olmasına neden olabilecek bilinen birkaç tetikleyici vardır.
- Modası geçmişOfGoogle Chrome istemcisi bu özelliğin başarısız olmasına neden olabilir.
- seninChrome profiliHasarlı.
- Daha önce devre dışı bıraktınız"Şifreyi kaydet" fonksiyonu.
- Chrome'u yasakladınızYerel verileri kaydedin.
- yükledin miÇakışan Google Chrome uzantıları.
- Mac kullanıcıları:Google Chrome'unuzÖnbellek klasörü bozuk.
Chrome'un şifreleri saklamaması konusunda sorun yaşıyorsanız sorunun kaynağı yukarıdaki sorunlardan herhangi biri olabilir.Aşağıda bu nedenleri ele almanın birkaç yolunu inceleyeceğiz ve bunları yapılması gereken sıraya göre listeleyeceğiz.
Chrome'u Çöz Şifre kaydedilemiyor6 yol
1. Google Chrome'u manuel olarak güncelleyin.
İlk çözüm, tamamlanması en kolay çözümlerden biridir ve Chrome tarayıcınız güncel değilse sorunu çözmelidir.Chrome'u güncelleyerek önceki hataları ve aksaklıkları düzelten en son yapıya sahip olduğunuzdan emin olursunuz.Google Chrome'unuzun otomatik olarak güncellenmesi gerekmesine rağmen, bilgisayarınızı yakın zamanda özel güç tasarrufu ayarlarını kullanacak şekilde yapılandırdıysanız veya Chrome'u optimize eden uzantılar kullanıyorsanız, doğru şekilde güncellenmeyebilir.
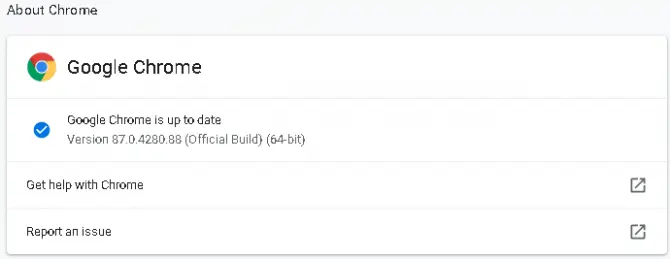
- Bilgisayarınızda Google Chrome'u açın ve tıklayıntarayıcı penceresiSağ üst köşede 3 nokta.
- 點擊"Yardım" seçeneğive "Google Chrome Hakkında"yı seçin.
- Bu tarayıcınızda görünecekBirini açYeni sekme penceresi.
- Sayfanın üst kısmında, durumunuzu açıklayan bir bölüm göreceksiniz.Chrome güncel veya güncelleniyor.
- Chrome'unuz güncelleniyorsa tamamlanmasını bekleyin ve ardındanİstendiğindeGüncellemeleri yükle.
- Güncellemeyi yükledikten sonra,Tarayıcıyı kapatın ve yenileyin.
Saklanan şifre sorununun devam edip etmediğini kontrol edin.
2. Yerel veri depolama için Chrome ayarlarını kontrol edin.
Google Chrome tarayıcınızın varsayılan olarak yerel verileri kaydetmesi gerekir ancak bu, devre dışı bırakılabilecek bir seçenektir.Buna ek olarak Google Chrome kapatıldığında herhangi bir yerel veri kaydetmediği için sorununuzun kaynağı bu olabilir.Yerel verileri kaydetmek için Google Chrome'u nasıl düzelteceğiniz aşağıda açıklanmıştır.
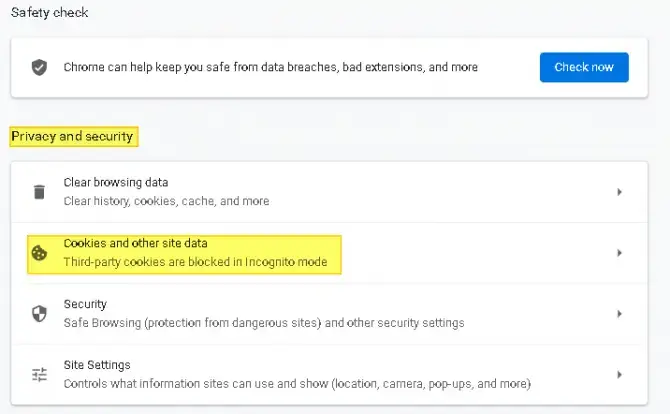
- Bilgisayarınızda Google Chrome'u açın ve tıklayıntarayıcı penceresiSağ üst köşede 3 nokta.
- TıklamakYukarıdaki 1. Çözümde kullandığınız Yardım seçeneğinin üstünde"Seçenekleri Ayarlama.
- Chrome ayarları penceresinde, şunu görene kadar aşağı kaydırın:Gizlilik ve güvenlik bölümü.
- Tıklamak"Çerezler ve diğer site verileri", genel ayarlar altında olduğundan emin olun"Chrome hızlıyken çerezleri ve site verilerini temizle" seçeneği etkin değil.
- Etkinleştirilirse,Lütfen devre dışı bırakın ve tarayıcınızı yeniden başlatın.
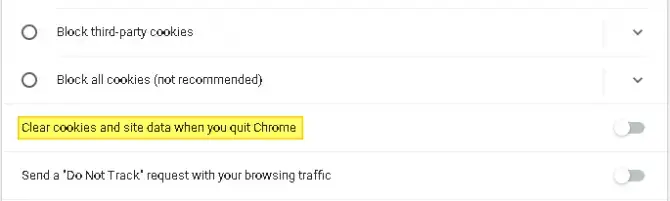
3. Otomatik doldurmayı ve parola saklamayı etkinleştirin.
Chrome'un şifreleri saklamamasının bir sonraki olası suçlusu, devre dışı bırakılmış otomatik doldurma özelliğidir.Google Chrome tarayıcınızda otomatik doldurma özelliği devre dışı bırakılırsa, Chrome şifrelerinizi kaydetmeyi önermez; bu, daha önce ziyaret etmiş olsanız bile, ziyaret ettiğiniz her web sitesinde manuel olarak oturum açmanız gerekeceği anlamına gelir.Bu özelliğin devre dışı olup olmadığını nasıl kontrol edeceğiniz aşağıda açıklanmıştır.
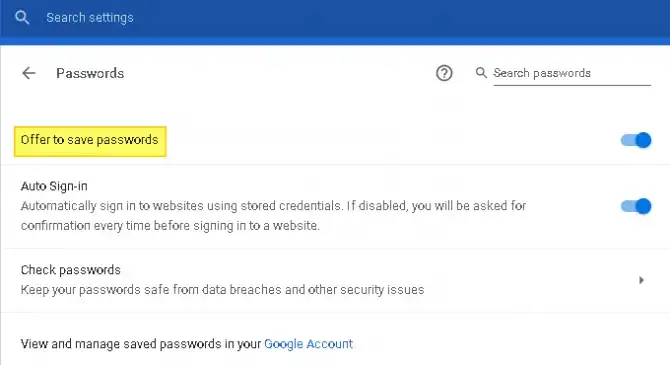
-
- Bilgisayarınızda Google Chrome'u açın ve tıklayıntarayıcı penceresiSağ üst köşede 3 nokta.
- Bağlam menüsündenseçkurmak.
- Görene kadar biraz aşağı kaydırınOtomatik doldurma bölümü.
- Listedenseçparola.
- Değiştirmek"Depolama şifresini sağlayın"Seçenekler.
- Altında olduğundan emin olun"Otomatik olarak oturum aç" seçeneği de etkindir.
Tarayıcıyı yeniden başlatın ve sorunun çözülüp çözülmediğine bakın.
4. Google Hesabınızdan çıkış yapın ve tekrar oturum açın
Bazen, oturumu kapatıp tekrar oturum açmak gibi basit bir işlem sorunu çözebilir.Bu yöntem, Google Chrome tarayıcınızda geçici sorunlar yaşanıyorsa işe yarar.
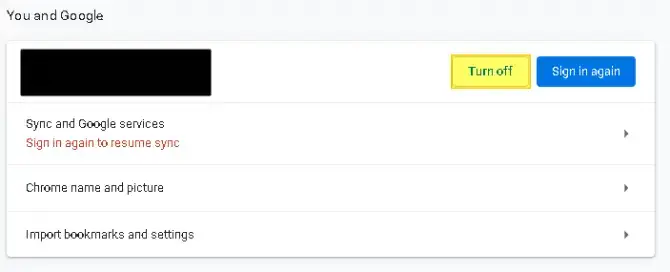
-
- Bilgisayarınızda Google Chrome'u açın ve tıklayıntarayıcı penceresiSağ üst köşede 3 nokta.
- açmakkurmakve tıklayın.
- SonrakapatmaKullanıcı adınızın yanındaki "Senkronizasyon" seçeneği.
- Bu sizi şuraya götürecektir:Hesabınızdan çıkış yapınve şifrelerin, yer imlerinin ve geçmiş aramaların hesabınızla senkronize edilmesini önleyin.
- onayKapatın ve hesabınızdan çıkış yaptığınızdan emin olun.
- SonraTekrar oturum açın ve senkronizasyon düğmesini açın.
- Oturum açma ve senkronizasyon istemlerinizi onaylamanız gerekecektir.
Tarayıcıyı yeniden başlatın ve şifrenin artık kaydedilip kaydedilemeyeceğini görün.
5. Google Chrome'un önbelleğini ve çerezlerini temizleyin.
Tarayıcınızın önbelleğini veya sizi uzun süre izleyen çerezleri temizlemezseniz bunlar Chrome'un şifre yöneticisiyle çakışabilir.Bunları kolayca temizleyebilir ve sorunun çözülüp çözülmediğini görebilirsiniz.
Windows bilgisayarda:
- Google Chrome'u açın ve sağ üst köşeye tıklayınÜç nokta.
- Üzerinde gezdirmek"Diğer Araçlar" seçeneğiaçın ve ardından açılır menüdenseç"Tarama verilerini temizle".
- Temelden ve onay işaretinden tıklayınGelişmiş sekme: Tarama geçmişi, çerezler ve diğer site verileri ile önbelleğe alınmış resimler ve dosyalar.
- 在"zaman sınırı"Açılır menünün altında "Tüm zamanlar"ı tıklayın.
- net veriler.
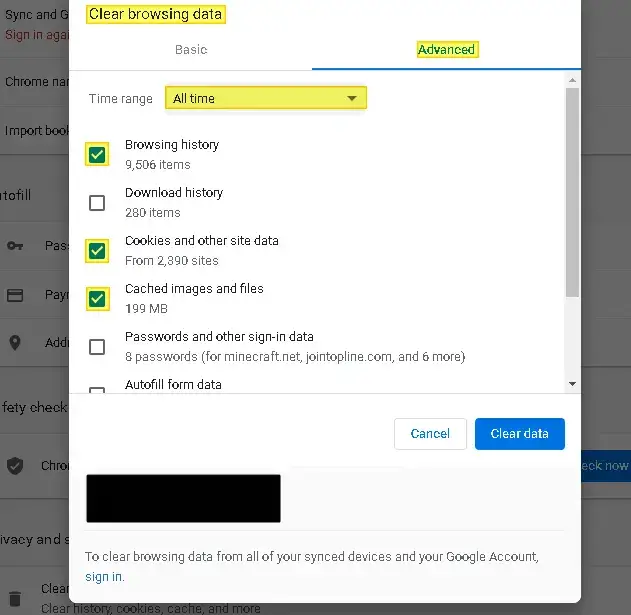
Mac bilgisayarda:
-
- seninkine git"Kullanıcı adı" kütüphane klasörü.
- içinde silkütüphanede bulunduAna Google Klasörü - Uygulama Desteği.
- sonra hepsini silKitaplıklarla ilgili klasörler – önbellek.
Tekrar başlatBilgisayarı açın ve sorunun devam edip etmediğini kontrol edin.
6. Chrome uzantılarını devre dışı bırakın.
Şu ana kadar düzeltmelerden hiçbiri işe yaramadıysa, yüklediğiniz uzantıların şifre yöneticinizde sorun yaratıp yaratmadığını görmek için devre dışı bırakmayı düşünün.
-
- Google Chrome'u açın ve sağ üst köşeye tıklayınÜç nokta.
- Üzerinde gezdirmek"Daha Fazla Araç"Yukarı gidin ve seçinGenişletilmiş seçenekler.
- Tarayıcınıza yüklediğiniz bir açılır pencere açılacaktırgenişletmekListe.
- Bu uzantıların tümünü devre dışı bırakınve Chrome'u yeniden başlatın.
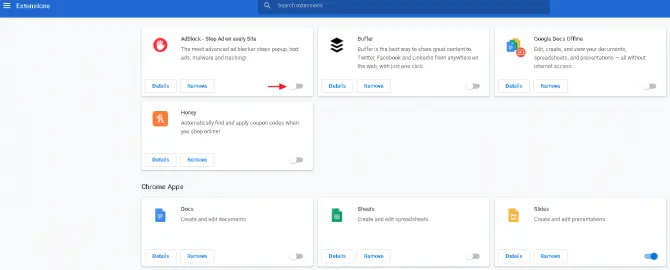
Sorun çözüldüyse lütfenbirer birer yenidenÇakışan uzantıyı bulana kadar uzantıları açın ve kaldırın.Sorunu çözmezse aşağıdaki bir sonraki düzeltmeye geçin.
7. Zararlı programları bilgisayarınızdan kaldırın.
Google Chrome, bilgisayarınızdaki tarayıcıyla çakışabilecek zararlı programları tespit etme yeteneğine sahiptir.Bunların hangileri olduğunu tespit edip silmek için Chrome ayarlarındaki Temizleme özelliğini kullanabilirsiniz.
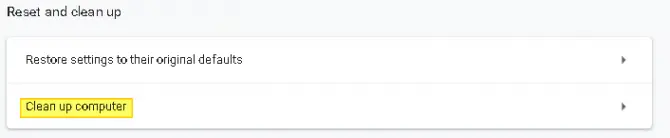
- Google Chrome'u açın ve sağ üst köşeye tıklayınÜç nokta.
- 點擊Ayar Seçenekleri.
- Görene kadar aşağı kaydırıngelişmiş seçeneklerve tıklayın.
- Görene kadar tamamen aşağı kaydırın"Sıfırla ve Temizle".
- seç"Temizlemek"bilgisayar.
- bitene kadar bekletaramaSenin bilgisayarın.
- İstenmeyen bir program bulursanız lütfenBu programları kaldırın ve bilgisayarınızı yeniden başlatınChrome'un şifrenizi kaydedip kaydetmediğini görmek için.
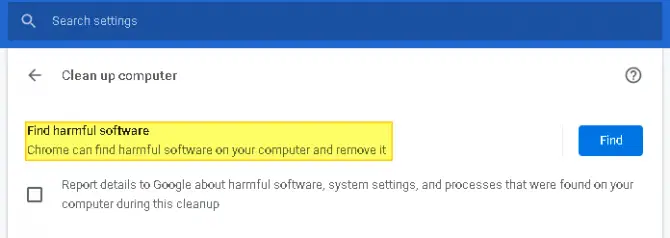
Dikkat:İstenmeyen programları kaldırdıktan sonra Şifreleri Kaydet özelliğini açmanız gerekebilir.
8. Google Chrome'u varsayılan ayarlara geri yükleyin.
Bu yöntemi tamamlamadan önce önemli yer işaretlerinizi ve şifrelerinizi senkronizasyon yoluyla buluta yedeklediğinizden emin olun.Aksi takdirde Chrome'u varsayılan ayarlarına geri yüklediğinizde bunlar kaybolur.
- Google Chrome'u açın ve tıklayınsayfanın sağ üst köşesindeÜç nokta.
- menüdenseçAyar Seçenekleri.
- Görene kadar tamamen aşağı kaydırın"gelişmiş seçenekler"ve tıklayın.
- 在"Sıfırla ve Temizle"bölüm, bul"Ayarları orijinal varsayılanlara geri yükle".
- Bu düğmeye tıklayın veTarayıcınızı yeniden başlatın.
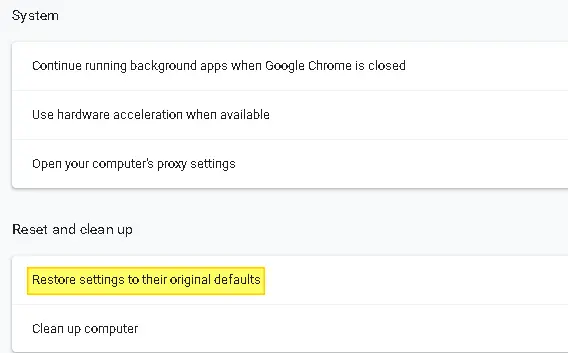
9. Yeni bir Google Chrome profili oluşturun.
Chrome'un şifreleri saklamamasına neden olan sorunlardan biri Chrome profilinizin bozuk olmasıdır.Temel olarak, Google Chrome klasörünüzdeki profil belgesinin bozulması, Chrome'un şifrelerinizi tamamen kaydetmeyi durdurmasına neden olabilir.Bu, yeni bir Google Chrome profili oluşturularak çözülebilir.
Dikkat:Bu, daha önce özelleştirdiğiniz veya ayarladığınız kullanıcı tercihlerini kaybetmenize neden olacağından en iyi çözünürlük değildir.
-
- Google Chrome'u açın ve tıklayınsayfanın sağ üst köşesindeHesap avatarı.
- Açılan içerik menüsünde,"Diğerleri"nin altına bakın ve "Ekle"yi tıklayın.
- kendin için birini seçadınızı ve avatarınızı girin ve ekle düğmesine tıklayın.
- bir açacakYeni Chrome penceresi, bir hoş geldiniz mesajı içerir.
- Açık"Chrome'u cihazlarınız arasında senkronize edin ve kişiselleştirin" isteği.
- 登錄Yeni Google Hesabı kullanıcı adınız ve şifreniz.
- tarayıcıyı yeniden başlatve sorunun hala devam edip etmediğini kontrol edin.
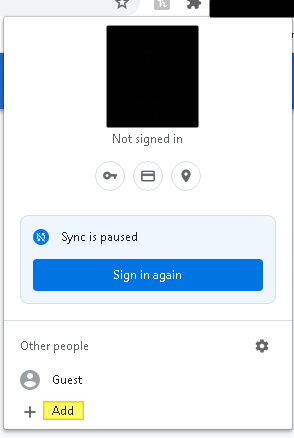
Yukarıdaki çözümleri denedikten sonra Google Chrome hâlâ şifrelerinizi kaydetmiyorsa son adım Chrome'u yeniden yüklemektir.Kaldırmak için Denetim Masasına gitmeniz, "Programlar ve Özellikler" seçeneğini bulmanız ve yazılımı kaldırmanız gerekir.
Kaldırma işleminden sonra, tekrar indirmek üzere Google Chrome'un web sitesine gitmek için Microsoft Edge veya Safari gibi başka bir yerleşik tarayıcı kullanmanız gerekecektir.Kurulumu yapmak için ekrandaki talimatları izleyin.


![Search Marquis virüsünü kaldırın [Mac'te Safari, Chrome, Firefox'tan] Search Marquis virüsünü kaldırın [Mac'te Safari, Chrome, Firefox'tan]](https://infoacetech.net/wp-content/uploads/2021/05/5282-search-marquis-screenshot-150x150.jpg)
![Google Chrome tarayıcı varsayılan e-postasını değiştir [Değiştirildi] Google Chrome tarayıcı varsayılan e-postasını değiştir [Değiştirildi]](https://infoacetech.net/wp-content/uploads/2021/06/5706-photo-1578589315522-9e5521b9c158-150x150.jpg)



![iPhone ve iPad'de Google Chrome şifresi nasıl alınır [Şifreyi otomatik doldur] iPhone ve iPad'de Google Chrome şifresi nasıl alınır [Şifreyi otomatik doldur]](https://infoacetech.net/wp-content/uploads/2021/07/5885-How-to-Get-Google-Chrome-Passwords-on-iPhone-iPad-AutoFill-from-any-app-150x150.png)





