Bu çeşitli ve heyecan verici dünyada, Ubuntu 18.04 ve Windows kullanarak çift önyüklemeli bir bilgisayar kurmak basit ama heyecan verici bir maceradır.Bu süreç, her iki işletim sisteminin sonsuz potansiyeline erişmenizi sağlamakla kalmaz, aynı zamanda dijital dünyada özgürce seyahat etmenize de olanak tanır.
Bionic Beaver olarak da adlandırılan Ubuntu 18.04, masaüstü ortamında büyük değişiklikler yapıyor.
Şimdi, Windows 10 ve önceki sürümlerde Ubuntu'nun nasıl kurulacağını bilmek ister misiniz?Hadi bu heyecan verici adıma dalalım!
Windows Ubuntu ikili sistemi nasıl kurulur?
Windows 10, 8.1, 8 ve 7 kullanan kullanıcılar, önceden kurulu Windows işletim sistemiyle birlikte Ubuntu 18.04'ü indirip kullanabilirler.
1. Adım: Windows'unuzu yedekleyin
Ubuntu 18.04 kurulumu yapmadan önce Windows dosyalarınızı yedeklemeniz önemlidir.Kurulum işlemi yarıda kesilirse, kaybolan dosyaları kurtarmak için yedeklemeyi kullanabilirsiniz.
Adım 2: Ubuntu'yu yüklemek için sabit sürücünüzde alan oluşturun
Cihazınızı yedekledikten sonra Ubunutu kurulumu için Windows cihazınızda 25GB alan oluşturmanız gerekmektedir.
göre'pencereler‘鍵連同’RÇalıştırma istemini açmak için ' tuşuna basın.tip diskmgmt.msc Daha sonra Enter tuşuna basın.
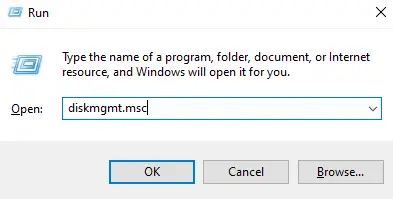
Cihazın disk yönetimi ekranda görünecektir.Ubuntu için küçültmeyi yüklemek istediğiniz bölüme sağ tıklayın.seçmek Büzülme.
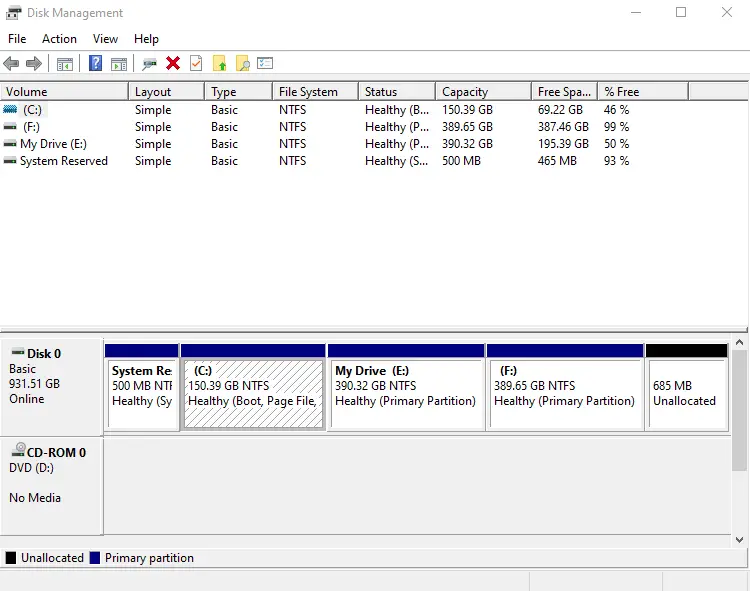
Şimdi hacmi MB cinsinden girin ve 收縮.Daha önce de söylediğimiz gibi 25GB ubuntu alanına ihtiyacınız var.Bu nedenle 25000 girin.
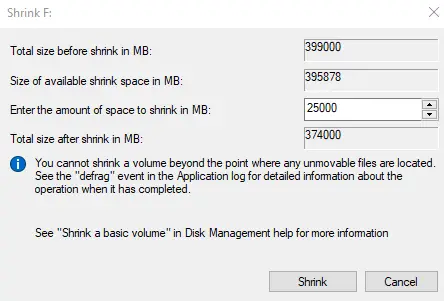
Birkaç dakika sonra Windows cihazınızda yukarıdaki boyutta yeni bir bölüm oluşturulacaktır.
3. Adım: Önyüklenebilir bir USB veya DVD oluşturun
Bir web tarayıcısı açın ve Ubuntu 18.04'ün ISO dosyasını indirin.
ISO dosyasını indirdikten sonra USB cihazınızı Universal USB Installer veya Rufus yardımıyla önyükleyin.
- Evrensel USB yükleyiciyi başlatın
- İlk açılır menüden seçin Ubuntu.
- 點擊 Araştır ve indirdiğiniz iso dosyasını seçin.
- etkinleştirme Tüm sürücüleri göster ve USB sürücünüzü seçin.
- musluk oluşturmak.
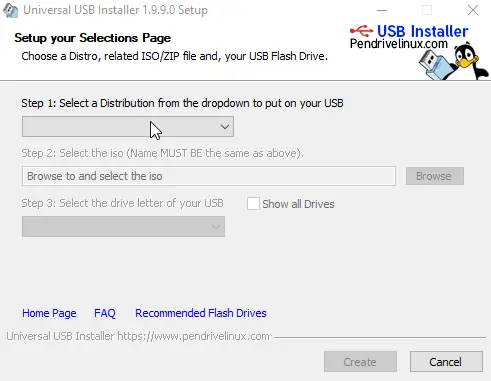
Önyüklenebilir bir DVD oluşturmak için,
- Cihazınıza boş bir DVD yerleştirin.
- İndirilen dosyaya sağ tıklayın.
- seç Disk görüntüsünü yaz.
Adım 10: Ubuntu 8.1'ü Windows 8/7/18.04/XNUMX'ye yükleyin
Önyüklenebilir USB veya DVD'yi oluşturduktan sonra bunu Windows bilgisayarınıza takın ve cihazı yeniden başlatın.Yeniden başlatırken BIOS kurulum ekranına girmek için önyüklenebilir tuşa (F2 veya F12 veya F10 veya Esc) basın.Şimdi Önyükleme Sırası sekmesini bulun ve bunu Önyükleme DVD'si veya USB Sürücüsü olarak değiştirin.
Canlı USB veya DVD'den önyükleme yaptıktan sonra Ubuntu işletim sistemini deneme veya yükleme seçeneğiniz olacaktır.navigasyon Ubuntu'yu yükleyin Daha sonra Enter tuşuna basın.
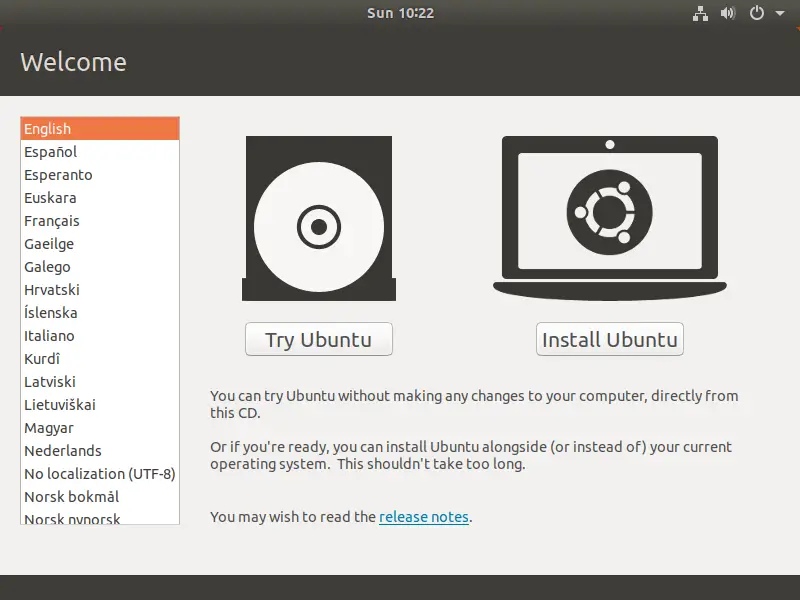
Klavye düzeniniz için bir dil seçin ve tuşuna basın. devam et.
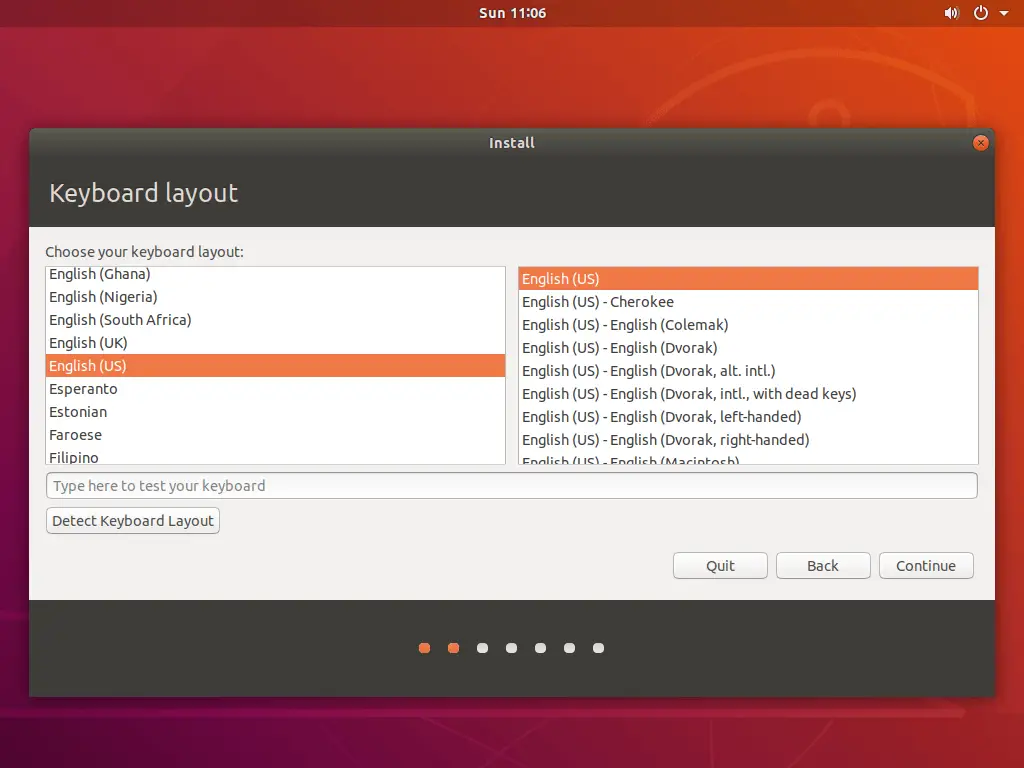
Yüklemek istediğiniz uygulama türünü seçin ve tuşuna basın. devam et Buton.
- seç Normal kurulum Yalnızca varsayılan yazılım için geçerlidir.
- seç minimum kurulum Sadece bir web tarayıcısı ve bazı temel yazılımları yükleyin.
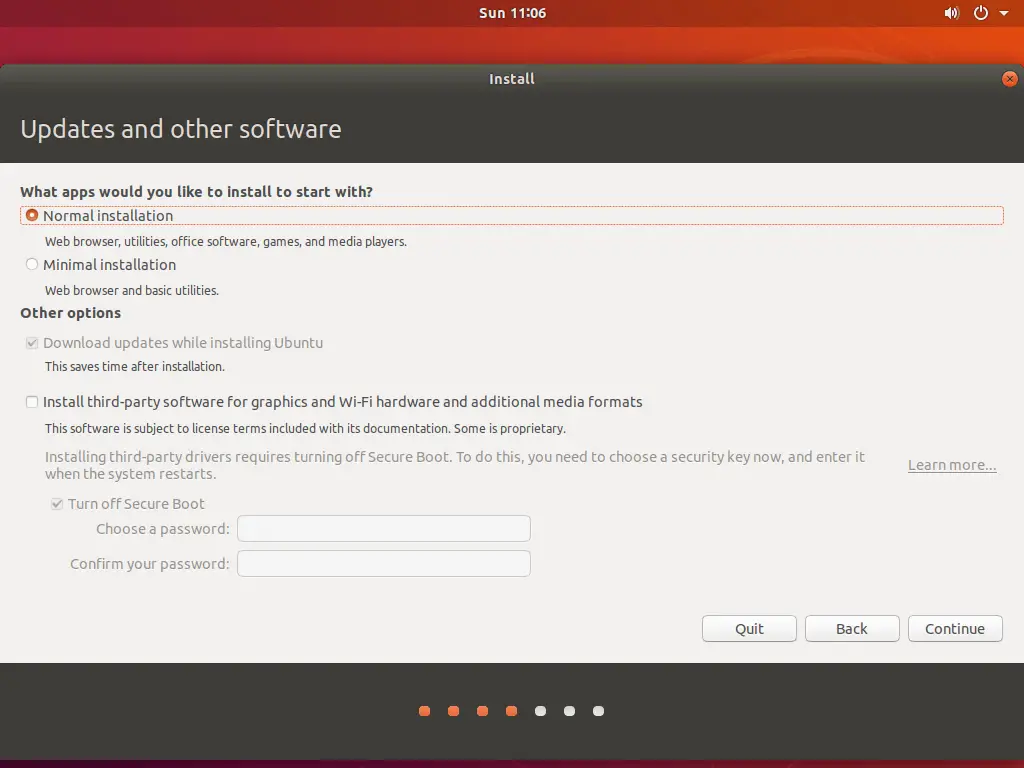
seç Ubuntu'yu Windows 10'a Kurmak (Tutar diğer Windows işletim sistemi sürümlerine göre değişebilir) ve tuşuna basın. Şimdi kur Buton.
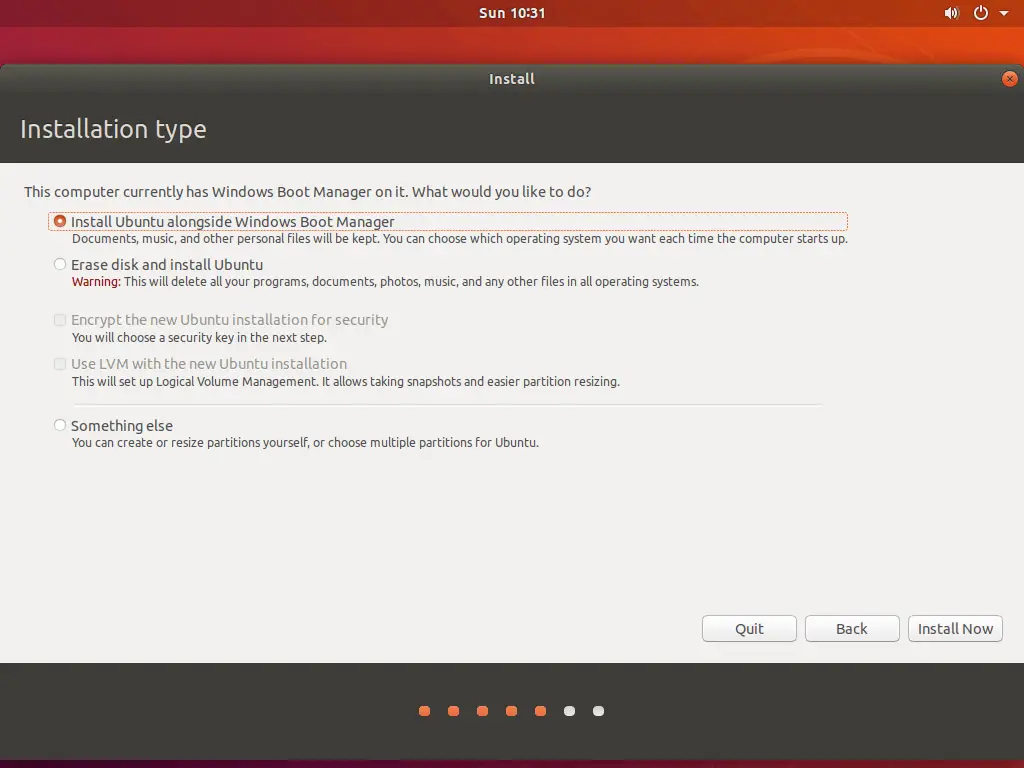
Artık ekranda bölüm değişikliklerini listeleyen bir açılır pencere görünecektir.seçmek devam et Devam edin.Eğer seçtiyseniz Başka bir şey Yukarıdaki adımlardaki menü manuel bölümleme gerektirir.
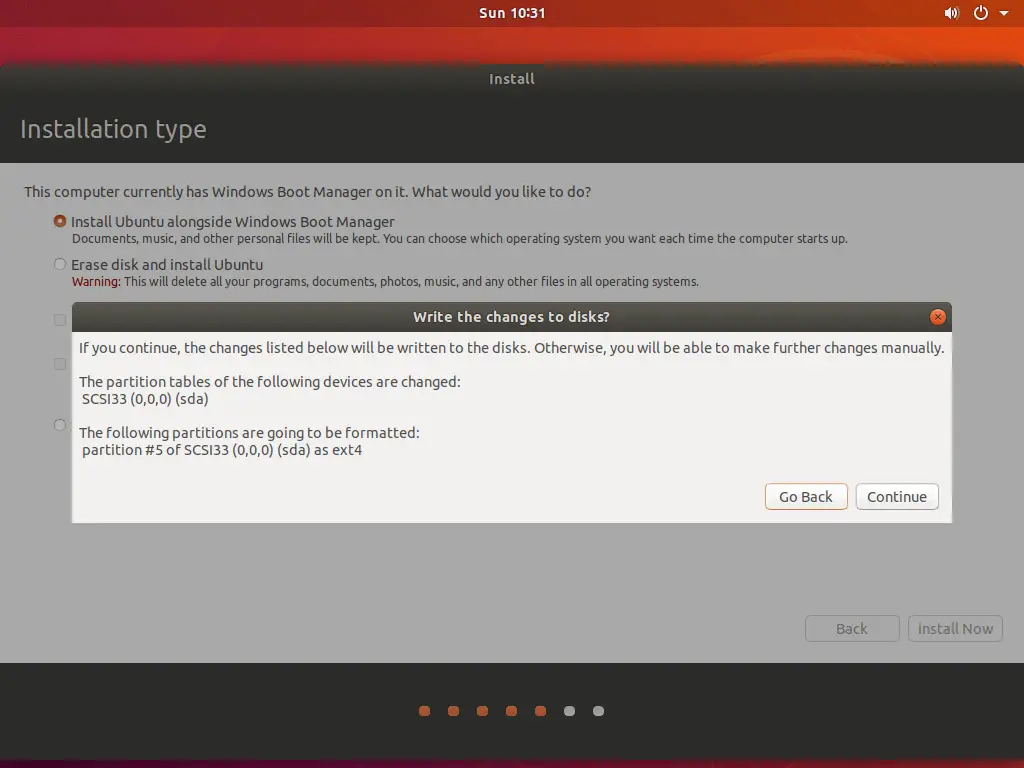
Dalışınızı bölgelere ayırdıktan sonra mevcut konumunuzu seçmek için ekrandaki haritayı kullanın.
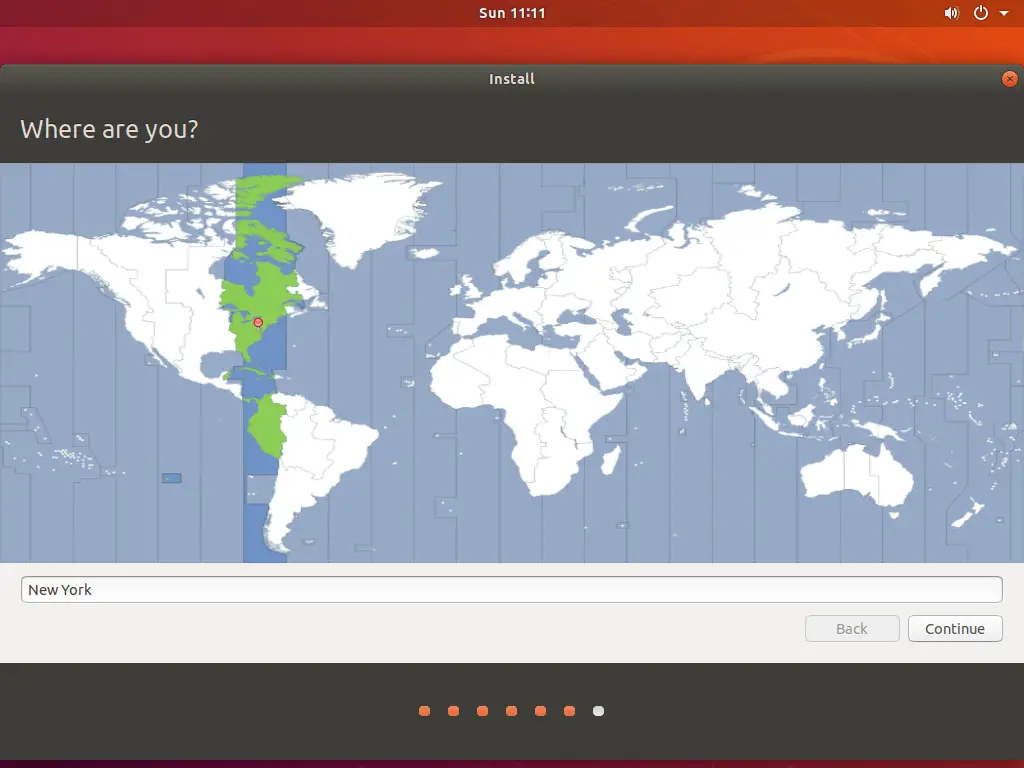
Ad, bilgisayar adı, kullanıcı adı ve parola gibi ayrıntıları girerek bir masaüstü profili oluşturun.Bu bilgileri girdikten sonra otomatik olarak mı giriş yapacağınızı yoksa şifre mi kullanacağınızı seçin.Son olarak basın devam et.
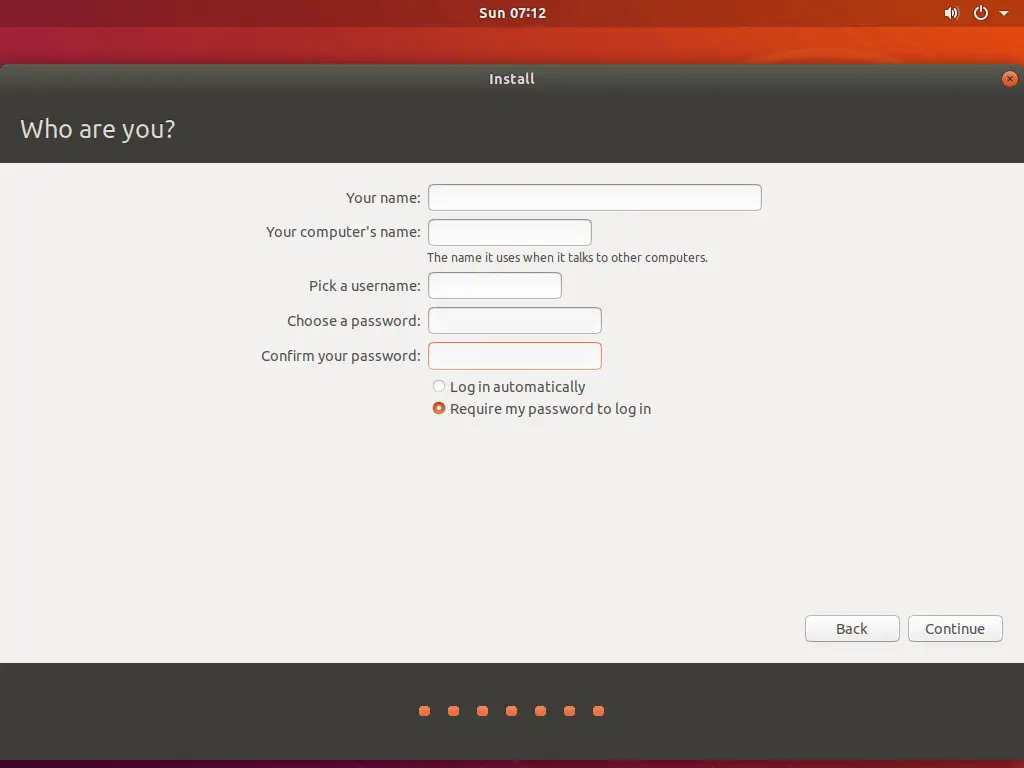
Bilgisayarınıza Ubuntu işletim sistemi kurulacaktır.İşlemin tamamlanması biraz zaman alacaktır.
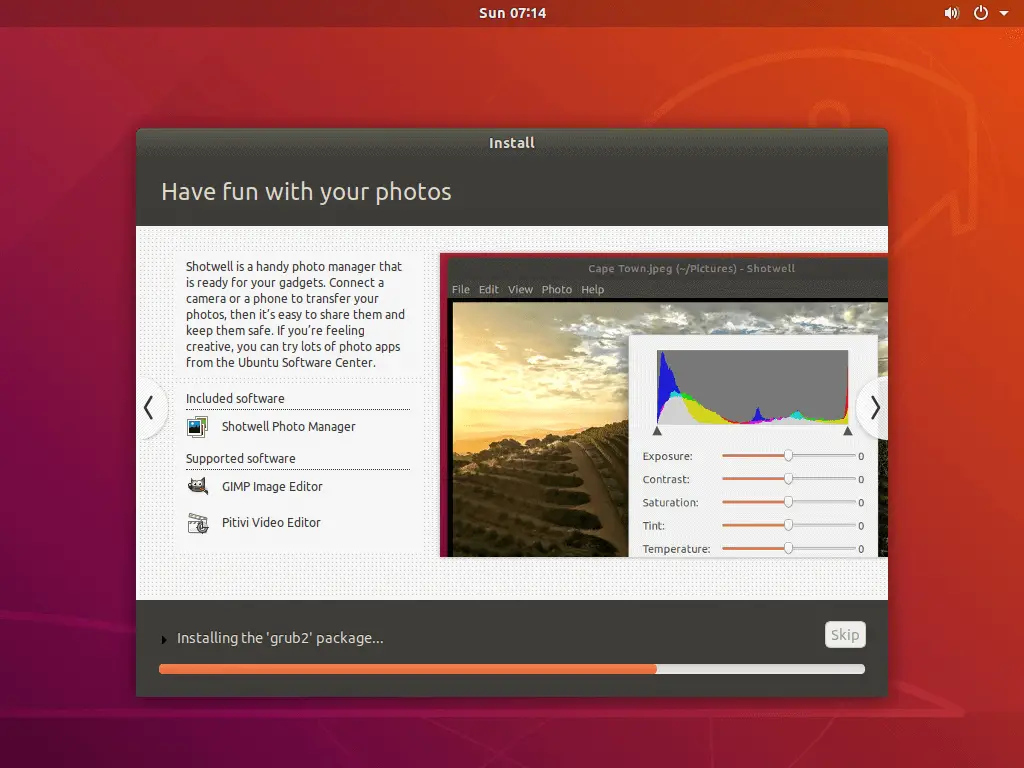
5. Adım: Bilgisayarınızı yeniden başlatın
Kurulumdan sonra, seçin Şimdi yeniden başlat Bilgisayarı yeniden başlatın.Cihaza taktığınız DVD veya USB cihazını çıkarın.
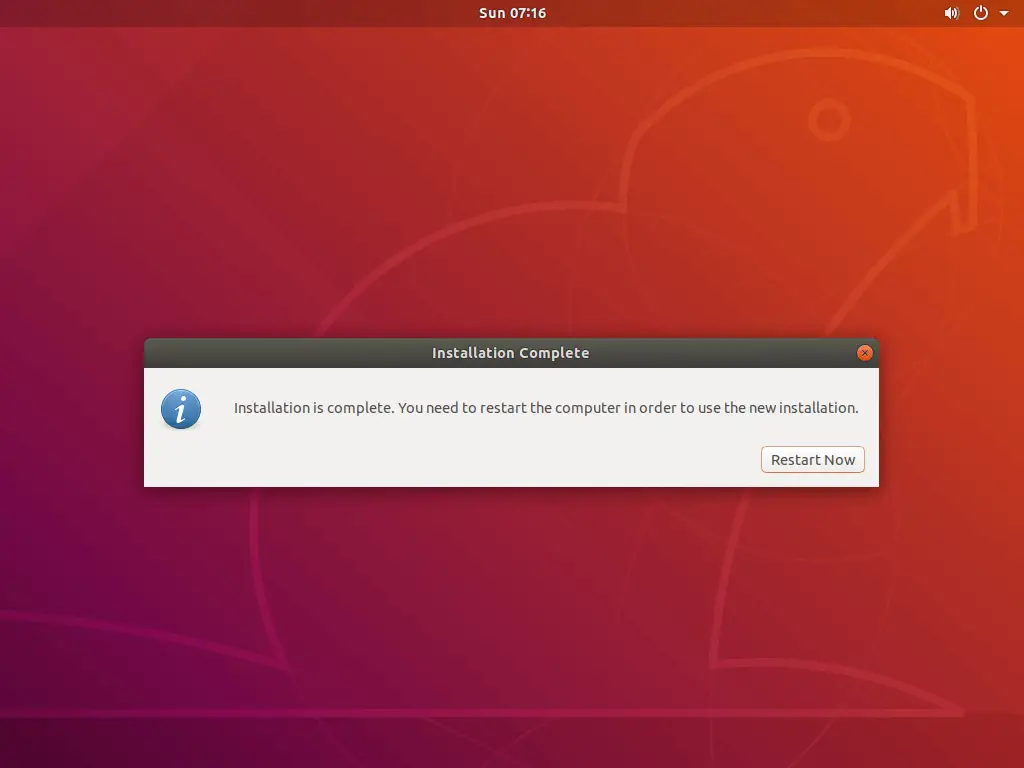
Ekranda Windows ve Ubuntu seçeneklerini içeren bir menü görünecektir.Öncelikle Windows'u seçin ve tüm dosyaların güvende olduğundan emin olun.Cihazınızı yeniden başlatın ve Ubuntu işletim sistemini çalıştırmak için Ubuntu'yu seçin.
son düşünceler
Çift önyükleme sistemi kurmak için Windows 10/8.1/8/7 ve Ubuntu Linux işletim sistemlerinin nasıl kullanılacağına hakim olmak sizin için zorunlu bir ders olacaktır.Ubuntu'nun en son sürümü zaten NTFS dosya sistemini destekliyor ve bu da Ubuntu 18.04'teki Windows bölümlerine kolayca erişmeyi mümkün kılıyor.
Bu, çift önyüklemeli Windows 10 ve Ubuntu'lu diğer sürümlere ilişkin kılavuzumuzu tamamlıyor.Bu kılavuzun anlaşılmasının kolay olacağını umuyoruz.Lütfen sorularınızı ve geri bildirimlerinizi yorum bölümünde paylaşın, sizinle etkileşime geçmek için sabırsızlanıyoruz.





