Ben de dahil olmak üzere bazı kişiler, Windows 10 PC'lerinde karanlık bir tema istiyor ve bunu yapmak için umutsuzca bir tema arıyor.Ancak Microsoft'un Windows 10'da yerleşik bir karanlık tema şeklinde bize planladığı bir sürpriz var. Bu özellik varsayılan olarak gizlidir ve Windows kayıt defteri araçlarıyla biraz uğraşmayı gerektirir.
Ayrıca temada bazı süreksizlikler gördüğümüz için karanlık temanın hâlâ geliştirme aşamasında olduğuna inanıyoruz.Ancak süreksizlikler o kadar tutarlı ki onları fark etmiyorsunuz.
Windows 10'da karanlık temanın nasıl etkinleştirileceğine dair adım adım eğitimle başlayalım.Bir kayıt defteri anahtarını düzenlediğimiz için öğreticiyi dikkatli bir şekilde takip ettiğinizden emin olun.
- Windows Kayıt Defteri aracını açın.Bunu yapmak için basın Win + R Çalıştır penceresini açmak için tuşuna basın, ardından"Çalıştır" kutusundaTip“Regedit” ve Tamam'ı tıklayın.Yönetici hakları istenirse lütfenseç是.
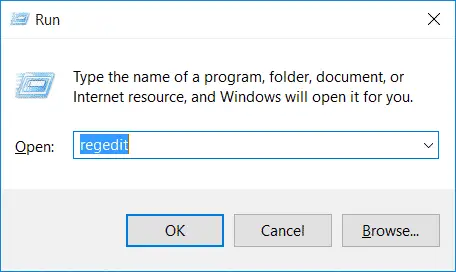
- Bu, Windows Kayıt Defteri Düzenleyicisi penceresini açacaktır.Sol tarafta kayıt defteri dizin yapısını göreceksiniz.Orada, aşağıda belirtilen yola gidin.
HKEY_CURRENT_USERSOFTWAREMicrosoftWindowsCurrentVersionThemesPersonalize - Temalar dizininde Kişiselleştir anahtarının eksik olduğunu fark ederseniz, lütfen bunu Temalar » Yeni Seç » Anahtar'a sağ tıklayıp ona bir ad vererek yapın.kişiselleştirinyeni bir anahtar oluşturmak için.
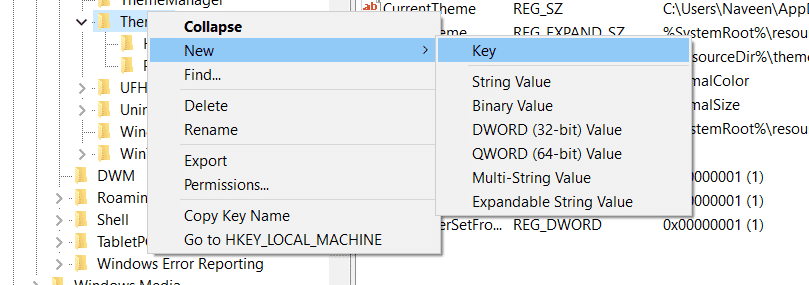
- Sol paneldeki Tuşları Kişiselleştir'i seçin.Şimdi sağ panele sağ tıklayın ve yeni bir DWORD (32 bit) değeri oluşturun ve onu şu şekilde yeniden adlandırın: UygulamalarUseLightTheme.
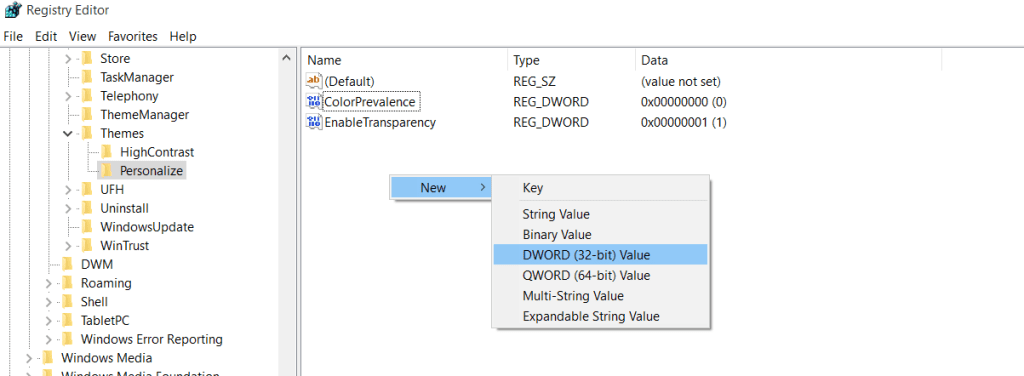
- Yeni DWORD'ün varsayılan değeri "0" olacaktır, dolayısıyla hiçbir şeyi değiştirmenize gerek yoktur.DWORD oluşturulduktan sonra aşağıdaki görüntü gibi görünmelidir.
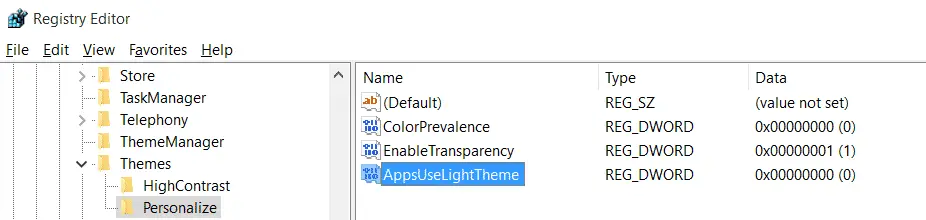
- Şimdi değişikliklerin etkili olması için bilgisayarınızı yeniden başlatmanız veya hesabınızdan çıkış yapmanız yeterlidir.
Bu kadar.Artık Windows 10 PC'nizde karanlık temayı görebilirsiniz.Değişiklikleri görmek için Ayarlar uygulamasını açmanız yeterli.
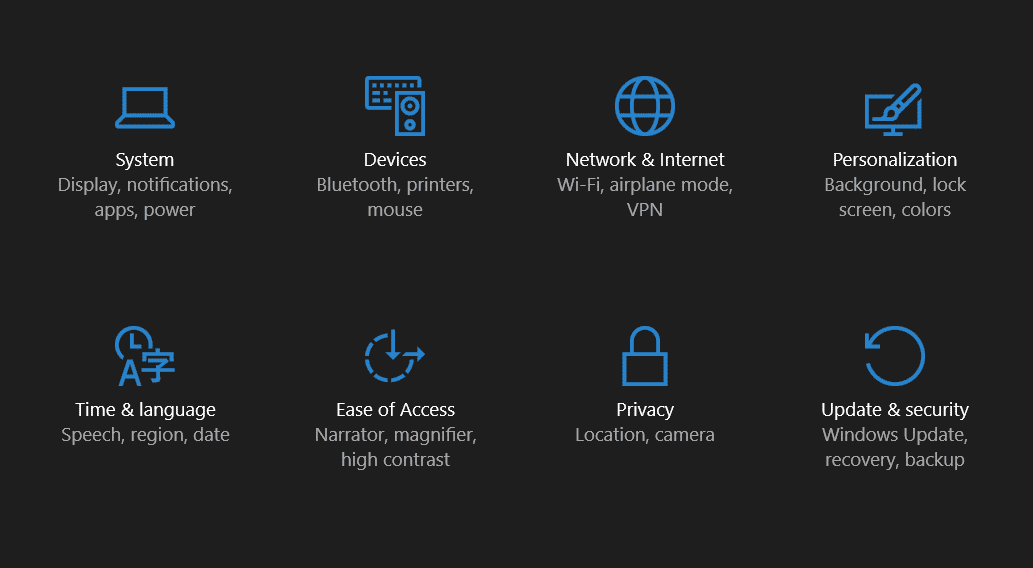
Daha önce de belirttiğimiz gibi, siz tıklamadığınız sürece görünmeyen kapatma, simge durumuna küçültme ve büyütme düğmeleri gibi temada bazı tutarsızlıklar fark edeceksiniz.Yani eğer ışık temasına dönmek istiyorsanız DWORD değerini 1 olarak değiştirin veya oluşturduğumuz DWORD'ü silin.

![Windows 10'da [Windows Mail uygulamasını kullanarak] Cox e-postasını kurun Windows 10'da [Windows Mail uygulamasını kullanarak] Cox e-postasını kurun](https://infoacetech.net/wp-content/uploads/2021/06/5796-photo-1570063578733-6a33b69d1439-150x150.jpg)
![Windows Media Player sorunlarını düzeltin [Windows 8 / 8.1 Kılavuzu] Windows Media Player sorunlarını düzeltin [Windows 8 / 8.1 Kılavuzu]](https://infoacetech.net/wp-content/uploads/2021/10/7576-search-troubleshooting-on-Windows-8-150x150.jpg)
![Windows güncelleme hatası 0x800703ee'yi düzeltin [Windows 11/10] Windows güncelleme hatası 0x800703ee'yi düzeltin [Windows 11/10]](https://infoacetech.net/wp-content/uploads/2021/10/7724-0x800703ee-e1635420429607-150x150.png)








