WordPress, tarayıcıdaki kullanıcılara okunabilir içerik sunmak için birden fazla PHP şablon dosyasını birleştirir.WordPress temaları, başlık.php, altbilgi.php, single.php (yazılar için), page.php (sayfalar için) ve sidebar.php dosyalarını içerir ve en yeni temalar, ana içeriği oluşturmak için ek şablon bölümleri kullanır.
Tüm bu şablonlar düzgün bir şekilde bir araya getirilir ve tarayıcınızda bir WordPress sayfasını görüntülediğinizde görüntülenir.Genellikle bu dosyaları değiştirmenize gerek yoktur ve özel işlevler eklemek için eklentiler mevcuttur.Ancak bazı durumlarda WordPress’in üstbilgi ve altbilgi bölümlerine kod eklemeniz gerekir.
Bu yazımızda eklentiler olmadan ve eklentilerle bunu nasıl yapacağımızı anlatacağız.
Neden üstbilgiye veya altbilgiye kod eklenmeli?
Üstbilgi ve altbilgi bölümleri, çeşitli kodları entegre etmeyi ve sitenize ekstra işlevsellik eklemeyi kolaylaştırır.İşte WordPress sitenizin üstbilgisine ve altbilgisine kod eklemenizi gerektiren en iyi örneklerden bazıları.
- Google AdSense'ten otomatik reklam kodu veya başka herhangi bir reklamcılık programından başlıktan teklif alma reklam kodunu ekleyin.
- Google Analytics ve Facebook Piksel izleme kodunu yükleyin.
- Bing Web Yöneticisi Araçları, Google Arama Konsolu, Baidu, Yandex ve Pinterest gibi diğer platformlardan doğrulama kodlarını ekleyin.
- Başlığa, Google Fonts stil sayfaları ve alt bilgiye JavaScript gibi özel CSS ekleyin.
- Yoast SEO gibi bir eklenti kullanırken, içerik kırıntıları gibi özel bileşenleri başlığınıza ekleyin.
Gördüğünüz gibi ihtiyaçlarınıza göre liste daha da uzayabilir.
WordPress'in üstbilgi ve altbilgi bölümlerine kod ekleyin
Varsayılan olarak WordPress, üstbilgi ve altbilgi bölümlerine kod ekleme seçeneği sunmaz.Kolay seçenek dosyayı doğrudan düzenlemek ve kodunuzu eklemektir.Ancak bu amaç için eklentiler mevcut.Bu makalede, herhangi bir WordPress web sitesinin üstbilgi ve altbilgi bölümlerine kod eklemenin iki yolunu açıklayacağız.
- WordPress temanızın head.php ve footer.php dosyalarını manuel olarak düzenleyin.
- Dosya düzenlemeye gerek kalmadan kod eklemek için Üstbilgi ve Altbilgi Ekle eklentisini kullanın.
Ek olarak, wp_head ve wp_footer kancalarını kullanarak üstbilgi ve altbilgiye kod eklemek için bazı temaların kullanımını da açıklayacağız.
WordPress üstbilgi ve altbilgi kodunu manuel olarak ekleme
Bu seçenek, WordPress site temanızdaki başlık.php veya altbilgi.php dosyasının düzenlenmesini gerektirir ve yeni başlayanlar için uygun olmayabilir.
- Öncelikle bir kod pasajı hazırlayarak veya bunu üçüncü taraf bir siteden kopyalayarak başlayın.Üstbilgi ve altbilgi kodunuzu hazırladıktan sonra site kontrol panelinizdeki Görünüm menüsünün üzerine gelin ve Tema Düzenleyici sekmesine tıklayın.
- Aldığınız uyarı mesajlarını dikkate almayın ve "Düzenlemek için bir konu seçin:" açılır listesinden aktif konunuzu seçin.
- Geçerli görünümün sağındaki "header.php" veya "footer.php" dosyasını seçin.
- Başlık için kodu kapanış "" etiketinin altına yapıştırdığınızdan emin olun, ardından alt bilgi kodu "" etiketinin altında olmalıdır" Etiket.Bazen kapanış etiketinden önce de kod eklemeniz gerekebilir.
- Son olarak, eklenen kod parçasıyla birlikte sitenizdeki değişiklikleri kaydetmek için Dosyayı Güncelle düğmesini tıklayın.
Sitenizi test ettiğinizden ve eklediğiniz özelliklerin beklendiği gibi çalışıp çalışmadığını kontrol ettiğinizden emin olun.
Eklentileri kullanarak WordPress üstbilgi ve altbilgi kodunu ekleme
Varsayılan olarak WordPress, “Görünüm > Özelleştir > Ek CSS” bölümü altında web sitenize özel CSS eklemenize olanak tanır.Ancak bu bölüme JavaScript ekleyemezsiniz.Kod eklemek için birçok ücretsiz eklenti ve eklenti mevcuttur, burada “WPBeginner Insert Header and Footer” kullanarak açıklayacağız.Eklenti, yeni başlayanların kolaylıkla kullanabileceği süper basit bir arayüze sahiptir.
- Öncelikle Insert Header and Footer eklentisini kurun ve etkinleştirin.WordPress site kontrol panelinizden Eklentiler menüsünün üzerine gelin ve Yeni Ekle'ye tıklayın.
- "Üstbilgi ve Altbilgi Ekle"yi bulmak için eklenti arama özelliğini kullanın ve "Şimdi Yükle" düğmesini tıklayın.Kurulum işlemi tamamlandıktan sonra eklentiyi "etkinleştirin".
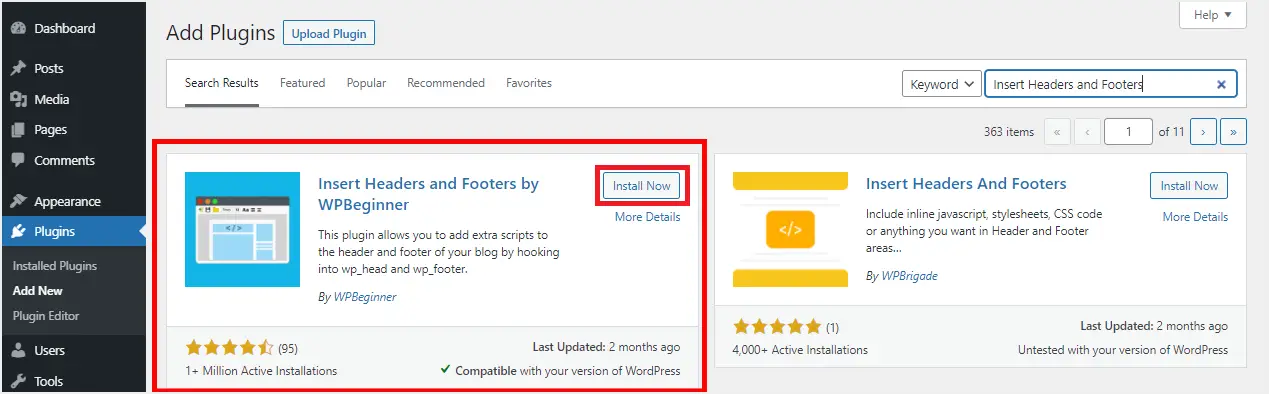
- Ayarlar menüsüne gidin, Üstbilgi ve Altbilgi Ekle alt menüsünü bulup tıklayın.
- Eklenti, kod eklemek üzere komut dosyalarını üstbilgiye, gövdeye ve altbilgiye yerleştirmek için üç kutu sağlar.Bundan önce Google Analytics gibi üçüncü taraf sağlayıcılar, snippet'lerini hangi kutuya yerleştireceğiniz konusunda size rehberlik ediyordu.Aksi takdirde, kodu tam olarak nereye ekleyeceğinizi bildiğinizden emin olun.
- Bu kodları uygun koda yapıştırın ve site değişikliklerinizi tamamlamak için Kaydet'i tıklayın.
- Kod komut dosyaları artık sitenin çalıştığı belirli konumlara otomatik olarak yükleniyor.
Kodu her zaman daha fazla düzenleyebilir ve eklentiyi aktif tutabilirsiniz; çünkü eklentinin devre dışı bırakılması, özel işlevsellik eklenememesine ve sitenize önceden eklenmiş tüm komut dosyalarının devre dışı bırakılmasına neden olacaktır.
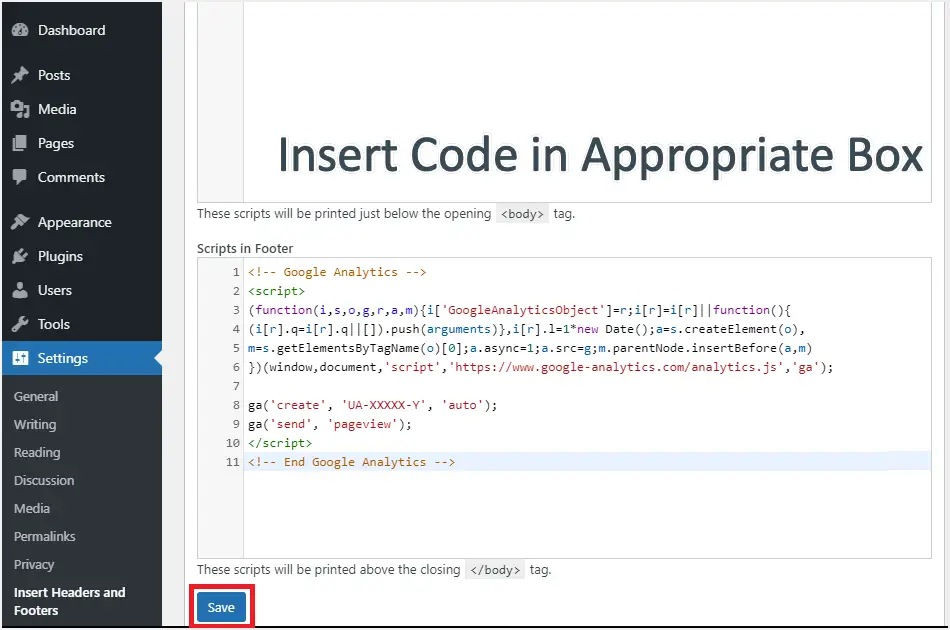
Lütfen Üstbilgi ve Altbilgi Ekle eklentisinin devre dışı bırakılması veya yanlışlıkla kaldırılması durumunda kodunuzun site veritabanınızda kalacağını unutmayın.Erken kodunuzun çalışmasını sağlamak için eklentiyi yeniden yükleyin veya yeniden etkinleştirin.Ayrıca, eklentideki üstbilgi ve altbilgi parçacıklarına değişiklik eklerken ve değişiklikler kaydederken WordPress sitenizin önbelleğini temizlemeniz önerilir.
Temaları kullanarak üstbilgileri ve altbilgileri düzenleme
Tema dosyalarınızı ister manuel olarak düzenleyin, ister bir eklenti kullanın, eklediğiniz kod web sitenizin tamamını etkiler.Yalnızca belirli yazılara veya sayfalara özel kod eklemek için HTML Parçacığı Ekle gibi bir eklenti kullanmanız veya Gutenberg düzenleyicisinde özel HTML blokları kullanmayı denemeniz gerekir.Ancak GeneratePress Premium ve Astra Pro gibi en yeni temaları kullanarak üstbilgi ve altbilgiye kod ekleyebilirsiniz.Bu temalar standart wp_head ve wp_footer kancalarını kullanır ve özel kısıtlamaların uygulanmasına izin verir.Örneğin, sayfayı etkilemeden yalnızca tek bir gönderiye içerik kırıntıları ekleyebilirsiniz.
Burada Astra Pro temasını kullanmayı anlatacağız, benzer adımları GeneratePress Premium temasındaki Elementler seçeneğini kullanarak da gerçekleştirebilirsiniz.
- Astra Pro eklentisini yükledikten sonra Görünüm > Astra Seçenekleri'ne gidin.
- "Özel düzen" seçeneğini etkinleştirin ve bu seçenek için "Ayarlar" bağlantısını tıklayın.
- Yeni Ekle butonuna tıklayın ve eklemek istediğiniz kodu kutuya yapıştırın.
- Özel Düzen Ayarları bölümünün altında Düzen açılır menüsüne tıklayın ve Kancalar seçeneğini seçin.
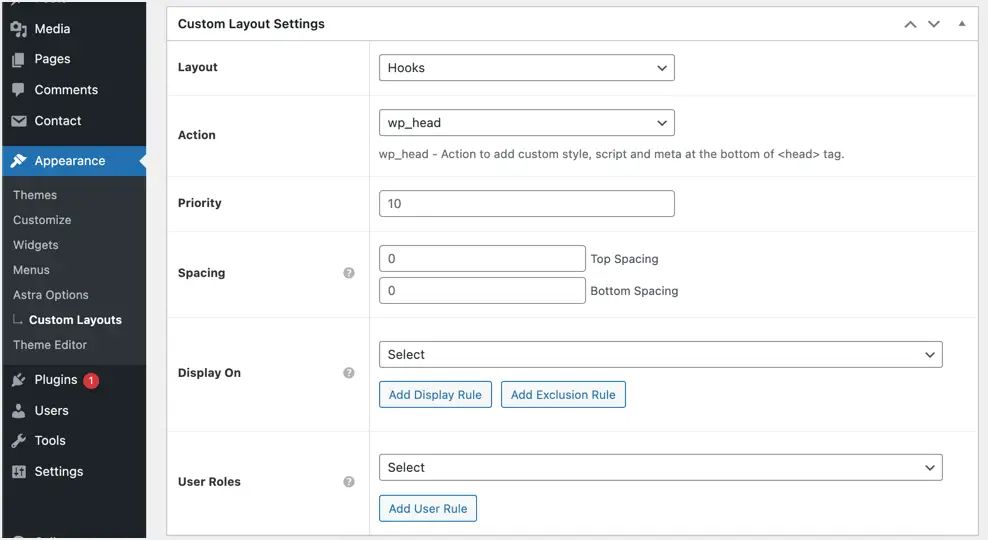
- Eylem açılır listesinde, başlık bölümü için wp_head'i ve alt bilgi bölümü için wp_footer'ı seçin.
- Yalnızca bir snippet kullanıyorsanız "Öncelik" alanını boş bırakın.Ancak aynı kanca konumuna birden fazla kod eklediğinizde, kodları eklemeye ilişkin öncelik sırasını ayarladığınızdan emin olun.Öncelikler olarak 10, 20, 30 vb. kullanabilirsiniz, en düşük olan diğerlerine göre öncelikli olacaktır.
- Gerekirse üst ve alt aralık ayrıntılarını piksel cinsinden sağlayın.
- "Görüntüleme Açık" açılır menüsünde kodun görünmesini istediğiniz yeri seçin.Belirli gönderileri, sayfaları, kategorileri seçebilir veya web sitesinin tamamını ekleyebilir veya gönderiler, sayfalar veya web sitenizde kullanılan herhangi bir özel gönderi türü gibi belirli gönderi türlerini ekleyebilirsiniz.
- Kullanıcı rolü açılır listesinde, etiketin etkin olmasını istediğiniz kullanıcı rolünü seçin.
Tüm ayarları tamamladıktan sonra değişikliklerinizin etkili olması için "Yayınla" butonuna tıklayın.
Üstbilgi ve Altbilgi Ekle eklentisini kullanma nedenleri
Tema dosyalarını düzenlemenin veya özel bir tema kullanmanın o kadar çok dezavantajı vardır ki eklenti yaklaşımına takılıp kalırsınız.Teknik bir kişi olmamanız veya yeni başlayan biri olmanız dışında, bu eklentiyi kullanarak elde edebileceğiniz avantajlardan bazıları şunlardır.
- Eklenti deposu komut dosyalarını ayrı bir konuma eklediğinden yükseltmeler, güncellemeler veya tema değişiklikleri sırasında kodun silinmesi konusunda endişelenmenize gerek yoktur.Eklenti web sitenizin temasından bağımsız çalıştığı için bir alt temaya da ihtiyacınız yoktur.
- Üstbilgilere ve altbilgilere özel kod eklemeyi kolay ve hızlı hale getirir.Ek olarak bu, kod parçacıklarının organizasyonunun tek bir konumda korunmasına yardımcı olur.
- WordPress temanızı düzenlemeyi seçerken hatalarla karşılaşabilirsiniz, bu nedenle bir eklenti kullanmak bu tür hataları ortadan kaldırmanıza, önlemenize ve bunlardan kaçınmanıza yardımcı olur.
son düşünceler
Çoğu durumda WordPress sitenizin görünümünü değiştirmeniz, yaklaşımı değiştirmeniz veya ek işlevler eklemeniz gerekir.Durum ne olursa olsun, teknik açıdan yeterli olmadığınız durumlarda üstbilgi ve altbilgi kodunu eklemek için eklenti yöntemini kullanmayı unutmayın.Astra ve GeneratePress gibi temalar bu sorunu çözmenize yardımcı olsa da premium sürümü satın almanız gerekecek.Ayrıca temaları değiştirmeyi zorlaştırabilir ve bu noktada kullanmak için eklenti aramanız gerekecektir.













