Bu nedenle Internet Explorer tarayıcısını yeniden icat etti ve sıfırdan oluşturdu.Ayrıca kullanıcı arayüzünün basit görünmesini sağlamaya çalışır.Adı Microsoft Edge ve tarayıcı devleri Chrome ve Mozilla'ya rakip olmaya hazırlanıyor.
Gelecekte Microsoft Edge tarayıcısı için de daha fazla güncelleme ve yeni özellik bekleyebiliriz.Tarayıcı uzantıları muhtemelen en çok beklenen özellik güncellemeleridir.Şu anda Microsoft Edge tarayıcısına herhangi bir tarayıcı uzantısını ekleyebilir ve kullanabilirsiniz.Bu acemi için bazı ipuçlarına ve püf noktalarına bakalım.
Microsoft Edge ipuçları ve püf noktaları
1. Cortana Kenarı
Microsoft Edge tarayıcısı, Microsoft'un ilk dijital asistanı Cortana'yı entegre eder.Ancak Windows PC'nizde Cortana'yı etkinleştirmeniz gerekir.Ayrıca kullanmaya başlamak için "Cortana'nın Microsoft Edge'de bana yardım etmesine izin ver" seçeneğini etkinleştirmeniz gerekir.Etkinleştirmek için Başlat menüsüne tıklayın ve Microsoft Edge tarayıcısını başlatın.Microsoft Edge tarayıcı penceresinin sağ üst köşesindeki menü düğmesine tıklayın.Daha sonra Ayarlar seçeneğine tıklayın.Gelişmiş ayarları bulana kadar aşağı kaydırın ve Gelişmiş ayarları görüntüle'ye tıklayın."Cortana'nın Microsoft Edge'de bana yardımcı olmasına izin ver" seçeneğinin altındaki düğmeyi "Açık" konumuna getirin.
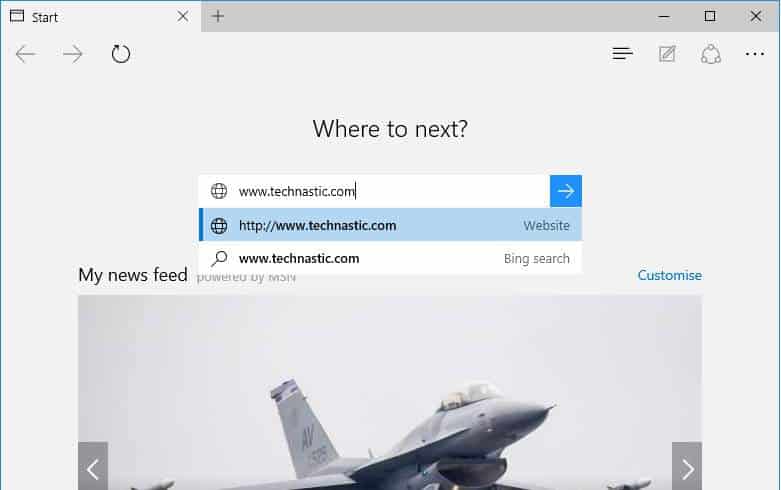
Başlamak için sorunuzu arama kutusuna girin; Cortana size yanıtları göstermeye başlayacaktır.
Microsoft Edge tarayıcısının, tarayıcı penceresine yerleşik bir paylaş düğmesi vardır.Görüntülediğiniz bir web sayfasını paylaşmak istediğinizde, tarayıcınızın üst kısmındaki paylaş simgesini tıklamanız yeterlidir.Çeşitli hizmetlerin bulunduğu bir yan pencere açılacaktır, paylaşmak istediğiniz hizmete tıklayın.Ancak bunları kullanabilmeniz için mağazadan Facebook, Twitter vb. servis uygulamalarını bilgisayarınıza yüklemeniz gerekmektedir.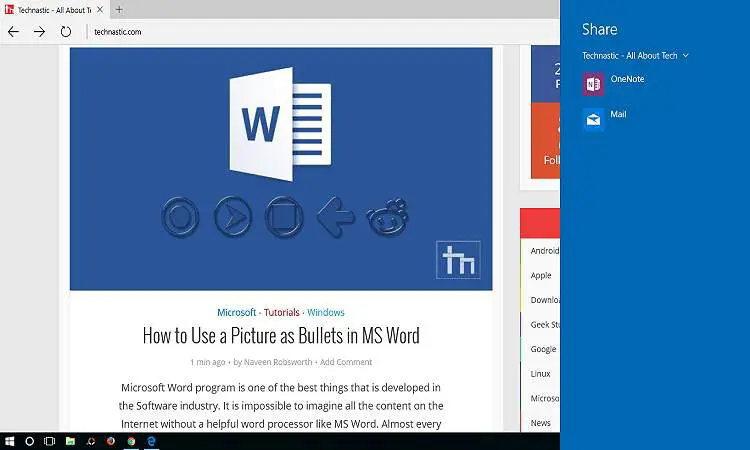
3. Okuyucu görünümü
Çevrimiçi makalelerin veya kitapların hevesli bir okuyucusuysanız bu özellik kullanışlı olacaktır.Microsoft, Safari gibi diğer tarayıcılar gibi bu özelliği de ekledi.Okumak istediğiniz web sayfasını açtıktan sonra tarayıcı pencerenizin üst kısmındaki adres çubuğunun yanında bulunan Reader Görünümü simgesine tıklamanız yeterlidir.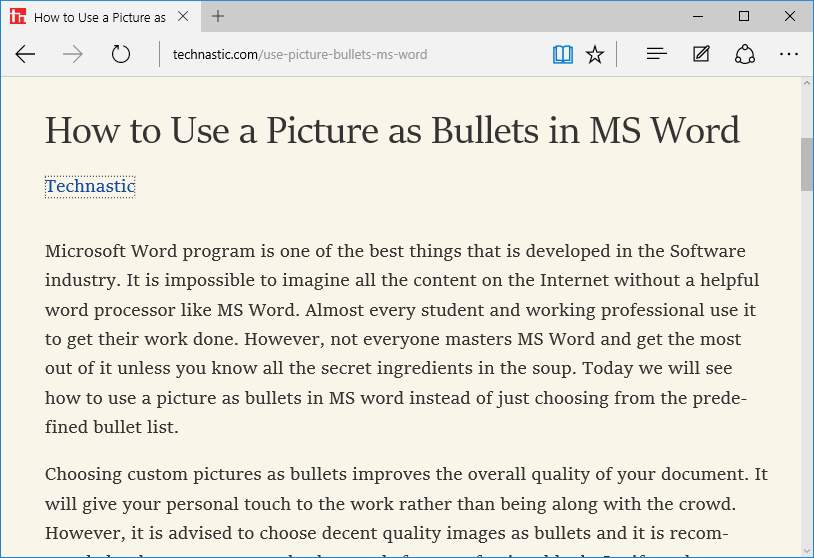
4. Okuyucu listesi
Bazen favori web sayfalarınızı da kaydetmek isteyebilirsiniz veya daha sonra okumak isteyebilirsiniz.Bu durumda okuyucu listesi seçeneği faydalı olabilir.Okuyucu görünümü simgesinin yanındaki yıldız simgesine tıklamanız yeterlidir.Aynı adı kullanabilir veya adı değiştirip "Ekle" düğmesini tıklayabilirsiniz.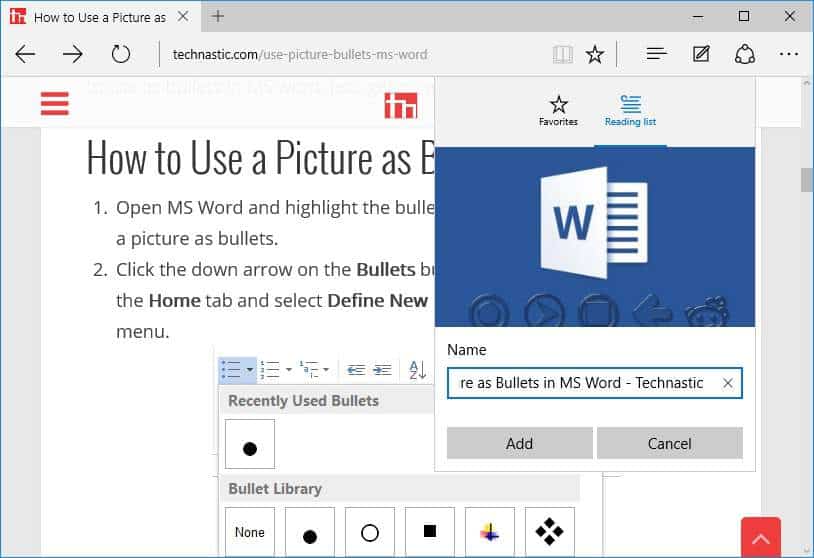
Ne zaman okumak isterseniz, ortadaki simgeye tıklayın ve okuyucu listesini seçin.Eklenen web sayfalarının listesini görüntüleyebilirsiniz.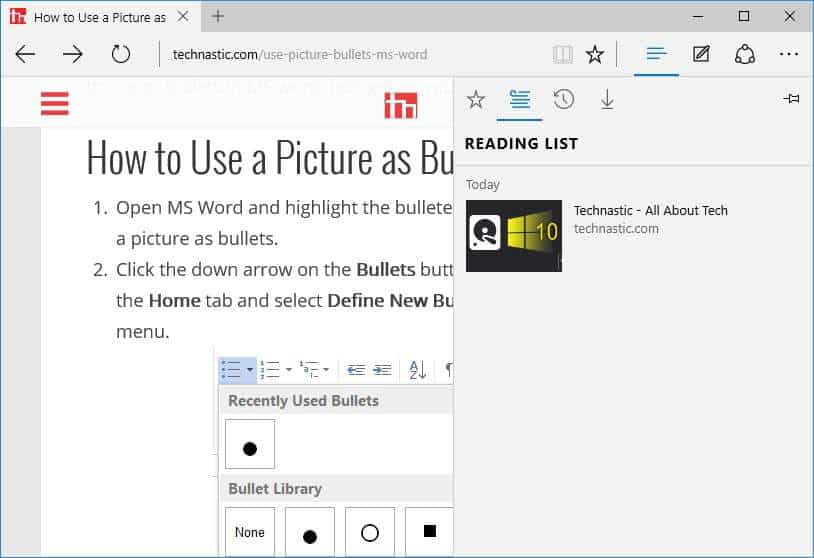
5. Yorumlar
Microsoft Edge tarayıcısındaki açıklama özelliği, web sayfası bölümlerini vurgulamaya, silmeye, açıklama eklemeye, kopyalamaya ve kaydetmeye yardımcı olur.Web Notları Oluştur simgesini tıklayın ve metni vurgulamak, metni kopyalamak, silmek ve not almak için araçları kullanın.Bitirdiğinizde web sayfasında yaptığınız değişiklikleri kaydetmek için Kaydet simgesine tıklayın.
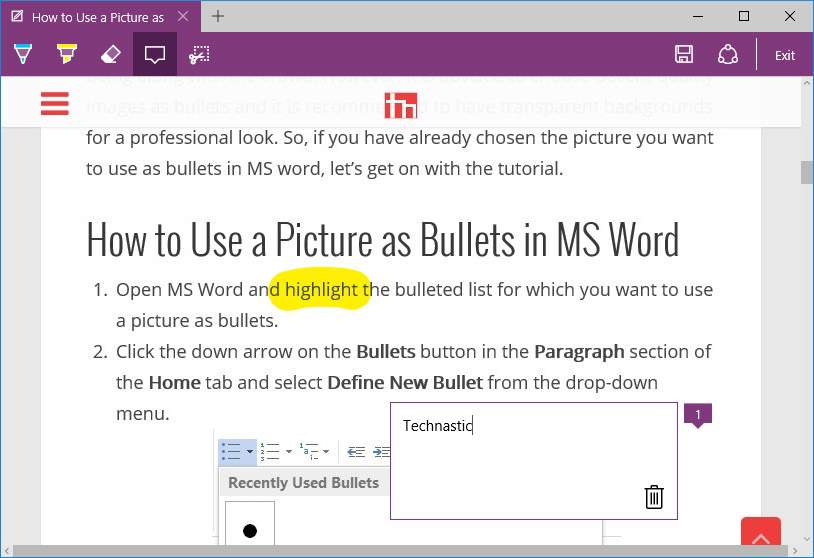
Microsoft Edge tarayıcısı aynı zamanda özel tarama, varsayılan arama ayarları, sık kullanılanlar aracı, tarayıcı tema değiştiricisi ve diğer tarayıcılarda da bulabileceğiniz daha birçok özellik gibi en yaygın özelliklerle birlikte gelir.



![Microsoft Excel'de en sık kullanılan işlevler [bilmeniz gerekir] Microsoft Excel'de en sık kullanılan işlevler [bilmeniz gerekir]](https://infoacetech.net/wp-content/uploads/2021/09/Microsoft-Excel-%E4%B8%AD%E6%9C%80%E5%B8%B8%E7%94%A8%E7%9A%84%E5%87%BD%E6%95%B8-150x150.png)

![Windows 10'da [Windows Mail uygulamasını kullanarak] Cox e-postasını kurun Windows 10'da [Windows Mail uygulamasını kullanarak] Cox e-postasını kurun](https://infoacetech.net/wp-content/uploads/2021/06/5796-photo-1570063578733-6a33b69d1439-150x150.jpg)
![Windows Media Player sorunlarını düzeltin [Windows 8 / 8.1 Kılavuzu] Windows Media Player sorunlarını düzeltin [Windows 8 / 8.1 Kılavuzu]](https://infoacetech.net/wp-content/uploads/2021/10/7576-search-troubleshooting-on-Windows-8-150x150.jpg)
![Windows güncelleme hatası 0x800703ee'yi düzeltin [Windows 11/10] Windows güncelleme hatası 0x800703ee'yi düzeltin [Windows 11/10]](https://infoacetech.net/wp-content/uploads/2021/10/7724-0x800703ee-e1635420429607-150x150.png)





