Yakın zamanda Android'den iOS'a (iPhone) veya iPadOS'a (iPad) geçiş yaptıysanız, uygulamaları veya web sitelerini otomatik olarak doldurmak için kullanılan Android'den kaydedilen şifreleri Google Şifre Yöneticisi'nde saklanabileceğinden kaybedebilirsiniz.
şimdi,Chrome şifrenize iPhone veya iPad'inizdeki Google Şifre Yöneticisinden iki şekilde erişebilirsiniz.
- Seçenek 1:iPhone veya iPad'inizde parolayı otomatik olarak doldurmak için Google Password Manager'ı ziyaret edin.veya,
- 2. Seçenek: DeğiştirTüm şifreler Google'dan iCloud Keychain'e aktarılır [Mac gerektirir].
Otomatik doldurma için iPhone veya iPad'deki herhangi bir uygulamadan Chrome şifresine erişin
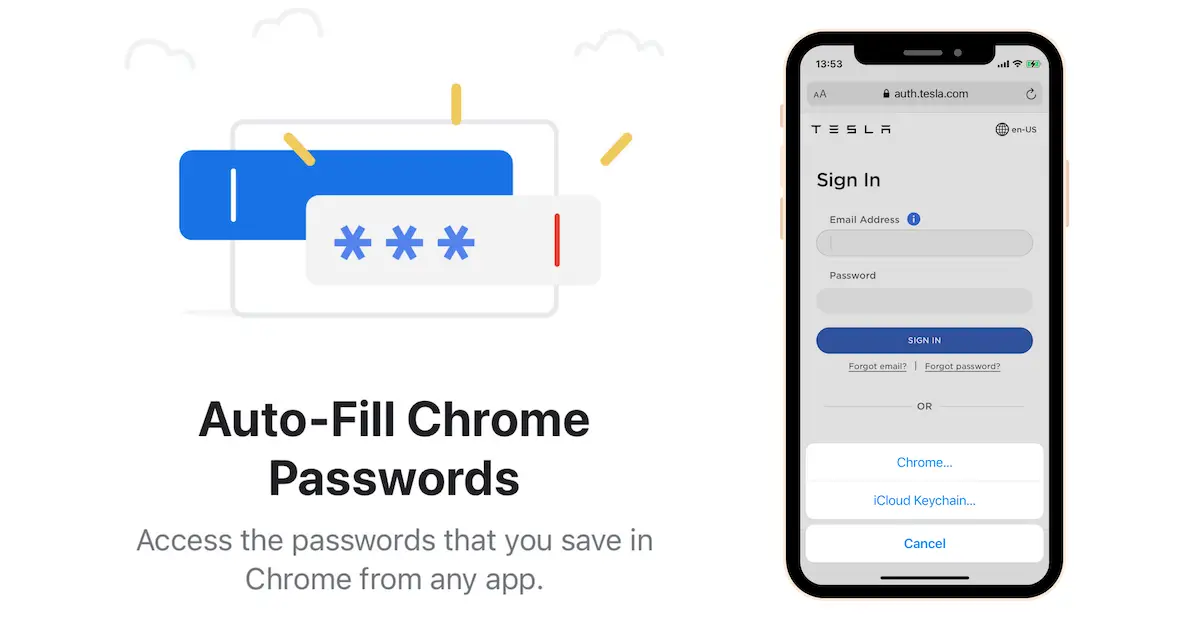
iPhone ve iPad'de Chrome şifrelerine erişmenin bir yolu, Google Chrome'u yüklemek ve şifreyi kaydeden Google hesabıyla oturum açmaktır.
Başarılı kurulum ve kurulumdan sonra, Google Chrome'daki Google Şifre Yöneticisinden erişebilecek ve kayıtlı tüm şifreleri otomatik olarak doldurabileceksiniz.
Ancak, diğer iOS uygulamalarındaki şifreleri Google Şifre Yöneticisi aracılığıyla otomatik olarak doldurmak veya Chrome şifrenize Safari'de erişmeyi tercih ediyorsanız, iOS ayarlarında Chrome'u otomatik doldurma seçeneği olarak eklemeniz gerekir.
Safari'de ve iPhone ve iPad'deki diğer uygulamalarda Chrome şifrelerine erişmek ve bunları otomatik olarak doldurmak için,Lütfen aşağıdakileri yapın:
- NeredenApp StoreChrome'u iPhone, iPad veya iPod touch'a yükleyin .
- Şifreyi kaydettiğiniz Google hesabıyla Chrome'da oturum açın.
- iPhone'u açkurmakUygulama, ardından密碼.Sistem, kimlik doğrulama için yüz kimliği/dokunma kimliği/cihaz parolasını kullanmanızı isteyebilir.
- 點擊Otomatik doldurma şifresi.
- Bir sonraki ekranda, emin olunOlanak vermek"Parolayı otomatik doldur" anahtarıVe "Dolgulara izin ver" bölümünün altında,krom.
- 點擊Otomatik doldurmayı aç, Ve kimlik doğrulama için yüz kimliğinizi/dokunmatik kimliğinizi/cihaz parolanızı tekrar kullanın.
Not:Google şifrenizi senkronizasyon şifrenizle şifrelediyseniz,iOS'taChrome'a girinkurmak(Chrome'u açın ve sağ alt köşedeki üç noktayı tıklayın ve Ayarlar'ı seçin), ardındanSenkronizasyon ve Google hizmetleri.Sayfada, mevcut şifrenizi girmeniz gerektiğini bildiren bir "Senkronizasyon Geçersiz" uyarısı görmelisiniz.Uyarıya tıklayın, şifrenizi girin ve sağ üst köşedeki Gönder'e tıklayın.Google şifreniz hemen senkronize edilmeye başlamalıdır.
Artık herhangi bir uygulamadan kayıtlı Chrome şifrenize erişebilir ve bunları otomatik olarak doldurabilirsiniz.Alternatif olarak, klavyenin sağ üst köşesindeki "anahtar" simgesini tıklayıp ardından "iCloud Anahtar Zinciri..." veya "Chrome .." öğesini seçerek Chrome şifresi ile otomatik doldurma için kullanılan iCloud anahtar zinciri arasında geçiş yapabilirsiniz. önerilerin listesi.
Artık iPhone veya iPad'deki herhangi bir uygulamada Google Şifre Yöneticisi'nden (Chrome Şifre) şifrelere nasıl erişeceğinizi ve şifreleri nasıl otomatik dolduracağınızı biliyorsunuz.Yeni şifreler oluşturmak ve saklamak için Google Password Manager'ı kullanmaya devam etmek istiyorsanız, yeni bir kayıt için Google Chrome kullanmanız gerekir.
Ancak, Apple ekosistemine geçmeyi planlıyorsanız ve birden fazla Apple cihazınıza (Mac'ler dahil) sahipseniz, tüm Chrome şifrelerini iCloud anahtar zincirine aktarmak ve bunları yeni şifre üretimi ve yönetimi için kullanmak daha uygundur.


![Google Chrome tarayıcı varsayılan e-postasını değiştir [Değiştirildi] Google Chrome tarayıcı varsayılan e-postasını değiştir [Değiştirildi]](https://infoacetech.net/wp-content/uploads/2021/06/5706-photo-1578589315522-9e5521b9c158-150x150.jpg)










