ERR_NETWORK_CHANGED Google Chrome'daki en yaygın hatalardan biridir.İnternet kullanıcıları Chrome tarayıcı üzerinden web'e bağlanırken birçok farklı türde hatayla karşılaşırlar ve bu durum, temel nedeni veya çözümü anlamadığınız takdirde sıkıntılı hale gelebilir.
Bu hata mesajı ne anlama geliyor?
Basitçe söylemek gerekirse, ERR_NETWORK_CHANGED hatası, bir web sayfasının düzgün şekilde yüklenmesini engelleyerek kullanıcıların bir web sayfasına erişimini engeller.Bu hata çeşitli nedenlerle ortaya çıkabilir; bu nedenle, bu soruna birkaç farklı çözüme bakmak önemlidir.Başkası için işe yarayan şey sizin için işe yaramayabilir.
Hata şu şekilde görünebilir:"Ağa erişilemiyor.ERR_NETWORK_CHANGED”或"Bağlantınız kesildi.Ağ değişiklikleri algılandı.İnternet bağlantınızı kontrol edin. " Bu, Youtube, Gmail, Facebook vb. gibi tüm popüler web sitelerini de etkileyen yinelenen bir hatadır.Bu nedenle bu soruna uygulanabilir bir çözüm bulmak çok önemlidir.
Bu hata neden ortaya çıkıyor?
Google Chrome genellikle bilgisayarınızın IP adresinde bir değişiklik tespit ettiğinde bu hatayla karşılaşır.Tüm ağlardaki her cihaza, İnternet'e bağlanmaya yardımcı olan farklı bir IP adresi atanır.İnternet Servis Sağlayıcınız (İSS) ve web sitesi sahipleri, IP adresinize bağlı olarak belirli kısıtlamalar uygulayabilir.
Günümüzde VPN veya proxy hizmeti kullanmak yaygın bir uygulama haline geldi.Kullanıcılar bunları belirli kısıtlı web sitelerine erişmek amacıyla IP adreslerini değiştirmek için kullanırlar.Bu hatayla karşılaşmanızın nedenlerinden biri de bu olabilir.
Aşağıda ERR_NETWORK_CHANGED hatası için denenmiş ve test edilmiş bazı çözümleri tartışan bir sorun giderme kılavuzu bulunmaktadır.
kromERR_NETWORK_CHANGED hatasının çözümü
Düzeltme 1. – Modemi yeniden başlatın
Bazı karmaşık çözümlere geçmeden önce basit bir çözümle başlayalım.Bazen sorunlar göründüğünden daha basittir.Hata bazı dahili ve teknik sorunlardan kaynaklanıyor olabilir.Bu durumda modemi yeniden başlatmak olası bir çözüm olabilir.
Düzeltme 2. – Ethernet veya WiFi’yi devre dışı bırakın
Çoğu bilgisayarın İnternet'e bağlanmak için iki seçeneği vardır;WiFi veya Ethernet bağlantı noktası.Öncelikle bilgisayarınızın her ikisini de destekleyip desteklemediğini kontrol edin; her ikisi de etkinse, bağlantı kablolu ve kablosuz arasında değiştiğinden bu soruna neden oluyor olabilir.
Bu sorunu çözmek için dizüstü bilgisayarınızda WiFi seçeneğini devre dışı bırakın veya Ethernet kablosunu çıkarın.İnternet artık yalnızca tek bir kaynak üzerinden bağlandığı için bu, istikrarlı bir bağlantı sağlar.
Düzeltme 3. – VPN ve/veya proxy sunucusunu devre dışı bırakın
Daha önce de belirtildiği gibi, internet bağlantınızı yönlendirmek için bir VPN kullanılır, bu da kısıtlanmış içeriğe erişmenizi sağlar.Bir VPN veya proxy sunucusu kullanıyorsanız, bu büyük olasılıkla Chrome'daki hataya neden oluyor.
Windows 10'da otomatik proxy'yi devre dışı bırakma adımları şunlardır:
- Tıklamak开始Ve gitkurmak.
- seçAğ ve InternetSeçenekler.
- Şu yöne rotayı ayarlavekilsekmesine gidin ve proxy ayarlarına ilişkin tüm seçeneklerin kapalı olduğundan emin olun.
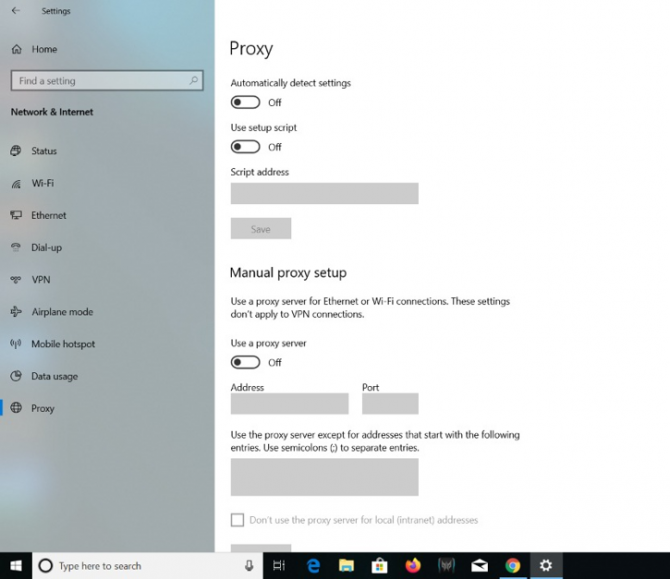
Mac'te proxy'yi devre dışı bırakma adımları şunlardır:
- Ana menüden veya ekranın sol üst köşesindeki Apple logosundan şuraya gidin:Sistem Tercihleri…
- 點擊İnternet.
- Şu anda bağlı olduğunuz WiFi'yi seçin.
- 點擊lüks…
- Şu yöne rotayı ayarlavekilsekmesine gidin ve tüm kutuların işaretli olmadığından emin olun, ardındanbelirlemek.
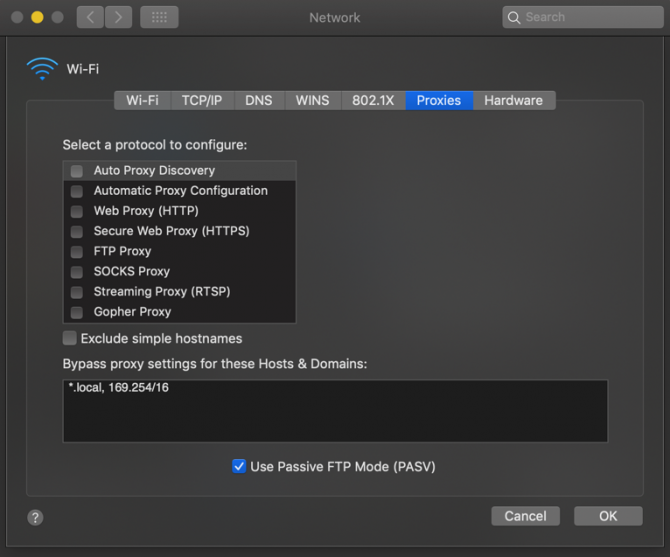
Düzeltme 4. – Google Chrome'da önbelleği ve tarama verilerini temizleyin
İşte nasıl:
- Chrome tarayıcısını açın.Windows'ta,Ctrl + H'ye basınveya Mac'te,Command + Y'ye basın.Alternatif olarak sağ üst köşedeki üç noktaya tıklayın ve açın.tarihi rekor"Sekme.
- Soldaki seçenekler panelinden,Tarama verilerini temizleSeçenekler.
- Bu, ayarlamanızı isteyen bir pencere açacaktır.zaman sınırı.seçBaşlangıç saati或her zaman(Hangi Chrome sürümünü kullandığınıza bağlı olarak).
- Ayrıca aşağıdaki kutuları işaretlemeyi de unutmayın:Arama geçmişi,Çerezler ve diğer site verileri,Hem deÖnbelleğe alınmış resimler ve dosyalar.
- Şimdi tıklayınnet veriler.
- Tarayıcıyı kapatın, bilgisayarınızı yeniden başlatın ve tekrar bağlanmayı deneyin.
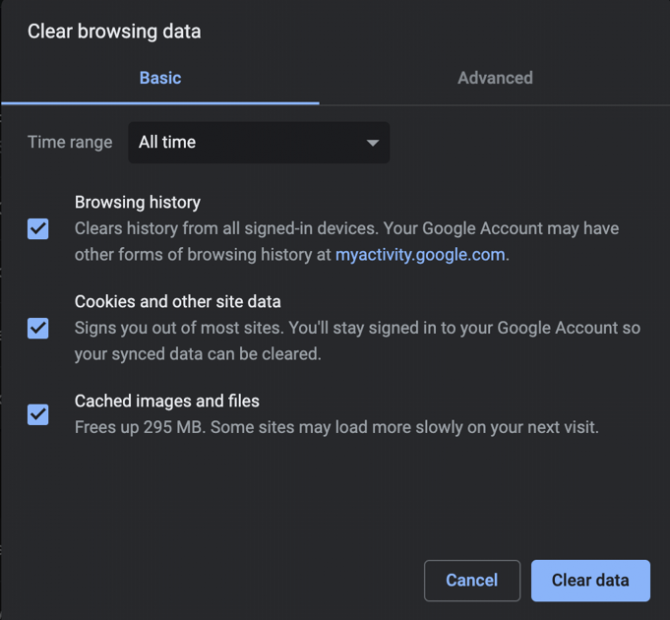
Düzeltme 5. – Ağ bağdaştırıcısını devre dışı bırakın ve yeniden etkinleştirin
Ağ bağdaştırıcıları bazen Windows çalıştıran bilgisayarlarda ERR_NETWORK_CHANGED hatalarının nedeni olabilir.Genellikle bu sorun Mac'te oluşmaz.
Ağ bağdaştırıcısıyla ilgili sorunları düzeltmek için lütfen aşağıdaki adımları izleyin:
- Tıklamak开始düğme, aramaAygıt Yöneticisi.
- Aşağı kaydırın ve tıklayınağ adaptörüSeçenekler.
- Şu anda kullanmakta olduğunuz adaptöre sağ tıklayın.(Burada herhangi bir donanım sorununu taramayı seçebilirsiniz.)
- Devre dışı bırakSonrayeniden etkinleştirmekağ adaptörü.
- Chrome tarayıcınıza geri dönün ve web sayfasını yüklemeyi deneyin.
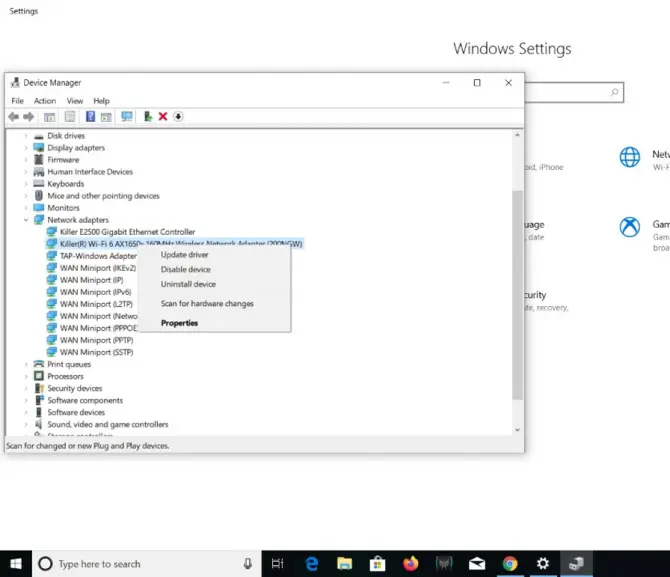
Düzeltme 6. – DNS önbelleğini temizleyin
Windows 10'da DNS'yi nasıl temizleyeceğiniz aşağıda açıklanmıştır:
- basınWindows tuşu + X.Bu, uzman kullanıcı menüsünü açacaktır.
- TıklamakKomut istemi (yönetici).
- Aşağıdaki komutu yazın:ipconfig / flushdnsVe Enter'a basın.
- Bilgisayarı yeniden başlatın.
- Sayfayı tarayıcıya yeniden yükleyin.
Düzeltme 7. – TCP/IP’yi sıfırlayın
Bu çözüm genellikle önceki çözümün devamı niteliğindedir.DNS önbelleğini temizlemek yeterli değilse şu adımları izleyin:
- basınWindows tuşu + X.Bu, uzman kullanıcı menüsünü açacaktır.
- TıklamakKomut istemi (yönetici).
- Aşağıdaki komutları sırasıyla yazın:
- ipconfig / salmave Enter'a basın
- ipconfig / flushdnsDaha sonra Enter'a basın
- ipconfig / renewDaha sonra Enter'a basın
- Komut istemini yeniden açın ve aşağıdakini yazın:ipconfig/flushdns, nbtstat -r, netsh int ip sıfırlama, netshwardsock sıfırlama
- Enter tuşuna basın.
- Bilgisayarınızı yeniden başlatın ve sayfayı tarayıcınıza yeniden yüklemeyi deneyin.
Düzeltme 8. – Güç tasarrufu modunu devre dışı bırakın
Windows 10'da, güç tasarrufu modu etkinleştirildiğinde kablosuz bağdaştırıcı kapanır.Bu, ağ bağlantısının kesilmesine neden olarak ağ değişikliği hatalarına neden olabilir.Bu sorunun kaynağını ortadan kaldırmak için şu adımları izleyin:
- Tıklamak开始düğmesine basın ve arayınAygıt Yöneticisi.
- Şu anda kullanmakta olduğunuz ağ bağdaştırıcısına sağ tıklayın ve seçinÖznitellikler"Seçenek.
- Şu yöne rotayı ayarlaGüç yönetimiSekme.
- Devre dışı bırakmak "Güçten tasarruf etmek için bilgisayarın bu aygıtı kapatmasına izin verin"Seçenek.
- Tıklamakbelirlemekve web sayfasını Google Chrome'a yeniden yükleyin.
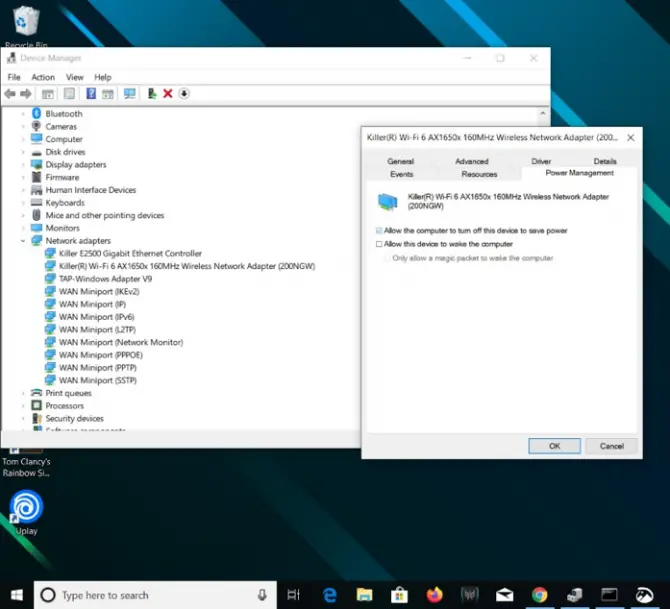
Düzelt 9. – Google Genel DNS’yi deneyin
DNS ayarlarının ağ bağlantınız üzerinde önemli bir etkisi olabilir ve bağlantının zaman aşımına uğramasına neden olabilir.
DNS ayarları bilgisayarda TCP/IP protokol ayarları altında bulunur.DNS sunucusu ayrıntıları değiştirilebilir ve işlem, bilgisayarınızda çalışan işletim sistemine bağlı olarak değişiklik gösterir.Google DNS gibi güvenilir bir DNS sunucusu kullanmak önemlidir.Ağ hatasına hâlâ bir çözüm bulamazsanız, İSS'niz tarafından sağlanan varsayılan sunucunun gelecekteki ağ bağlantılarında kullanılması için tüm manuel DNS sunucularını kaldırmayı deneyin.
Düzeltme 10. – İnternet Servis Sağlayıcınıza (İSS) başvurun
Bu çözümlerden hiçbiri işinize yaramazsa ERR_NETWORK_CHANGED hatasıyla ilgili olarak İSS'nize danışmanız en iyisidir.Bazen ağınız üzerinde olumlu etkisi olabilecek bazı arka uç değişikliklerinde yardımcı olabilirler.




![Google Chrome tarayıcı varsayılan e-postasını değiştir [Değiştirildi] Google Chrome tarayıcı varsayılan e-postasını değiştir [Değiştirildi]](https://infoacetech.net/wp-content/uploads/2021/06/5706-photo-1578589315522-9e5521b9c158-150x150.jpg)
![iPhone ve iPad'de Google Chrome şifresi nasıl alınır [Şifreyi otomatik doldur] iPhone ve iPad'de Google Chrome şifresi nasıl alınır [Şifreyi otomatik doldur]](https://infoacetech.net/wp-content/uploads/2021/07/5885-How-to-Get-Google-Chrome-Passwords-on-iPhone-iPad-AutoFill-from-any-app-150x150.png)






