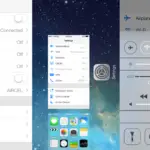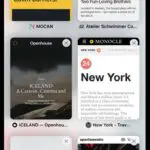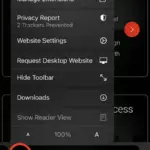iOS 14, iPhone ana ekranına widget'lar getirerek ana ekranın görünümünü benzersiz ve yaratıcı bir şekilde özelleştirmenize olanak tanır.Ancak yine de uygulama simgelerini cihazda yerel olarak özelleştirmenize izin vermiyor.
Jailbreak yapmadan iPhone ve iPad'deki uygulama simgeleri nasıl değiştirilir?
Nadir durumlarda, bir dizi önceden tanımlanmış simgeden varsayılan simgelerini değiştirme seçeneği sunan bazı uygulamalarla karşılaşabilirsiniz.Ancak çoğu durumda, iPhone veya iPad'deki uygulama simgesini özelleştirmek için genellikle cihazı jailbreak yapmanız gerekir.Ancak, birçok kullanıcı, yalnızca uygulama simgesini değiştirmek için cihazlarını jailbreak yapmaktan hoşlanmayabilir.
![]()
Burada, iOS ve iPadOS'ta jailbreak gerektirmeyen ana ekran uygulama simgelerini özelleştirmek için bazı çözümleri keşfedeceğiz.
1. Adım: Favori uygulamalarınız için özel simgeler edinin
Bu sayfaya gelir ve iOS veya iPadOS'ta özel simgeleri nasıl değiştireceğinizi, özelleştireceğinizi veya kullanacağınızı ararsanız, muhtemelen hazır bir özel simgeniz vardır.Ancak, bunu yapmazsanız, İnternet'te ücretsiz veya ücretli özel simge setlerini indirebileceğiniz birden çok havuz vardır.
Ücretsiz simge paketi:
Premium simge paketi:
Ancak kendinizi daha yaratıcı hissediyorsanız, kendi özel ana ekran simgenizi oluşturmaya devam edebilirsiniz.Bunun için Picsart, Canva gibi düzenleme araçlarını ve hatta Adobe Illustrator gibi profesyonel düzenleme araçlarını kullanmanız gerekebilir.
Favori uygulamalarınız için özel simgeler topladıktan sonra, bunlarıiPhone veya iPad'deFotoğraflar (film rulosu) veyadosyabaşvuru.
2. Adım: Yeniden yönlendirme olmadan iOS veya iPadOS'ta özel bir uygulama simgesi ayarlayın
iOS resmi olarak hala ana ekranda özel uygulama simgeleri ayarlamanıza izin vermese de, bazı kullanıcılar yaratıcı bir çözüm bulmuş.
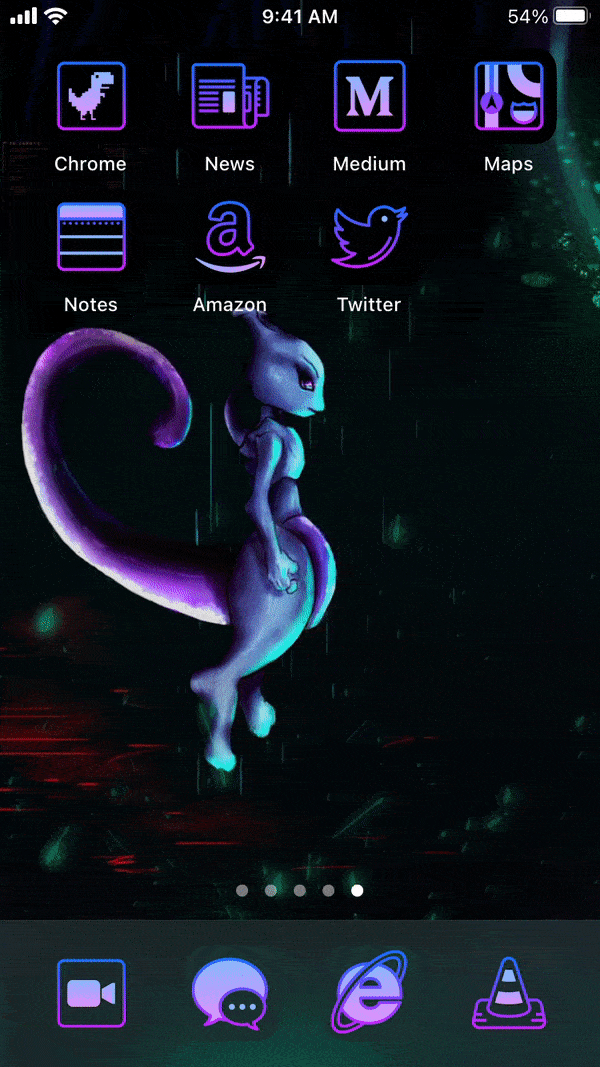
Çözüm, RoutineHub kullanıcılarından geliyor@nyuszika7hIcon Themer adlı özel bir kısayol.Bilmiyorsanız, Kısayollar (eski adıyla İş Akışı), kullanıcıların özel otomatik eylemler veya iş akışları için kısayollar oluşturmasına olanak tanır.
Not:Aşağıdaki çözümler iOS 13 ve iOS 14 için geçerlidir.Ancak en iyi özellikler için iOS 14 önerilir.iOS 13'te, kutudan yalnızca birkaç uygulama çıkıyor ve deneyim sorunsuz değil, ancak biraz iyileştirmek için "Hareketi Azalt" seçeneğini etkinleştirebilirsiniz.
Aşağıdaki adımlar, iPhone ve iPad ana ekranlarındaki favori uygulamalarınızın uygulama simgelerini jailbreak yapmadan değiştirmenize yardımcı olacaktır.
- iPhone veya iPad'deKurulumKısayollarUygulama (önceden yüklenmemişse).
- iOS veya iPadOS'a gidinAyarlar >> Kısayolve emin olOlanak vermekGüvenilmeyen kısayollara izin ver.
- iPhone veya iPad'inizdengitSimge TemalarıKısayol sayfası ve ardındanKısayol al.
- Kısayol uygulamasına yönlendirdikten sonra en alta gidin ve tıklayın.Güvenilmeyen kısayol ekle.
- 點擊devam et(İki kez), ardından完成Kısayol yapılandırma sihirbazını tamamlamak için.
- gitHızlıyol uygulamasıbenim kısayolum, ardından tıklayınSimge TemaÇalıştırmak için kısayol.
- Kısayolu güncellemenizi isterse, Güncelle'yi tıklayın ve ekrandaki talimatları izleyin.
- Kısayol açıklayıcıdır ve favori uygulamalarınız için özel simgeler oluşturma adımlarında size rehberlik edecektir.Bir uygulama seçmek, uygulama için bir simge seçmek, özel uygulama simgesi için etiket metnini özelleştirmek ve URL şemasını (varsayılan olarak sağlanır) tanımlamak için ekrandaki talimatları izleyin.
- Son adımda, ana ekrana başka bir simge eklemek mi yoksa özel bir simge mi oluşturmak istediğinizi soracaktır.Tercih edilen uygulama için tüm simgeleri seçtikten sonra,Simgelerimi Oluştur.
- Yeni oluşturduğunuz simge paketinin adını seçin.Safari'de bir web sayfasına yönlendirileceksiniz.點擊izin vermekYapılandırma dosyasını indirin.
- Yapılandırma dosyasını başarıyla indirdikten sonra şuraya gidin:Ayarlar >> Genel >> Profil[Veya yapılandırma dosyası ve cihaz yönetimi], az önce indirdiğiniz yapılandırma dosyasını seçin ve ardından sağ üst köşedeki Kur'a tıklayın.
Yeni oluşturulan uygulama simgesi ana ekranda görünecektir.iOS 14 kullanıyorsanız, ana ekrandan orijinal uygulama simgesini gizlemeye devam edebilirsiniz.
Orijinal uygulama simgesini iOS 14 ana ekranından gizlemek için:
- Titreşim moduna girmek için uygulama simgesine uzun dokunun ve "Ana Ekranı Düzenle"yi seçin.
- Gereksiz tüm simgeleri yeni ana ekran sayfasına taşıyın.
- Şimdi Dock'un üzerindeki gezinme noktasına tıklayın ve ardından gizlemek için yeni ana ekran sayfasının seçimini kaldırın.
Bu yöntemin avantajı, yerel benzeri bir deneyim sağlaması ve uygulamanın herhangi bir yeniden yönlendirme olmadan özel bir simgeden başlatılabilmesidir.Özel uygulama kısayolları oluşturmak için başka geçici çözümler de vardır, ancak bunlar genellikle önce kısayol uygulamasını veya boş bir Safari sayfasını açar ve ardından her seferinde başlatarak istenen uygulamaya yeniden yönlendirir.
Bir simge veya simge seti oluşturmak için Icon Themer'ı her kullandığınızda, özel bir yapılandırma dosyası indirmeniz gerekir.Birden fazla yapılandırma dosyası yüklemek istemiyorsanız, tüm favori simgelerinizi (70'e kadar) tek bir yapılandırma dosyası altında oluşturabilirsiniz.
şimdiye kadarSimgeleri sistem uygulamaları için özelleştirirken, Icon ThemerBazıları varlimit.Ancak üçüncü taraf uygulamalarla iyi çalışır.
Apple'ın, yapılandırma dosyalarının yüklenmesini gerektirmeyen özel kısayol simgelerinden (sistem uygulamaları dahil) uygulamaları başlatmanın yerel bir yolunu sağlayacağını umuyoruz.O zamana kadar Icon Themer jailbreaksiz en iyi seçim gibi görünüyor.
Veya üçüncü taraf yapılandırma dosyalarını yüklemek istemiyorsanız, kendi uygulama başlatıcı kısayolunuzu oluşturmak için Kısayol uygulamasını da kullanabilirsiniz.Ancak, yukarıda belirtildiği gibi, uygulama başlatma deneyiminiz, kısayol uygulamasının ortasından yönlendirmeleri içerecektir.
Bonus: iPhone veya iPad'de boş bir ana ekran ekleyin
Android kullanıcıları, uygulama simgelerini ve ana ekranları farklı şekillerde özelleştirme özgürlüğünün tadını çıkarır.Bazı kullanıcılar, simge içermeyen temiz bir ana ekrana sahip olmak ister.Bazı insanlar, duvar kağıdının görüntülenmesi için yer açmak için ana ekranda belirli sayıda simge tutmayı sever.
iOS'ta, boş bir ana ekran ekleme özelliğinin uzun zaman önce ortaya çıkmış olması gerekirdi.Ancak iOS 14'te artık yerel olarak boş bir ana ekran (ve Dock) ayarlayabilirsiniz.
iOS 14 yüklü bir iPhone veya iPad'de boş bir ana ekranın nasıl oluşturulacağı aşağıda açıklanmıştır.
- Ana ekranda belirli bir uygulama simgesine uzun dokunun ve ardından "Titreşim Modu"na girmek için "Ana Ekranı Düzenle"yi seçin.
- Tüm simgeleri ilk ana ekran sayfasından yeni sayfaya taşıyın.Bunu, simgeleri tek tek yeni sayfaya sürükleyerek veya tüm simgeleri bir araya toplayıp yeni sayfaya yerleştirerek yapabilirsiniz.
İlk ana ekran sayfası artık boş.
Not:Tek bir sayfadan birden çok uygulama simgesi toplamak için uygulama simgelerini ana ekranın altına sürükleyin.Ardından, parmağınızı ilk simgenin üzerinde bırakmak yerine, ana ekrandaki diğer kullanılabilir simgelere dokunmak için ikinci parmağınızı kullanın.Uygulama simgeleri, ilk simgenin üst kısmının altında toplanacaktır.
iPhone simgeleri her yerde nasıl düzenlenir
iOS ana ekran simgelerinin ızgara özelliği nedeniyle, ana ekranda kayan simgeler oluşturmak hala imkansızdır.Ancak bu teknik, iPhone ve iPad'de boş uygulama simgeleri oluşturmanıza olanak tanır.Ve kullanmak için iOS 14'e ihtiyacınız yok.Bu, iOS'un önceki sürümleri için de geçerlidir.
İşin püf noktası, arka planda ana ekran duvar kağıdıyla karışan web yer imleri oluşturmak ve iPhone ana ekranında kayan simgeler yanılsaması yaratmaktır.adında biri variBoşDuyarlı web uygulamasıBu işlemi basit ve sorunsuz hale getirebilirsiniz.adlı başka birini de kullanabilirsiniz.MakeOvrbaşvuru, Benzer işlevsellik sağlar.
Aşağıdaki adımlar, iPhone ana ekranında kayan bir simge oluşturmanız için size rehberlik edecektir.
- GirerekAyarlar>>Duvar Kağıdı>>Yeni bir duvar kağıdı seçin >>Fotoğraf geliyorStatik bir ana ekran arka planı ayarlayın, Veya fotoğraflarınızdan statik bir duvar kağıdı seçin.
- Duvar kağıdı ayarlarında, devre dışı bırakın"Karanlık görünüm duvar kağıdını karartır"Seçenekler.
- gitAyarlar >> Erişilebilirlik >> Sporve aç"Egzersizi azaltın".
- Şimdi, mevcut ana ekranın ekran görüntüsünü alın.
- iEmpty web sitesinin mobil sürümünü açmak için iOS veya iPadOS'ta Safari'yi kullanın.
- Sayfayı aşağı kaydırın ve tıklayınBoş simge ekle.
- TıklamakYükle >> Dosya seçVe az önce çektiğiniz ekran görüntüsünü seçin.
- TıklamakgöndermekVe yüklemenin tamamlanmasını bekleyin.
- Ekran görüntüsü yüklendikten sonra simge oluşturma yöntemini seçin.seçYer imleriYöntem.
- Ardından, boş simgeler oluşturmak istediğiniz ana ekran ızgara konumunu seçin.Bir seferde en fazla 3 simge oluşturabilirsiniz.
- Seçim tamamlandıktan sonra tıklayın"[#] simgesi ekle".
- Oluşturulan simgeleri tek tek seçmek için ok tuşlarını kullanın ve ardındanPaylaş >> Ekle Ana Ekrana Ana Ekranda boş bir simge kısayolu oluşturun.
Not 1:Web sitesi iki simge oluşturma yöntemini desteklemektedir.Yer imi yöntemi, tek bir uygulama simgesi ayarlamak için çok uygundur ve kayıt olmadan ücretsiz olarak kullanılabilir.Profil yöntemi, boş uygulama simgelerinin toplu olarak oluşturulması için çok uygun olan gelişmiş bir özelliktir.Bunu yapmak için web sitesi iOS cihazınıza bir yapılandırma dosyası yükleyecektir.
Not 2: iOS, ana ekranda bir derinlik efekti oluşturmak için paralaks kullanır.En iyi sonuçlar için statik duvar kağıtları kullanmanız ve hareketi azaltmanız gerekir.Ayrıca, açık ve koyu modları aynı anda kullanıyorsanız, "Karanlık Görünümü Koyulaştır Duvar Kağıdı" özelliğini kapattığınızdan emin olun, aksi takdirde simgeniz arka plan duvar kağıdıyla karıştırılmayabilir.
Not 3:Gerekirse, kullanabilirsiniziÖzelUygun bir URL şeması atayarak, üzerlerine tıkladığınızda favori uygulamalarınızı başlatmak için gizli boş simgeleri yapılandırın.
Artık iPhone ve iPad'in ana ekranında özel uygulama simgelerini nasıl ayarlayacağınızı ve kullanacağınızı biliyorsunuz.Başka herhangi bir yenilikçi özelleştirme yöntemi biliyorsanız, lütfen aşağıdaki yorumlarda bize bildirin.


![iPhone için özel simge setleri oluşturun [Sınırsız ücretsiz ve premium iOS simge paketleri] iPhone için özel simge setleri oluşturun [Sınırsız ücretsiz ve premium iOS simge paketleri]](https://infoacetech.net/wp-content/uploads/2021/07/5879-Generate-unlimited-custom-icon-sets-for-iPhone-Free-Premium-iOS-icon-packs-150x150.png)