PDF, salt okunur yapısı, kurcalamaya karşı korumalı mekanizması (dijital imza yoluyla) nedeniyle genellikle hassas belgeler için tercih edilen biçimdir ve yazılım veya işletim sisteminden bağımsız olarak belge özelliklerini koruyabilir.
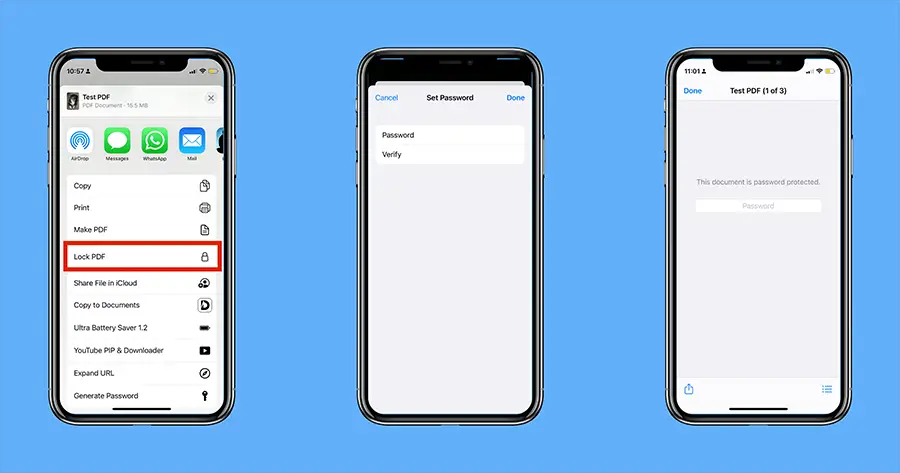 Hiç parola korumalı bir PDF belgesiyle karşılaştınız mı ve PDF'nize bir parola ekleyip ekleyemeyeceğinizi bilmek mi istiyorsunuz?
Hiç parola korumalı bir PDF belgesiyle karşılaştınız mı ve PDF'nize bir parola ekleyip ekleyemeyeceğinizi bilmek mi istiyorsunuz?
Bu makaleyi okuduktan sonra, iPhone ve iPad'deki herhangi bir PDF belgesini parola ile koruyabileceksiniz.
iPhone ve iPad'de PDF belgelerini parola ile koruma
PDF belgelerini bir parola ile kilitleme özelliği iOS 15 ve iPadOS 15'te yerleşiktir.Aşağıdaki adımlar, iOS 15 çalıştıran iPhone'da PDF belgelerini parolayla korumanız için size rehberlik edecektir.
- kullanmak"belge"Uygulama, kilitlemek istediğiniz PDF dosyasının bulunduğu cihaza veya iCloud konumuna göz atın.
- Açmak için PDF dosyasına tıklayın.
- Dosya açıldıktan sonra tıklayın.Sol altOfpaylaşılanButon.
- "Paylaş" menüsünü aşağı kaydırın ve "PDF'yi kilitle".
- Herhangi bir uygun şifre belirleyin ve ardından onaylamak için aynı şifreyi tekrar girin.
- Şifreyi iki kez girdikten sonra tıklayın.完成Sağ üst köşeden.
Seçilen PDF belgesi gerekli şifre ile kilitlenecektir.
iPhone ve iPad'de parola korumalı PDF belgelerini açın
Parola korumalı bir PDF'yi açmak için korumalı PDF'ye göz atın ve açmak için tıklayın, kilit parolasını girin ve "Başlat" düğmesini tıklayın.Artık diğer belgeler gibi PDF belgelerine de erişebilirsiniz.
iPhone veya iPad'de PDF'de parolayı değiştirme veya silme
Ne yazık ki, iOS ve iPadOS henüz PDF'deki mevcut şifreyi değiştirme veya silme yeteneğine sahip değil.Ancak bazı PDF okuyucu ve editör uygulamaları, şifreyi değiştirmenize veya silmenize izin verir.Ancak bunun genellikle çoğu uygulamada ücretli bir özellik olarak gösterildiğini belirtmekte fayda var.
Burada Documents uygulamasını örnek alıyoruz.
Not:PDF'nin parolasını ayarlamak veya değiştirmek üzere Documents uygulamasını kullanmak için Documents Plus'a abone olmanız gerekir.
- iPhone veya iPad'de下載evraklarbaşvuru.
- "Dosya" uygulamasına gidin ve şifresini değiştirmek veya kaldırmak istediğiniz tercih edilen PDF dosyasını açın.
- Şifre isteminde, tıklayınSol altOfpaylaşılanButon.
- Paylaşım menüsündeki mevcut uygulamalar listesindenseçbelgeler.Listede "Belgeler" uygulamasını görmüyorsanız, listenin sonundaki "Diğer"i tıklayın, ardından aşağı kaydırın ve "Belgeler"i seçin.Dosya, belge uygulamasına kopyalanmalıdır.
- "Belgeler" uygulamasına girdikten sonra parola korumalı PDF'yi açın, parolayı girin ve ardındanKilidini aç.
- Sağ üst köşedeki üç noktayı tıklayın ve seçinŞifreyi değiştir.
- Şifreyi değiştirmek için lütfen yeni şifreyi girin, tekrar doğrulayın ve ardından sağ üst köşeye tıklayındeğişiklik.Veya şifreyi silmek istiyorsanız, tıklamanız yeterlidir.Şifreyi silButon.
Şifre şimdi değiştirildi veya silindi.
Değiştirilen dosyayı Dosyalar uygulamasına geri kopyalamak için Belgeler uygulamasında PDF'yi açın, sağ üst köşedeki üç noktayı tıklayın ve menüden Paylaş'ı seçin.Sağ üst köşede tekrar Paylaş'a tıklayın ve paylaşım menüsünden "Dosyaya kaydet"i seçin.
iOS'un önceki sürümlerinde (iOS 14 veya altı) parolayı PDF olarak ayarlayın
Apple kısa süre önce iOS 15'e "PDF'yi Kilitle" işlevini ekledi; bu nedenle, iOS'un daha eski bir sürümünü kullanıyorsanız ve herhangi bir nedenle iOS 15'e yükseltemiyorsanız, PDF belgesini kilitlemek için üçüncü taraf bir uygulama kullanmanız gerekir.
Burada Documents uygulamasını örnek alıyoruz.
Not:PDF'nin parolasını ayarlamak veya değiştirmek üzere Documents uygulamasını kullanmak için Documents Plus'a abone olmanız gerekir.
- iPhone veya iPad'de下載evraklarbaşvuru.
- Parolayla korumak istediğiniz PDF Belgeler uygulamasındaysa, Belgeler uygulamasına aktarmak için önceki bölümdeki 2 ila 4 arasındaki adımları izleyin.
- Dosya "Belgeler" uygulamasına girdikten sonra dosyayı içinde açın.
- Sağ üst köşedeki üç noktayı tıklayın ve seçinşifreyi belirle.
- Dosya için ayarlanacak parolayı sağlayın ve ardından yeniden doğrulayın.
- 點擊kurmakSağ üst köşede.
PDF şimdi verilen şifre ile kilitlendi.
iPhone ve iPad'de bir PDF dosyasının parolasını bu şekilde ayarlayabilir, değiştirebilir veya silebilirsiniz.



![iPhone ve iPad'de Google Chrome şifresi nasıl alınır [Şifreyi otomatik doldur] iPhone ve iPad'de Google Chrome şifresi nasıl alınır [Şifreyi otomatik doldur]](https://infoacetech.net/wp-content/uploads/2021/07/5885-How-to-Get-Google-Chrome-Passwords-on-iPhone-iPad-AutoFill-from-any-app-150x150.png)









