Umarım bu uygulamalar çok fazla disk alanı kaplamaz.Böylece onları görmezden gelebilirsiniz.Ancak yine de bu yerleşik uygulamaları kaldırmak istiyorsanız, kaldırma işlemi boyunca size rehberlik edeceğiz.Yukarıda da belirttiğimiz gibi bazı uygulamaları doğrudan kaldıramıyoruz.Öyleyse, Windows 10 yerleşik uygulamalarının nasıl kaldırılacağına ilişkin bu yazıda bunları farklı şekilde ele alalım.
Yukarıda da belirtildiği gibi basit ve anlaşılır bir şekilde kaldırılabilen bazı uygulamalar var.Açık"Başlangıç"menüye tıklayın ve "Bütün uygulamalar"bölümüne gidin ve kaldırmak istediğiniz uygulamaya sağ tıklayın.Tıklamak "Kaldır"Silme seçeneği.Dokunmatik ekran kullanıyorsanız bu seçeneklere ulaşmak için uygulamayı basılı tutun.
Ancak Microsoft Solitaire Collection, Money, News, Sports, Get Office vb. yalnızca birkaç uygulama bu şekilde kaldırılabilir.PC üreticiniz tarafından yüklenen bir bloatware uygulamasını kaldırmak isteseniz bile bu ipucunu takip edebilirsiniz.
PowerShell'i kullanma
Yukarıdaki yöntemi kullanarak uygulamayı kaldıramıyorsanız, işlemi gerçekleştirmek için bu yöntemi izleyin.Tüm yerleşik uygulamaları kaldırmak için PowerShell'i kullanabilirsiniz.Ancak Microsoft Edge ve Cortana gibi uygulamaları kaldırmaya çalıştığınızda hata mesajları görüntüleniyor.Bu uygulamalar için farklı bir yaklaşım izlemeniz gerekir.Cortana ve Microsoft Edge dışındaki yerleşik uygulamaların nasıl kaldırılacağını görelim.
- Tıklamak开始menüsüne gidin ve PowerShell'i arayın.Şimdi sonuçlar listesinde PowerShell uygulamasına sağ tıklayın veYönetici olarak çalıştırSeçenekler.
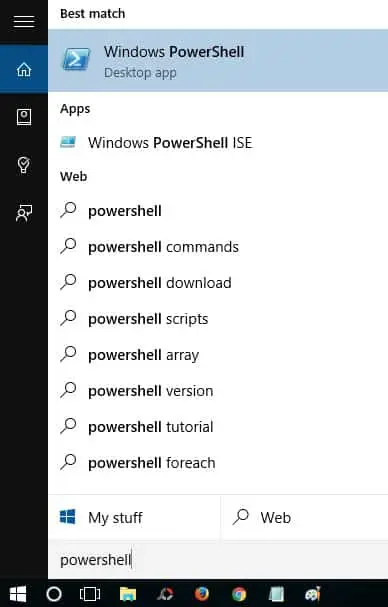
- Ekranda izin isteyen bir istem görünecektir.Ardından "Emin olmak"Yönetici erişimi vermek için düğme.
- Şimdi aşağıdaki komutu kopyalayıp PowerShell penceresine yapıştırın ve Enter tuşuna basın.Windows 10 PC'den kaldırmak istediğiniz uygulamaya göre komutu kopyalayın.
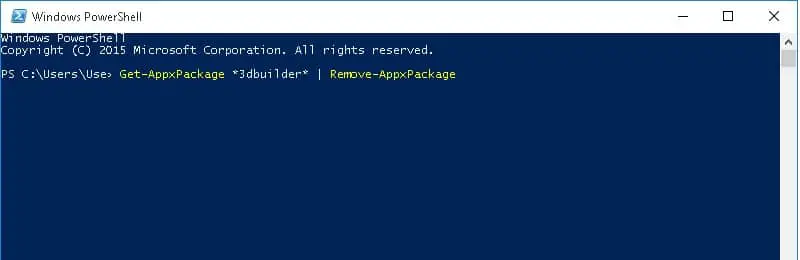
3D Builder'ı kaldırmak için aşağıdaki komutları kopyalayıp PowerShell penceresine yapıştırın.
3D Jeneratör:
Get-AppxPackage * 3dbuilder * | Kaldır-AppxPackage
Aynı durum diğer uygulamalar için de geçerlidir.
Çalar saat ve saat:
Get-AppxPackage * windowsalarms * | Kaldır-AppxPackage
Hesap makinesi:
Get-AppxPackage * windowscalculator * | Kaldır-AppxPackage
kamera:
Get-AppxPackage * windowscamera * | Kaldır-AppxPackage
Takvim ve posta:
Get-AppxPackage * windowscommunicationsapps * | Kaldır-AppxPackage
Bir ofis edinin:
Get-AppxPackage * officehub * | Kaldır-AppxPackage
Groove müziği:
Get-AppxPackage * zunemusic * | Kaldır-AppxPackage
harita:
Get-AppxPackage * windowsmaps * | Kaldır-AppxPackage
Skype'ı edinin:
Get-AppxPackage * skypeapp * | Kaldır-AppxPackage
Microsoft Solitaire Koleksiyonu:
Get-AppxPackage * solitairecollection * | Kaldır-AppxPackage
para:
Get-AppxPackage * bingfinance * | Kaldır-AppxPackage
Film ve TV:
Get-AppxPackage * zunevideo * | Kaldır-AppxPackage
Haberler:
Get-AppxPackage * bingnews * | Kaldır-AppxPackage
Bir not:
Get-AppxPackage * onenote * | Kaldır-AppxPackage
insanlar:
Get-AppxPackage * insanlar * | Kaldır-AppxPackage
Telefon arkadaşı:
Get-AppxPackage * pencere telefonu * | Kaldır-AppxPackage
Fotoğraf:
Get-AppxPackage * fotoğrafları * | Kaldır-AppxPackage
Mağaza:
Get-AppxPackage * windowsstore * | Kaldır-AppxPackage
Sportif:
Get-AppxPackage * bingsports * | Kaldır-AppxPackage
ses kayıt cihazı:
Get-AppxPackage * ses kaydedici * | Kaldır-AppxPackage
hava Durumu:
Get-AppxPackage * bingweather * | Kaldır-AppxPackage
Xbox:
Get-AppxPackage * xboxapp * | Kaldır-AppxPackage
Yerleşik uygulamaları yükleyin
Kaldırılan yerleşik uygulamaları getirmek istiyorsanız, aşağıdaki kodu kopyalayıp PowerShell penceresine yapıştırın ve Enter tuşuna basın.Bu uygulamaların yüklenmesi biraz zaman alır.Herhangi bir hata oluşsa bile endişelenmeyin, yalnızca bilgisayarınızı yeniden başlatın; yerleşik uygulamayı Başlat Menüsü'nde bulacaksınız.
Get-AppxPackage -AllUsers | Her seferinde {Add-AppxPackage -DisableDevelopmentMode -Register “$ ($ _. InstallLocation) \ AppXManifest.xml”}
Bu makaleyi yararlı bulduysanız, lütfen arkadaşlarınızla paylaşın.Aşağıdaki yorum bölümünde görüş ve önerilerinizi bize bildirin.

![Windows 10'da [Windows Mail uygulamasını kullanarak] Cox e-postasını kurun Windows 10'da [Windows Mail uygulamasını kullanarak] Cox e-postasını kurun](https://infoacetech.net/wp-content/uploads/2021/06/5796-photo-1570063578733-6a33b69d1439-150x150.jpg)
![Windows Media Player sorunlarını düzeltin [Windows 8 / 8.1 Kılavuzu] Windows Media Player sorunlarını düzeltin [Windows 8 / 8.1 Kılavuzu]](https://infoacetech.net/wp-content/uploads/2021/10/7576-search-troubleshooting-on-Windows-8-150x150.jpg)
![Windows güncelleme hatası 0x800703ee'yi düzeltin [Windows 11/10] Windows güncelleme hatası 0x800703ee'yi düzeltin [Windows 11/10]](https://infoacetech.net/wp-content/uploads/2021/10/7724-0x800703ee-e1635420429607-150x150.png)




![Windows'ta komut istemini başlatın [7 yöntemleri] Windows'ta komut istemini başlatın [7 yöntemleri]](https://infoacetech.net/wp-content/uploads/2021/09/%E5%95%9F%E5%8B%95%E5%91%BD%E4%BB%A4%E6%8F%90%E7%A4%BA%E7%AC%A6-150x150.png)




