OneDrive, bazı kullanıcılar için işe yaramaz olan Windows 10'un önceden yüklenmiş uygulamalarından biridir.Windows 10'a OneDrive eklemenin nedenlerinden biri de bu, verilerini depolamak için çok az kişi kullanıyor.
Peki, Windows 10'da Dosya Gezgini'nde OneDrive'ı devre dışı bırakmak veya silmek istiyorsanız, doğru yere geldiniz.Bu süreçte size yardımcı olalım.
Microsoft, OneDrive'ı Dosya Gezgini'nden devre dışı bırakmak için kullanılabilecek bir grup ilkesi ayarı sağlar.Ancak bu grup ilkesi ayarı yalnızca Windows 10 Professional, Enterprise ve Education sürümleri için geçerlidir.Windows 10 Home Edition kullanıcıları için endişelenmeyin, OneDrive'ı bir kayıt defteri kesmesi kullanarak da devre dışı bırakabilirsiniz.Onlarla tek tek ilgilenelim.
Windows 10 Professional, Enterprise ve Education sürümleri kullanıcıları için geçerlidir
Grup İlkesi ayarlarına yalnızca Windows 10 Professional, Enterprise ve Education sürümlerinde erişilebilir.Bu yardımcı program, OneDrive'ı devre dışı bırakmak ve Windows 10'da Dosya Gezgini'nden kaldırmak için erişim sağlar.
- Başlat menüsüne tıklayın ve arama kutusuna çalıştır yazın.Çalıştırma penceresini başlatmak için Windows + R klavye kısayoluna da basabilirsiniz.
- Çalıştır penceresi açıldıktan sonra, metin kutusuna gpedit.msc yazın ve Grup İlkesi Düzenleyicisi penceresini açmak için Enter tuşuna basın.
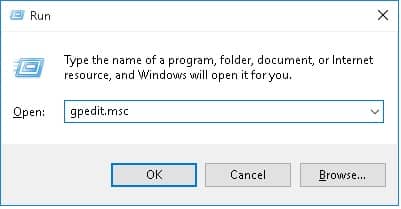
- Şu yöne rotayı ayarla Yerel bilgisayar ilkesi ›Bilgisayar yapılandırması› Yönetim şablonları ›Windows bileşenleri› OneDrive.
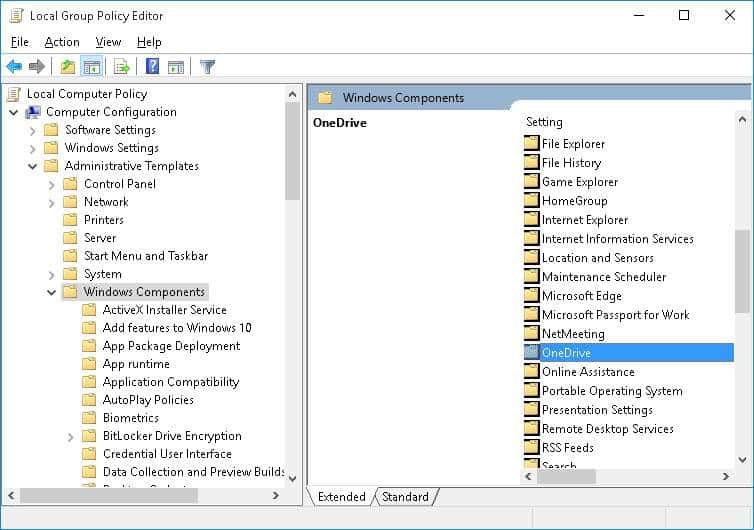
- Ardından çift tıklayınPencerenin sağ bölmesinde"Dosya depolama için OneDrive kullanımını engelle"Seçenek.
- Dosya depolama için OneDrive kullanımını engelleyen pencere masaüstünde açılacaktır.sonra seçOlanak vermekSeçenek ve tıklayınbelirlemekWindows 10'da OneDrive'ı devre dışı bırakma düğmesi.
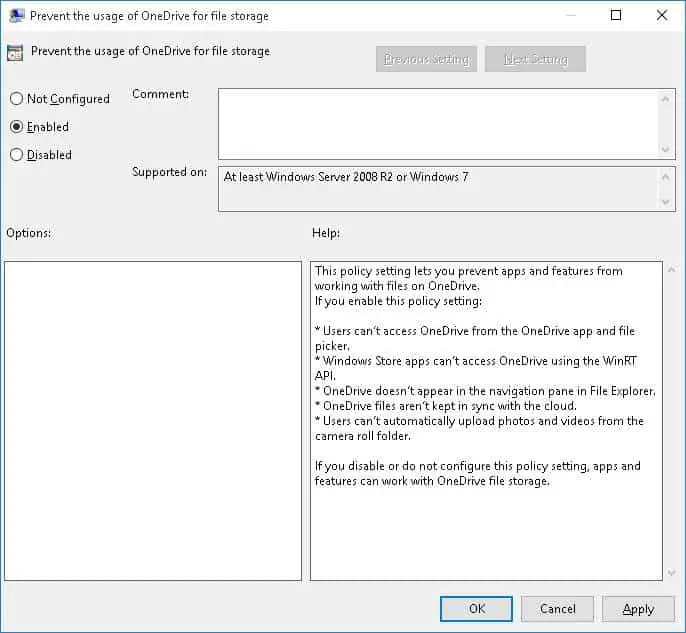
Bu kadar.Artık OneDrive'ı Dosya Gezgini veya Windows Mağazası uygulamalarından başlatamaz ve erişemezsiniz.OneDrive'a erişmek istiyorsanız, Grup İlkesi Düzenleyicisi'nde aynı konuma geri dönün ve seçeneği " olarak değiştirin.Ayarlanmamış"Seçenek ve tıklayın "Emin olmak"Buton.
Windows 10 Home Edition kullanıcıları için
Windows 10 Home Edition kullanıcısıysanız, Windows 10 PC'nizde OneDrive uygulamasını devre dışı bırakmak için lütfen bu yöntemi izleyin.
- Bildirim alanındaki OneDrive simgesine sağ tıklayın.Çözemezseniz, masaüstü ekranının sağ alt köşesindeki yukarı ok simgesini tıklayın.Ardından bulut şeklindeki OneDrive simgesine sağ tıklayın.
- Seçeneklerdenseçkurmak.Microsoft OneDrive penceresi ekranda hemen açılacaktır.
- Ayarlar sekmesini tıklayın ve işaretini kaldırıngelenekselBölümAltında "Windows'ta oturum açtığınızda OneDrive'ı otomatik olarak başlatın "Seçenek.
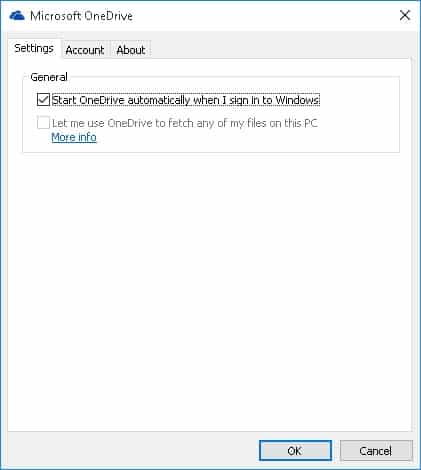
- Şimdi tıklayınbelirlemekButon.Bu kadar.Artık PC başladıktan sonra OneDrive otomatik olarak başlamaz.
OneDrive'ı kullanmak istiyorsanız, tıklamanız veya dokunmanız gerekir "Hesap sekmesi altındanın-nin"OneDrive bağlantısını kaldır "Buton.Bu, siz yeniden ayarlayana kadar OneDrive'ın dosyaları eşitlemesini engeller.OneDrive'ı kurmadıysanız, gri renkte olacaktır.
OneDrive'ı Dosya Gezgini'nden kaldırmak için, indirme bölümünden kayıt defteri hack dosyasını içeren zip dosyasını indirin..zip dosyasını açın ve Windows 10 32 veya 64 bit sürümünüze göre ilgili .reg dosyasına çift tıklayın.Zip dosyasına eklenen geri yükleme .reg dosyasını kullanarak da OneDrive'ı geri yükleyebilirsiniz.OneDrive, Dosya Gezgini'nde hemen kaybolacaktır.
Yukarıdaki işlemi gerçekleştirdikten sonra OneDrive hala görünüyorsa, lütfen bilgisayarınızı yeniden başlatın.
Bu kadar.Lütfen değerli öneri ve yorumlarınızı aşağıdaki yorumlar bölümünde bize bildirin.




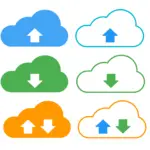
![Windows 10'da [Windows Mail uygulamasını kullanarak] Cox e-postasını kurun Windows 10'da [Windows Mail uygulamasını kullanarak] Cox e-postasını kurun](https://infoacetech.net/wp-content/uploads/2021/06/5796-photo-1570063578733-6a33b69d1439-150x150.jpg)
![Windows Media Player sorunlarını düzeltin [Windows 8 / 8.1 Kılavuzu] Windows Media Player sorunlarını düzeltin [Windows 8 / 8.1 Kılavuzu]](https://infoacetech.net/wp-content/uploads/2021/10/7576-search-troubleshooting-on-Windows-8-150x150.jpg)
![Windows güncelleme hatası 0x800703ee'yi düzeltin [Windows 11/10] Windows güncelleme hatası 0x800703ee'yi düzeltin [Windows 11/10]](https://infoacetech.net/wp-content/uploads/2021/10/7724-0x800703ee-e1635420429607-150x150.png)





