WordPress'i başarılı bir şekilde kurduktan sonra, WordPress'e alışmak için biraz deneme yapmanız gerekir.Geçebilirsinweb tarayıcınızdaBaşlangıç URL'si örnek.com/wp-admin/或example.com/wp-login.phpsitenizin yönetici paneline giriş yapmak için(Burada example.com web sitenizin alan adını temsil eder).
Kurulum sırasında daha önce yapılandırdığınız WordPress kimlik bilgilerini kullanarak oturum açın.
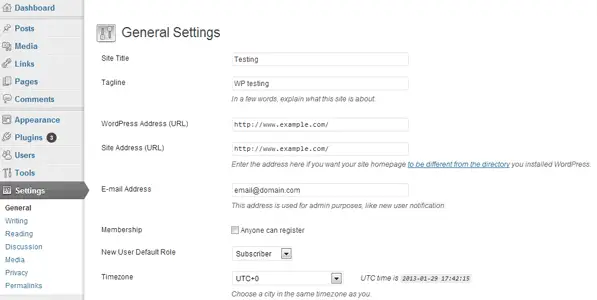
Başarılı bir şekilde giriş yaptıktan sonra kontrole erişebileceksiniz.panel, sitenizin içeriğini görüntüleyebileceğiniz ve yönetebileceğiniz yer.Mevcut özellikleri keşfetmenizi ve ortamda kendinizi evinizde hissetmenizi öneririz.Çeşitli seçenekleri yapılandırabilirsiniz: blog yazılarınızı yönetin, sitenizin görünümünü değiştirin, kullanılan temaya göre widget ekleyin veya kaldırın ve daha fazlasını yapın.Bu seçeneklerin tümüne ekranın sol panelinden erişebilir ve yapılandırabilirsiniz.Bu seçenekler farklı menüler halinde gruplandırılmıştır.
En önemlisi, Ayarlar menüsüne aşina olmanız gerekir.Ayarlar menüsü, web sitenizin erişim politikalarını ve diğer güvenlik özelliklerini yapılandırmanıza yardımcı olur.Bu ayarlar doğru şekilde yapılandırılmazsa web sitenizin kurulumu tamamlanmayacaktır.Bu makalede, Ayarlar menüsüne kısa bir giriş ve bu seçeneklerin nasıl yapılandırılacağına ilişkin bazı öneriler sunulmaktadır.
Genel
Bu, ayarlar menüsündeki ilk öğedir.tıklayabilirsinizAyarlar >> Genelbu sayfayı ziyaret et.Bu sayfa aşağıdaki seçenekleri yapılandırmanıza olanak tanır.
Web Sitesi Başlığı: Blog adınızı girin.Blogun konusuyla alakalı olmalıdır.
Slogan (isteğe bağlı): Konunun kısa bir açıklaması.Çoğu WordPress temasında blog başlığının altında bir slogan görüntülenir.Basit ve anlaşılması kolay tutmaya çalışın.
WordPress adresi (URL):Sunucudaki WordPress klasörünün URL'si (konumu).
Site adresi (URL):Bu, insanların web sitenize tarayıcılarından erişebilecekleri URL adresidir.Genellikle bu, WordPress klasörüyle aynıdır ancak daha fazla güvenlik için gerekirse onu farklı tutabilirsiniz.Ancak yeni başlayan biri olarak bunu değiştirmemenizi öneririz.
e:İdari bildirimleri almak için e-posta adresini girin.Örneğin, diğer kullanıcıların sitenize kaydolmasına izin verirseniz veya blog yazılarınıza yorum yapılmasına izin verirseniz, yapılandırmanıza bağlı olarak yeni bir kullanıcı her kaydolduğunda veya bir yazıya yorum yaptığında bu e-posta adresine bir e-posta gönderilecektir.
Üyelik:Blogunuza, düzenleyebilecek ve yeni gönderiler ekleyebilecek birden fazla yazar eklemek istiyorsanız, kullanıcı kaydını etkinleştirmek için Herkes kaydolabilir seçeneğini işaretleyin.Bu seçenek seçilirse giriş sayfasında yeni bir "Şimdi Kayıt Ol" bağlantısı görünecektir.
Yeni kullanıcılar için varsayılan rol:Bu seçenek yeni kayıtlı kullanıcılara verilen varsayılan rolü tanımlamak için kullanılır.Varsayılan roller, kayıtlı kullanıcılara ayrıcalıklar atar veya belirli erişim düzeyleri sağlar.
Saat dilimi, tarih ve saat biçimi: Bulunduğunuz yere göre saati ayarlayın.Açılır listeden mevcut konumunuza uygun veya ona yakın bir şehir seçin.Bu bilgi blog yayınınızın tarihini ve saatini yansıtacaktır.Ayrıca gönderinin tarih ve saatinin görüntüleneceği biçimi de seçin.
Hafta başlangıcı:WordPress takviminde hangi günün önceki haftanın başlangıcını temsil edeceğini ayarlayın.Sitenize bir takvim widget'ı eklemeyi seçerseniz bu ayar, takvim widget'ına yansıtılacaktır.
Son olarak ayarlarınızı kalıcı olarak kaydetmek için "Değişiklikleri Kaydet" düğmesini tıklayın.
yazı
Bu alt menü, gönderi eklemek veya düzenlemek için gönderi düzenleyiciyi yapılandırmanıza olanak tanır.Kimden olabilirekranın sol tarafında"Ayarlar" >> "Yazma"Bu alt menüyü ziyaret edin.
Bu bölüm düzenleyici ayarlarını, varsayılan biçimlendirmeyi, gönderi kategorilerini ve diğer benzer ayarları kapsar.İşiniz bittiğinde yapılandırılmış ayarları güncellemek için Değişiklikleri Kaydet'e tıklayın.
讀
Bu alt menü, kullanıcıların blogu nasıl görüntüleyeceğini belirleyen seçenekleri tanımlar.NeredenAyarlar >> Okumabu sayfayı ziyaret etve aşağıdaki seçenekleri yapılandırın.
Ana sayfa şunları gösterir:Blog ana sayfanızı, tüm son gönderilerinizi veya düzenleyiciyi kullanarak ekleyebileceğiniz statik (sabitlenmiş) bir sayfayı görüntüleyecek şekilde ayarlayın.Ana sayfa olarak statik bir sayfa seçtiğinizde, ana sayfayı ve gönderi sayfalarını ayrı ayrı tanımlamanız gerekir (mevcut sayfaların açılır listesinden seçim yapın).
Çoğu blog yazısını göster:Bu, sitenizdeki sayfa başına görünecek maksimum gönderi sayısıdır.
Ortak yayın en son gelişmeleri gösterir:İnsanlar sitenin RSS beslemesine abone olduklarında görüntülenecek gönderi sayısını ayarlayın.
Feed'deki her makale için şunu görüntüleyin:Gönderinin tamamını mı yoksa yalnızca RSS akışının bir özetini mi ekleyeceğinizi seçin.
Arama Motoru Görünürlülüğü:Arama motorlarının sitenizi dizine eklemesini isteyip istemediğinizi seçin.Arama sonuçlarından ziyaretçi çekmek istiyorsanız kullanmaya devam etmenizi öneririz.
Yapılandırılmış ayarlarınızı güncellemek için Değişiklikleri Kaydet'i tıklayın.
tartışmak
Tartışma alt menüsü, sitenizdeki kullanıcı yorumlarını, geri bildirimleri veya geri izlemeleri kontrol etmenize yardımcı olur.Tartışma sayfasına şuradan ulaşılabilir:Ayarlar >> Tartışmaerişim.
Blogunuzda kimlerin yorum yapabileceğini, geri pingleyebileceğini veya geri izleyebileceğini kontrol etmek için çeşitli seçenekler vardır.Bu seçenekler, yetkisiz yorumlar veya geri izlemeler yoluyla spam'in azaltılmasına yardımcı olur.Yorumlar ayrıca yayınlanma tarihinden itibaren belirli bir süre sonra tamamen devre dışı bırakılabilir veya devre dışı bırakılabilir.
Bu sayfada ayrıca denetleme seçenekleri ve bildirimler de yer almaktadır.Hangi eylemlerin bir e-posta yanıtını tetikleyeceğini, hangilerinin tetiklemeyeceğini tanımlayabilirsiniz.AyrıcaBurayaÖzel ayarlaAvatar.
Bittiğinde değişiklikleri kaydedin.
Kalıcı bağlantı
Bu sayfa en önemli ayarlardan birini içerir.Kalıcı bağlantılar bir gönderinin URL yapısını tanımlar.Blog yayınınızın niteliğine bağlı olarak kalıcı bağlantılar web sitesinden web sitesine farklılık gösterebilir.Bu sayfaya erişmek için Ayarlar >> Kalıcı Bağlantılar'a gidin.
varsayılan:Bu ayargönderiler içinURL yapısını ayarlayın, örneğinhttp://www.example.com/?p=123.
Tarih ve isim:Bu ayar aşağıdakine benzer bir URL yapısı oluşturacaktır:http : //www.example.com/2008/03/31/title/.Çoğu haber blogu bu URL yapısını kullanır.Çıkış tarihine öncelik veriyorsanız bu yapıyı kullanabilirsiniz.
Ay ve isim:Bu, tarih ve ad biçimlerine benzer.Böyle bir kalıcı bağlantıya örnek olarakhttp://www.example.com/2008/03/title/
sayı:Sayısal kalıcı bağlantılar aşağıda verilene benzer bir URL yapısı oluşturur:http : //www.example.com/archives/123
Posta adı:Bu, bir gönderinin URL'sinin yapısını temsil etmenin iyi bir yoludur.Bu URL yapısının bir örneği:http://www.example.com/title/.
özelleştirmek:Ayrıca blog yazılarınız için özel bir URL yapısı da belirleyebilirsiniz.Farklı kişilerin kalıcı bağlantıları temsil etmenin farklı yolları vardır;Hangi kalıcı bağlantının sizin için en uygun olduğuna karar vermek size kalmıştır.Bir sonraki yazımızda kalıcı bağlantılar hakkında daha fazla konuşacağız.
Bu serinin gelecek makalelerinde, geliştiricilerin web sitelerini barındırırken ve bakımını yaparken genellikle karşılaştıkları yaygın sorunları ele alacağız.WordPress'i keşfedin ve özelliklerine aşina olun.Aksi takdirde gelecek yazılarımızı takip etmekte zorlanabilirsiniz.Elbette herhangi bir sorunuz varsa lütfen yorumlarda bize bildirin.












