gumawa ng problemaWindowsoperating systemAng pangkalahatang karanasan ng gumagamit ay nagigingmapait.Ang ilang mga problema ay nangyayari nang mas madalas, habang ang iba ay nangyayari nang mas madalas.
Gayunpaman, dapat mong malaman kung paano ayusin ang problema.Ang isang karaniwang tanong na maaaring harapin ng mga gumagamit ng Windows ayAng WMI Provider Host ay nagdudulot ng mataas na paggamit ng CPU, na nagiging dahilan upang bumagal ang computer.
Sa artikulong ito, ibibigay ko sa iyo ang lahat ng kinakailangang impormasyon, atPara sa isyu sa paggamit ng CPU na itoNgpinakamahusay na solusyon.
Naniniwala ako na ang pag-alam muna sa mga pangunahing kaalaman ay makakatulong sa problema, kaya bibigyan din kita ng maikling pagpapakilala sa WMI Provider Host.
Ano ang isang WMI hosting provider?
WMI Provider Host (WmiPrvSE.exe) karaniwang kumakatawanSerbisyo ng Windows Management Instrumentation Provider.ito ay ginagamit ng mga developerpara sa mga layunin ng pagsubaybayisang mahalagang serbisyo.
Kung wala ito, hindi gagana ang application gaya ng inaasahan.Kung wala ang prosesong ito, magiging mahirap na pamahalaan ang aplikasyon.Kung ang prosesong ito ay hihinto sa paggana ng maayos, maraming mga function sa iyong PC ang masasayang.ang pinakamasama ay ikawkahit naPosiblehindiNakatanggap ng notification ng error.
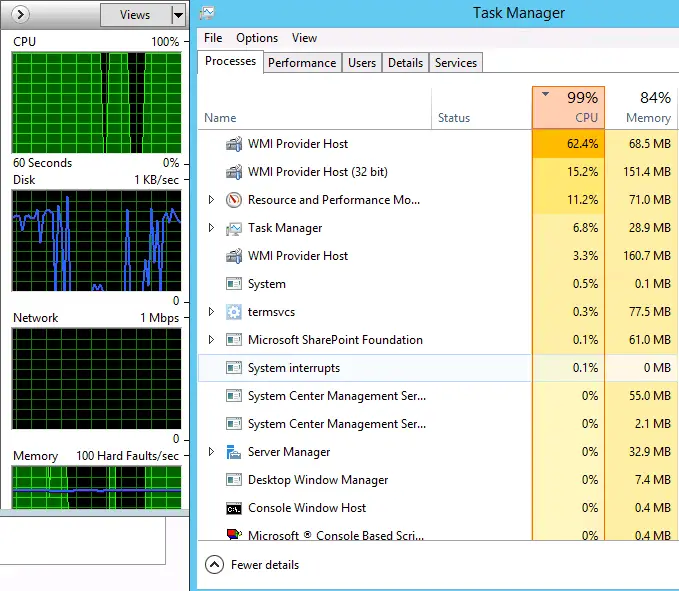
Gayunpaman, kung minsan maaari mong mahanap sa PCWMI Provider HostAng proseso ay patuloy na kumakain ng maraming mapagkukunan ng CPU.Iniulat din ng mga user na kung minsan ang prosesong ito ay maaaring maubos paHigit sa 50% lakas ng CPU, lalo na kapag gumagamit ng mga media app.Kaya maaari itong humantong sa ilang mga isyu tulad ng asul na screen, itim na screen, pagbagal ng mga pag-andar ng PC at kahit namag-freezekompyuter.Samakatuwid, ito ay kinakailangan upang malutas ang problemang ito.Lumipat tayo sa pinakamahusay na paraan upang malutas ang problema ng mataas na paggamit ng CPU na dulot ng mga host na ibinigay ng WMI.
3 Paraan para Ayusin ang "Mataas na Paggamit ng CPU ng WMI Provider Host"
有3 madaling paraanMaaaring gamitin upang ayusin ang mga host ng WMI provider na nagdudulot ng mataas na paggamit ng CPU.Isa-isa ko silang ipapakilala.Kasama ang kanilang step-by-step na gabay.Hindi mo kailangang subukan lahat.Gamitin lamang ang mga ito nang paisa-isa hanggang sa magsimulang gumana nang maayos ang serbisyo ng WMI Provider Host.
Kung ikaw ay isang computer guru o isang baguhan, kahit sino ay maaaring gumamit ng pamamaraan.(Ipaalam sa amin kung ano ang nagtrabaho para sa iyo sa mga komento kapag nalutas na ang iyong isyu)
Inirerekomenda namin na gawin mo ang pamamaraan sa pagkakasunud-sunod na binanggit sa ibaba.
1. Linisin ang iyong computer
tunay naWmiPrvSE.exefile oInstrumentasyon ng Pamamahala ng Windows Ang proseso ng Serbisyo ng Provider ay matatagpuan sa Windows/System3 2 folder.Gayunpaman, kung minsan ang isang virus o malware ay gumagamit ng pangalang ito upang itago ang sarili nito at manatili sa anumang folder.Pagkatapos, ang malware o virus na ito ay magsisimulang magdulot ng mga problema tulad ng mataas na paggamit ng CPU.Sundin ang mga hakbang na ito upang linisin ang iyong computer:
hakbang 1:I-download at i-installanti-virussoftware.Kung naka-install na, mangyaringTumalon saSusunod na hakbang.

hakbang 2:Bukasanti-virusprograma, at pagkataposbuong pag-scanObuong pag-scan.sa partikular在C:sa pagmamanehomaghanap ngWmiPrvSE.exedokumento ,at magsagawa ng masusing inspeksyon.
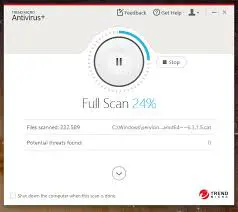
hakbang 3: I-restartcomputer, pagkatapos ay pumunta saTask Manager (Ctrl + Shift + Esc).Tingnan kung gumagana muli ang host ng provider ng WMI.
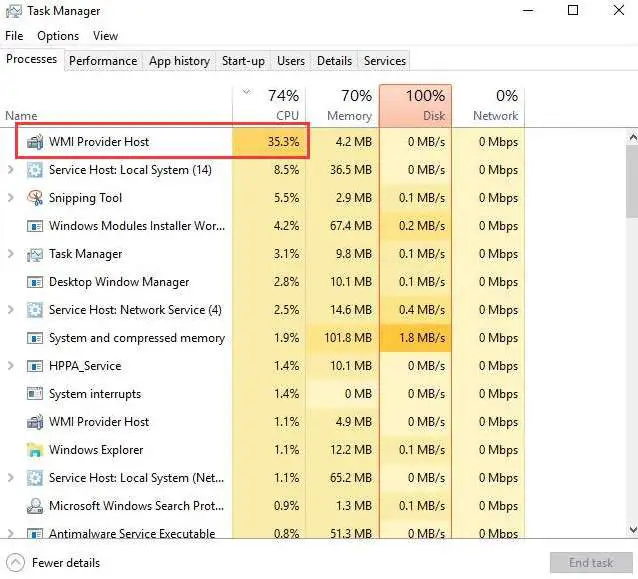
Sa ganitong paraan, malulutas ang iyong problema sa pamamagitan lamang ng pag-alis ng banta.Maaari mo na ngayong ipagpatuloy ang paggamit ng iyong PC sa normal na paraan.
2. I-restart ang serbisyo
Kapag ang serbisyo ng host ng provider ng WMI ay nagsimulang kumonsumo ng labis na lakas ng CPU,Sa karamihan ng mga pagkakataon, bastai-restart ang serbisyoMaaari mong.Mangyaring sundin ang mga hakbang sa ibaba:
Hakbang 1: Sabay-sabaypindutinWindows + R key.lalabas"tumakbo"diyalogo.Sa looburi services.msc,Pagkatapospindutin ang enter.
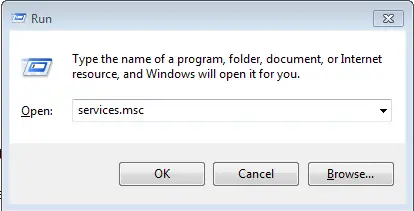
hakbang 2:itaas Instrumentasyon ng Pamamahala ng Windows serbisyoI-right-clickito, pagkatapos ay piliinI-restart.
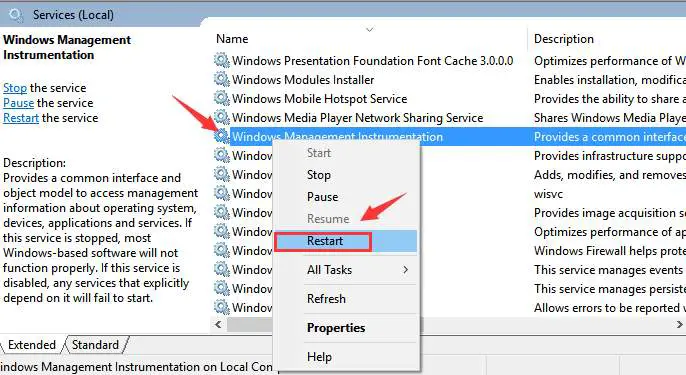
hakbang 3:Ngayon, pindutin nang matagalWindows + X keynaa-accessMenu ng Power User.pumili ka Command Prompt (Admin).Ang mga gumagamit ng Windows 10 Creators Update ay dapatsa search baruricmd.exe,Pagkatapos I-right-click" command prompt" mga opsyon, pagkatapos ay piliin "Tumakbo bilang administrator".
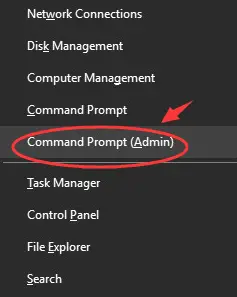
hakbang 4:pagkatapos,sa"command prompt"Sa bintanauriAng sumusunod na utos,並sa bawatutospagkatapos ng press na iyonIpasok ang susi:
Una sa lahat,net stop iphlpsvc
Pangalawa,net stop wscsvc
pangatlo,Net stop Winmgmt
pang-apat,net start Winmgmt
ikalima,net simula wscsvc
Sa wakas,net start iphlpsvc
hakbang 5: I-restartkompyuter.pumunta saTask Manager (Ctrl + Shift + Esc).Tingnan kung gumagana nang maayos ang host ng provider ng WMI.
Sa ganitong paraan, ang pag-restart lamang ng serbisyo ay dapat na malutas ang iyong problema.Maaari mong patuloy na gamitin ang iyong PC sa normal na paraan.
3. Gamitin ang troubleshooter sa Safe Mode na may Networking
paggamitPag-troubleshootMakakatulong sa iyo na mahanap ang lahat ng mga kapintasan at ayusin ang mga ito upang gawing mas mahusay ang paggana ng iyong PC.Maaari rin itong makatulong sa mataas na paggamit ng CPU.Sundin ang mga hakbang sa ibaba para gamitin ang troubleshooter sa Safe Mode with Networking.
Hakbang 1: Sabay-sabaypindutinWindows + R key.lalabas"tumakbo"diyalogo. Sa looburi msconfig,Pagkatapospindutin ang enter.
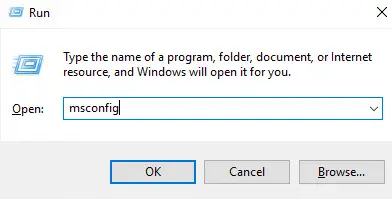
hakbang 2:Ngayon lumipat sa " Magsimula" tab, pagkatapossinuri"Ligtas na Boot"frame , pagkatapos ay piliin Ang internet" 。Pagkatapos, i-click ang " aplikasyon" ,Pagkatapos I-click ang OK isalba.
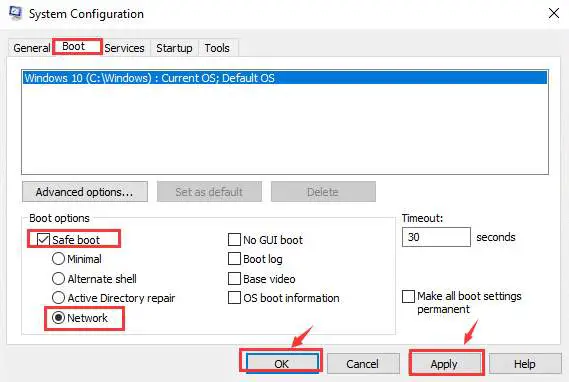
hakbang 3:Ipo-prompt ka ng iyong PC na i-restart ang iyong PC.Mag-click sa 上I-restart PumasokSafe mode.
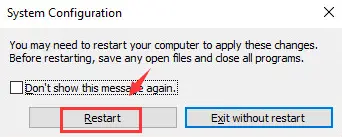
hakbang 4:Sa safe mode, pindutin ang Windows + X susi.pumili ka Windows PowerShell (Administrator).
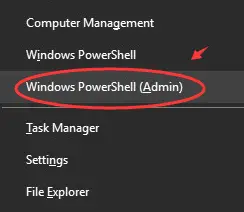
hakbang 5:pagkatapos,在PowershellSa bintanauriAng sumusunod na utos,Pagkatapospindutin ang enter:
msdt.exe -id maintenance diagnostics
lumitaw"Pag-troubleshoot ng Pagpapanatili ng System”bintana.i-clickSusunod na hakbangmagpatuloy.Pagkatapossundin ang mga panutoMay natukoy na problema sa pamamagitan ng kundisyon ng Pag-troubleshoot na lumalabas sa screen.
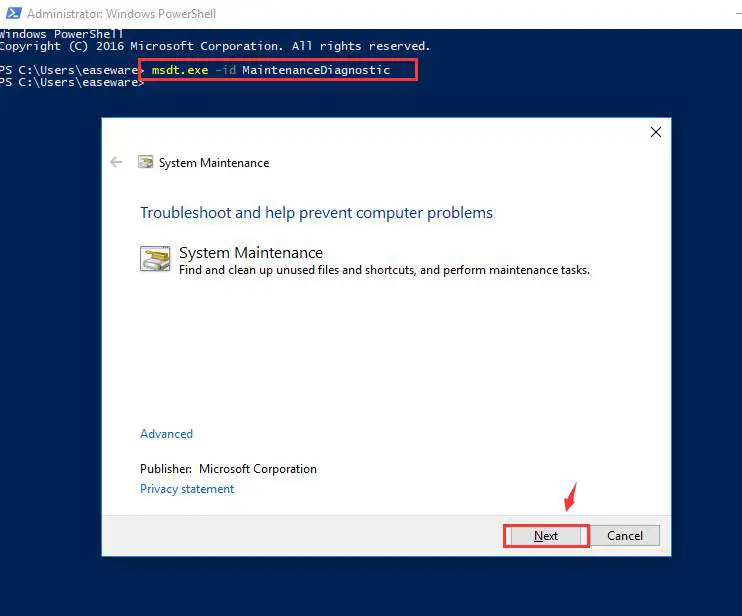
hakbang 6:Matapos makumpleto ang mga hakbang sa itaas, 在PowershellSa bintanauriAng sumusunod na utos,Pagkatapos Pindutin ang enter:
msdt.exe /id PerformanceDiagnostic
IsaPag-troubleshoot ng Performancelalabas ang window.i-clickSusunod na hakbangmagpatuloy.Sundin ang mga rekomendasyon ng system.
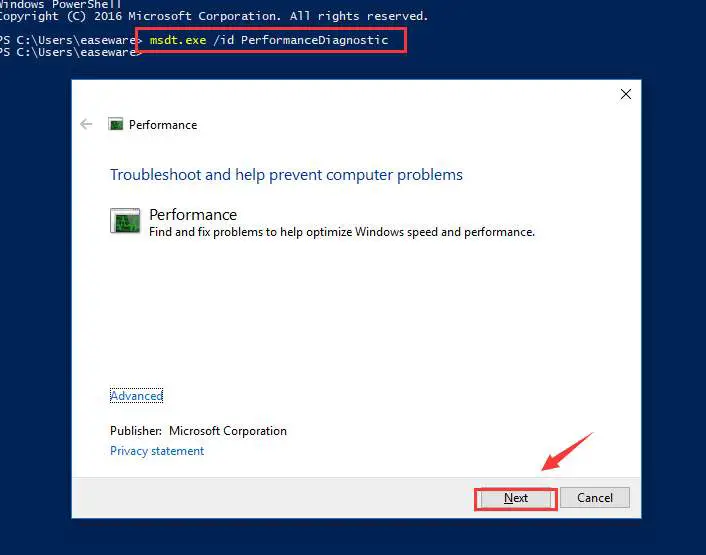
hakbang 7:Matapos makumpleto ang prosesong ito, dapat kang mag-boot sa normal na mode.ulitin hakbang 1). Statuehakbang 2parehoLumipat sa " Magsimula"Tab,Pagkatapos取消suriin"Ligtas na Boot"frame .Pagkatapos, i-click ang " aplikasyon" ,Pagkatapos I-click ang OK isalba.
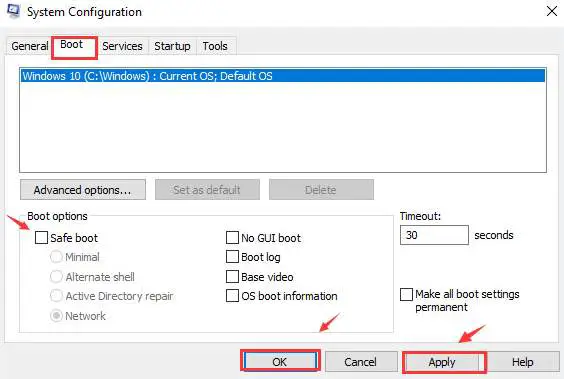
hakbang 8:sa wakas,ilagay mo ang pc moI-restartsa normal na mode.
Sa pamamagitan nito, matagumpay mong naresolba ang serbisyo ng WMI Provider Host na nagdudulot ng mataas na paggamit ng CPU.
Konklusyon
ang mga ito ay3 pinakamahusay na paraan來Solusyon了Mataas na paggamit ng CPU na nagpapatakbo ng host ng provider ng WMI.Ang lahat ng mga pamamaraan ay ligtas at ligtas maliban kung gagawin mo nang tama ang mga hakbang sa itaas.Kung nakakaranas ka pa rin ng mga problema, maaari ka ring dumaan sa opisyalForum ng Suporta sa Microsoft.Kung mayroon kang anumang mga katanungan, pagdududa o mungkahi, mangyaring makipag-ugnayanang mga sumusunodng "Komento"seksyonIsinasagawa評論.

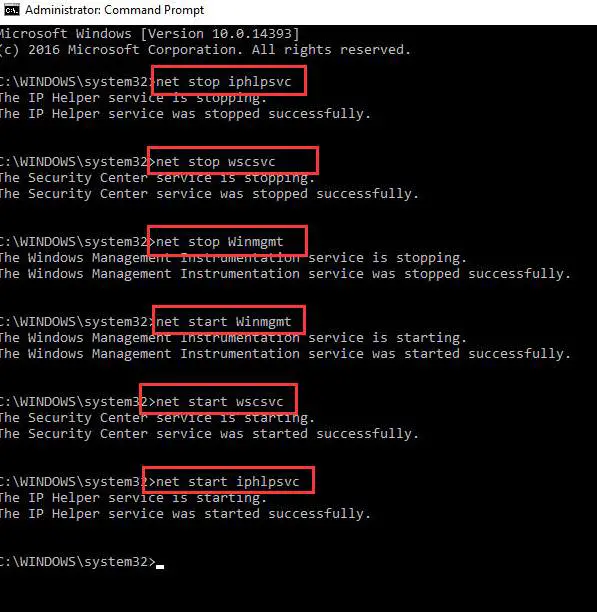

![Paano makita ang bersyon ng Windows [napakasimple]](https://infoacetech.net/wp-content/uploads/2023/06/Windows%E7%89%88%E6%9C%AC%E6%80%8E%E9%BA%BC%E7%9C%8B-180x100.jpg)

