Pagkatapos ng Creators Update, pagkatapos ng Windows Creators Update, malaking bilang ng mga user sa buong mundo ang nahaharap sa mga bagong hadlang -Itim na screen.
Gayunpaman, ang mga komplikasyon na ito ay madaling maiwasto at mapangasiwaan.Ang ma-stuck sa gitna ng isang task run ay tiyak na nakakadismaya dahil sa isang itim na screen.
Tutulungan ka ng artikulong ito na maunawaan ang buong isyu at tungkol saMaraming Paraan Paano Ayusin ang Itim na Screen Pagkatapos Error sa Pag-update ng Windows Creator.
Ano ang dahilan ng itim na screen pagkatapos ng pag-update ng Windows Creator?
Maraming posibleng dahilan ng problemang ito sa iyong PC, na maaaring magsama ng mga isyu sa hardware (tulad ng mga isyu sa monitor, graphics card o mga isyu sa cable) o mga isyu sa software (tulad ng hindi tamang pagkakalibrate).
Paano Ayusin ang Isyu sa Black Screen na Update ng Mga Creator
Narito ang ilang paraan na maaari mong ayusin ang mga hadlang na ito at tuluyang maalis ang itim na screen:
Paraan 1: Suriin ang iyong hardware
Kapag nakakaranas ng mga problema sa Windows, kinakailangang suriin ang nauugnay na hardware, dahil makakatulong ito sa iyong makita ang mga isyu o mga bug na dati nang hindi napapansin at mapupuksa ang iba pang hindi mahusay na operasyon sa operating system.
Kung pinaghihinalaan mo na ang sanhi ng problema ay dahil sa iyong konektadong hardware o panlabas na device, simple lang
- I-unplug ang lahat ng device at i-restart ang iyong computer.
- Kung mawala ang itim na screen pagkatapos gawin ito, maaari mong isaksak muli ang mga device nang isa-isa upang malaman kung ano ang sanhi ng problema.
Paraan 2: Linisin ang Boot sa Safe Mode
Kung ang mga nakaraang pamamaraan ay hindi nalutas ang problema at ang itim na screen ay nagpapatuloy pagkatapos ng Windows Creator Update, maaari mong piliing linisin ang iyong PC sa safe mode.sa layuning ito,
- Buksan ang screen ng pagbawi
- Mag-click sa opsyong I-troubleshoot at pagkatapos ay maaari mong ipasok ang mga setting ng pagsisimula ng Windows at ipasok ang Safe Mode.
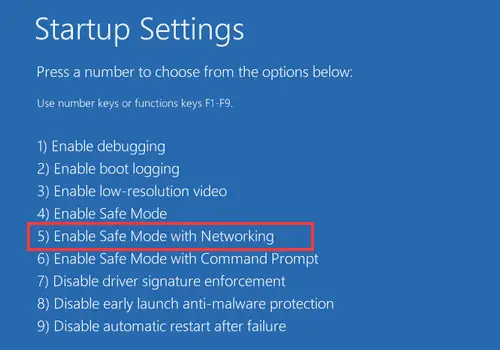
- Gamitin ang Windows shortcut na Win + R para simulan ang Run
- uri MSCONFIG at pindutin ang Enter.
- Pagkatapos, sa ilalim ng Selective Startup, maaari kang pumunta sa item na Load Startup at huwag paganahin ang lahat ng serbisyo ng Microsoft.
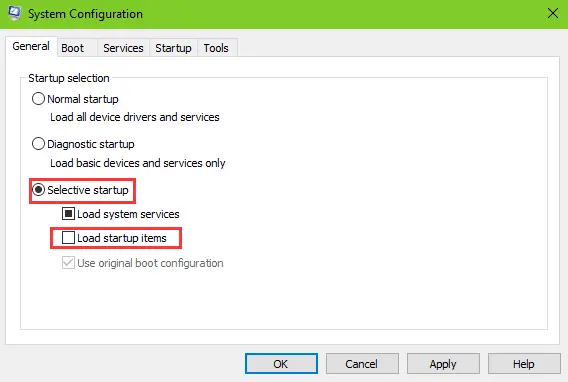
- Magpatuloy sa tab na "Mga Serbisyo" at suriin ang "Itago ang lahat ng mga serbisyo ng Microsoft"
- Pagkatapos nito, maaari mong buksan ang task manager at huwag paganahin ang lahat ng mga startup.
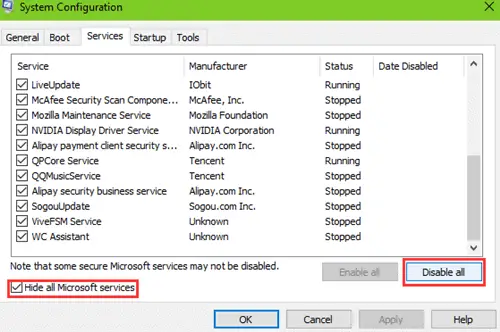
- Ligtas na ngayong i-restart ang iyong PC at dapat na mawala ang itim na screen.
Mahalagang tandaan na maraming isyu ang naiulat dahil sa pagpipiliang Mabilis na Startup, at pagkatapos na i-disable ang isyu sa Task Manager, madalas na nawawala ang itim na screen pagkatapos ng Windows Creator Update.
pamamaraan 3: alisin ang kamakailang naka-installaplikasyon
Ang software at mga program na kamakailan mong na-update o na-install ay maaaring ang sanhi ng mga problemang ito sa iyong computer.Ito ay maaaring isang itim na screen pagkatapos ng Windows Creators Update dahil sa mga ito ay may sira o hindi tugma sa Windows 10 Creators Update.
Kung ito nga ang dahilan, ang simpleng pag-uninstall ng mga program na ito ay maaaring ganap na maalis ang iyong problema.
Paraan 4: Patakbuhin ang Command Prompt
Maaari mo ring piliing gamitin ang Windows key + R shortcut at i-type ang CMD para patakbuhin ito.
Pagkatapos ay maaari mong patakbuhin ang command shutdown at tingnan kung ang problema sa itim na screen ay nawala.
pamamaraan 5: Mga Driver ng Display at Graphics
Kung ang nakaraang pamamaraan ay hindi gumana, maaaring ito ay resulta ng isang hindi napapanahong display o graphics driver.Ito ay maaaring dahil sa ang katunayan na ang mga driver na ito ay hindi palaging ina-update kasabay ng bagong software.
Upang itama ito,
- Maaari mong buksan ang Device Manager at tingnan ang opsyong Display Adapters upang mahanap ang naka-install na card at i-update ito.
- Ipagpalagay na na-back up mo ang mga driver sa iyong PC, may isa pang solusyon na magagamit mo upang maibalik ang mga driver sa isang nakaraang bersyon.
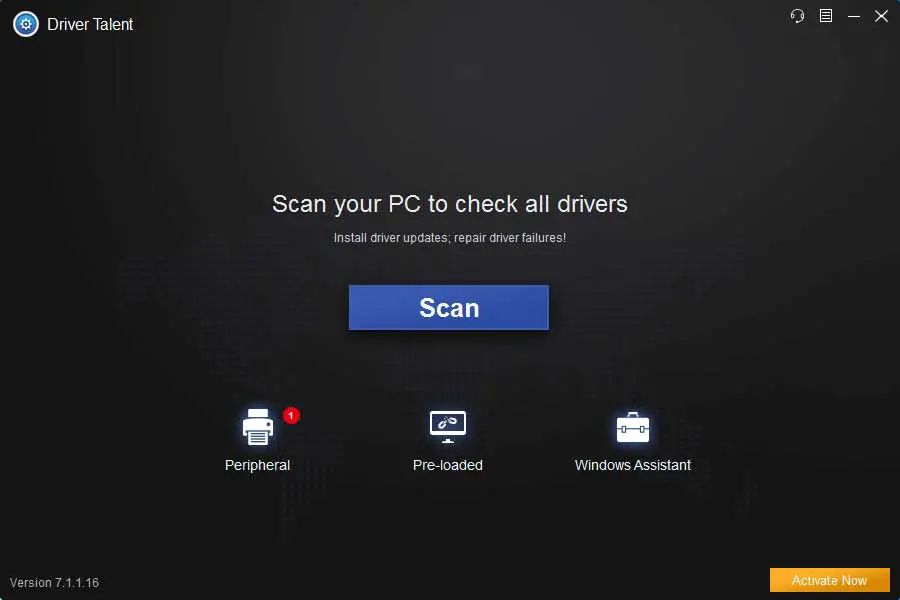
- I-click ang I-scan upang matukoy ang mga may sira na driver ng graphics.
- I-click ang Repair o Update para i-download at i-install ang WHQL display driver.
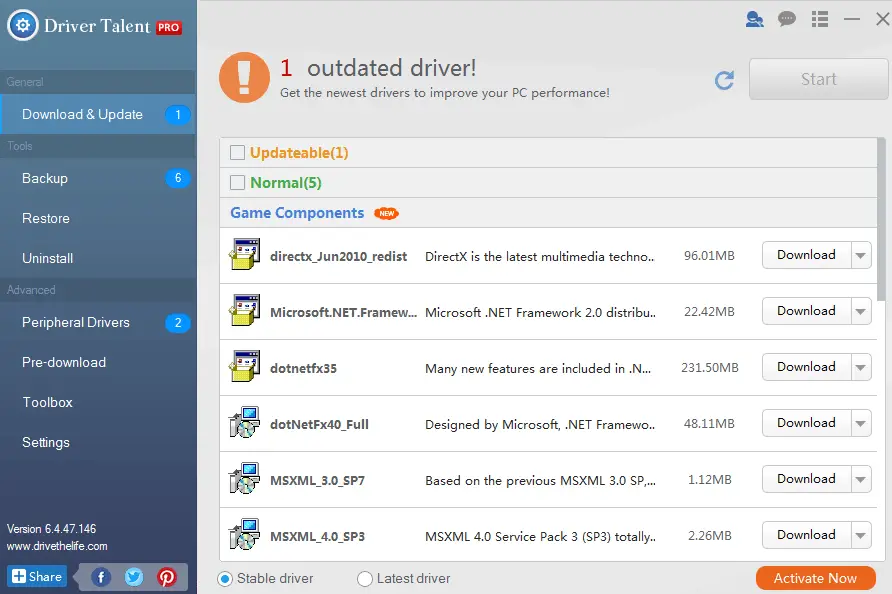
- I-restart ang iyong computer para magkabisa ang mga pagbabago sa driver.
Paraan 6: Sa I-uninstall ng pag-update ng tagalikha ang Uxstyle sa computer
Pagkatapos ng pag-update ng Windows Creator, ang UxStyle ay maaaring higit pang makabuoItim na screen.Ang UxStyle ay kilala bilang isang patch na nagbibigay-daan sa mga user na magpatupad ng mga third-party na tema sa Windows.Gayundin, dapat mong malaman ang katotohanan na maaari nitong baguhin ang mga file ng system pagkatapos ng Windows 10 Fall Creators Update o Windows 10 Creators Update, na posibleng magdulot ng mga problema sa system.Dito maaari mong alisin ang Uxstyle mula sa computer sa pamamagitan ng pagsunod sa mga hakbang na binanggit sa ibaba.
- Ilunsad ang Task Manager gamit ang Windows shortcut na Ctrl + Shift + Esc
- Pumunta sa tab na Mga Proseso.
- Kumpletuhin ang mga proyektong nauugnay sa Uxstyle.
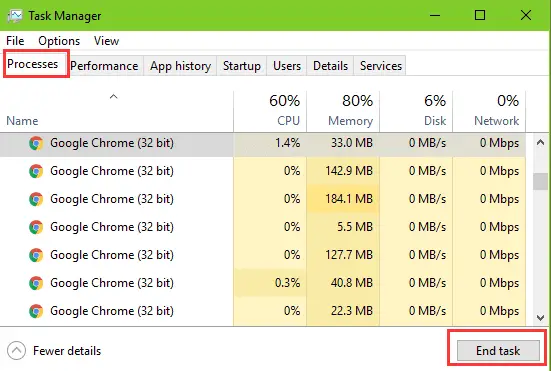
- Gamitin ang Windows shortcut na Win + X para magsimula ng jump list
- Pumili ng Mga App at Mga Tampok
- Tumingin sa ibaba o maghanap sa box para sa paghahanap upang galugarin ang Uxstyle.
- I-highlight ang Uxstyle at i-click ang button na "I-uninstall".
Tingnan din:Pag-aayos ng Black Screen sa Windows Update
huling salita
Lahat ng mga solusyong ito ay sinubukan at nasubok at matagumpay na nagamit ng maraming user ng Windows 10 sa buong mundo.Gayunpaman, kung sa kabila ng paggamit ng lahat ng mga pamamaraang ito ay hindi pa rin nareresolba ang problema, makabubuting makipag-ugnayan ka nang direkta sa Microsoft o sa isang service center upang maayos ang iyong device sa lalong madaling panahon.

![I-set up ang Cox email sa Windows 10 [gamit ang Windows Mail app] I-set up ang Cox email sa Windows 10 [gamit ang Windows Mail app]](https://infoacetech.net/wp-content/uploads/2021/06/5796-photo-1570063578733-6a33b69d1439-150x150.jpg)
![Ayusin ang Mga Problema sa Windows Media Player [Gabay sa Windows 8 / 8.1] Ayusin ang Mga Problema sa Windows Media Player [Gabay sa Windows 8 / 8.1]](https://infoacetech.net/wp-content/uploads/2021/10/7576-search-troubleshooting-on-Windows-8-150x150.jpg)
![Ayusin ang Windows Update Error 0x800703ee [Windows 11/10] Ayusin ang Windows Update Error 0x800703ee [Windows 11/10]](https://infoacetech.net/wp-content/uploads/2021/10/7724-0x800703ee-e1635420429607-150x150.png)




![Simulan ang Command Prompt sa Windows [7 Mga Paraan] Simulan ang Command Prompt sa Windows [7 Mga Paraan]](https://infoacetech.net/wp-content/uploads/2021/09/%E5%95%9F%E5%8B%95%E5%91%BD%E4%BB%A4%E6%8F%90%E7%A4%BA%E7%AC%A6-150x150.png)

![Paano makita ang bersyon ng Windows [napakasimple]](https://infoacetech.net/wp-content/uploads/2023/06/Windows%E7%89%88%E6%9C%AC%E6%80%8E%E9%BA%BC%E7%9C%8B-180x100.jpg)

