Nakakaranas ka ba ng paulit-ulit na mga isyu sa koneksyon sa internet na tila hindi mo maaayos?Bagama't karaniwan, nakakaharap "Hindi maaaring makipag-ugnayan ang Windows sa device o mapagkukunan (pangunahing DNS server)"Ang isang pagkakamali ay maaaring isa sa mga pinaka-nakakabigo na bagay, lalo na kung ito ay nakakagambala sa normal na daloy ng iyong pang-araw-araw na buhay.
Upang simulan ang pag-aayos ng koneksyon, mahalagang tukuyin kung ano ang nagiging sanhi ng error at ilapat ang mga kinakailangang diskarte sa pag-troubleshoot upang ayusin ang problema.Ngunit bago tayo sumisid dito, bumalik tayo sa pangunahing kaalaman.Ano ang isang DNS server?
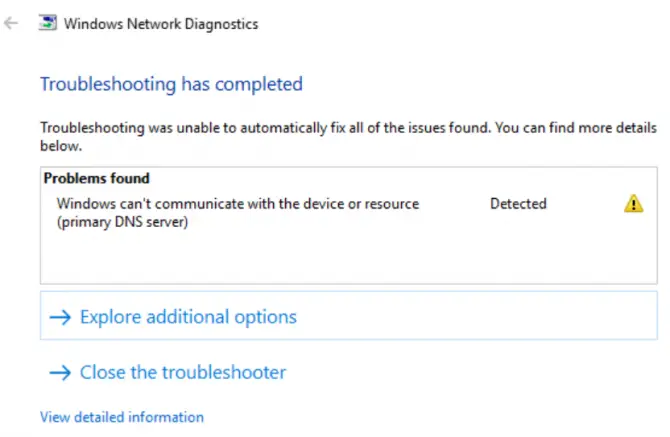
Ano ang isang DNS server?
Ang DNS ay nangangahulugang Domain Name System.Ito ay isang server na gumaganap bilang isang online na direktoryo, na tumutugma sa mga pangalan ng domain sa mga numerical na IP address upang mabisita ng mga user ang tamang website na sinusubukan nilang bisitahin.Pagkatapos ng lahat, ang pag-alala sa mga numerong IP address ay masyadong abala, tama?Gamit ang Domain Name System, ang mga user ay naglalagay lamang ng mga alphanumeric na character at ang iyong naka-network na computer ang natitira para sa iyo.
Paano gumagana ang mga DNS server?
Tulad ng nabanggit kanina, ang mga DNS server ay nagsasalin ng mga alphanumeric na character sa mga IP address tuwing sinusubukan ng isang user na bisitahin ang isang partikular na website.Nangangahulugan ito na ang mga end user ay hindi kailangang maglagay ng natatanging IP address, na ginagawang mas madali ang pag-surf sa web.Gayunpaman, kung minsan ang iyong browser ay hindi makakapagtatag ng koneksyon sa Internet.Ito ay maaaring magmumula sa napakaraming dahilan, gaya ng mga hindi napapanahong driver, impeksyon sa malware, o mga may sira na router.Upang mas maunawaan kung bakit nangyayari ang error na ito, pag-usapan muna natin kung ano ang ibig sabihin ng pangunahing error sa DNS server.
Ano ang ibig sabihin ng error na "Hindi maaaring makipag-ugnayan ang Windows sa device o mapagkukunan (pangunahing DNS server)"?
Sa madaling salita, ang isang pangunahing error sa DNS server ay nangyayari kapag ang iyong system ay biglang hindi makakonekta sa internet.Gayunpaman, ang mga error sa DNS server ay maaari ding magpahiwatig ng mahinang koneksyon sa internet o isang mas seryosong isyu sa koneksyon.
Ano ang sanhi ng pangunahing error sa DNS server?
Ang pinakakaraniwang sanhi ng mga pangunahing error sa DNS server ay ang pagkabigo sa network.Kadalasan, ito ay nagpapahiwatig ng problema sa user side, mga isyu sa hardware at software na maaaring makaapekto sa kung paano kumokonekta ang device sa internet.Ang mga error sa DNS server ay maaari ding magmumula sa mga hindi napapanahong driver at mas kumplikadong mga isyu sa pagsasaayos.Sa susunod na seksyon, tatalakayin natin ang pinakakaraniwang sanhi ng mga pangunahing error sa DNS server at kung paano ayusin ang mga ito.Magbasa para matuto pa.
10 Napatunayang Paraan para Ayusin ang error na "Hindi maaaring makipag-ugnayan ang Windows sa device o mapagkukunan (pangunahing DNS server)" sa Windows 7
Ang masamang balita ay walang one-size-fits-all na diskarte pagdating sa pag-troubleshoot ng mga pangunahing isyu sa DNS server, dahil maaaring maraming dahilan para mabigo ang iyong koneksyon.Ang magandang balita ay ginawa namin ang mabigat na pag-angat para sa iyo at nag-compile ng ilang solusyon sa pag-troubleshoot na madali mong masusunod.Tingnan ang mga ito sa ibaba.
i-update ang iyong mga driver
Ang iyong mga problema sa network ay maaaring sanhi ng hindi napapanahong mga driver.Mahalagang tandaan na ang pagpapanatiling napapanahon ang iyong mga driver ay susi sa pag-iwas sa mga isyu sa pagkakakonekta at pagpapanatiling gumagana nang maayos ang iyong system.Para i-update ang iyong mga driver, tingnan ang step-by-step na gabay na ito:
-
- pindutinWindows key + XBinubuksan ng shortcut key ang menu ng Mga Mabilisang Link.
- i-clicktagapamahala ng aparato.
- Sa sandaling nasa menu ng Device Manager, mag-scroll saadaptor ng networkat hanapin ang iyong device.
- I-right click at piliinI-update ang mga driver.
- Sa sandaling magbukas ang bagong pop-up window, maaari mong piliing awtomatikong maghanap ng mga driver o manu-manong i-browse ang iyong computer para sa tamang driver.
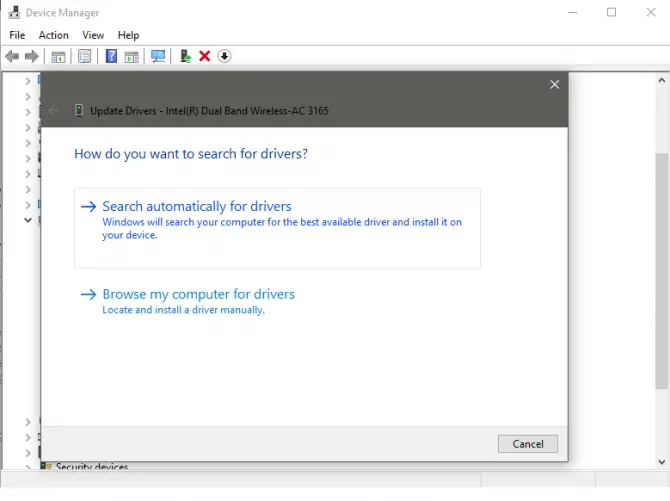
Baguhin ang mga setting ng adapter
Maaari mo ring baguhin ang mga setting ng adapter kung hindi naaayos ng pag-update ng driver ang problema.Tandaan na kakailanganin mong i-restart ang iyong PC pagkatapos baguhin ang mga setting upang matiyak na naresolba ang isyu.
- Bukascontrol panel.
- I-click ang "Network at Internet "seksyon"Tingnan ang katayuan ng network at mga gawain".
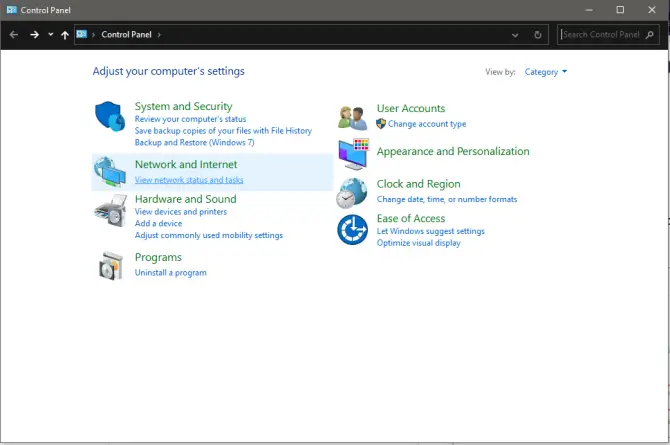
-
- i-clickBaguhin ang mga setting ng adapter.
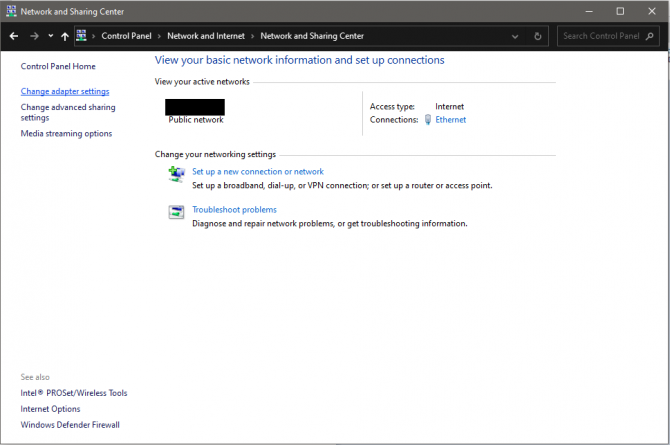
- Mag-right click sa network na kasalukuyan mong ginagamit at piliinMga Katangian.

-
- Hanapin at piliinBersyon 4 ng Internet Protocol (TCP/IPV4) , peroi-clickMga Katangian.

-
- siguraduhin mo"Awtomatikong makakuha ng IP address" at "AutoKunin ang address ng DNS server" ay napili.
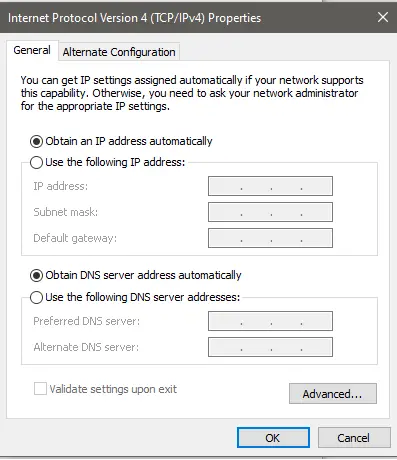
- i-clickOKupang i-save ang mga pagbabago.
- I-restartkompyuter.
I-clear ang cache ng DNS
Kung hindi gagana ang pag-update ng iyong mga setting ng adapter, subukang i-clear ang iyong DNS cache.Ang DNS cache ng iyong system ay isang kopya ng mga DNS lookup sa browser ng iyong computer.Sa madaling salita, pansamantalang iniimbak nito ang mga IP address ng mga website na binisita mo sa loob ng isang tiyak na tagal ng panahon.
Sa pamamagitan ng pag-clear sa cache ng DNS, epektibo mong mapoprotektahan ang iyong system mula sa mga malisyosong umaatake at malulutas ang mga teknikal na isyu gaya ng mga error na "Hindi maaaring makipag-ugnayan ang Windows sa device o mapagkukunan (pangunahing DNS server)".Ang pag-flush sa DNS cache ay nagbibigay-daan sa iyong computer na humiling ng bagong impormasyon ng DNS pagkatapos tanggalin ang lahat ng dating nakaimbak na data sa cache.Upang i-flush ang DNS cache, sundin ang mga hakbang na ito:
- Upang magsimula, pindutin angWindows + Rsusi.
- tumakboKapag bumukas ang window, i-type ang " cmd "buksanCommand prompt.(Tiyaking pinapatakbo mo ang command prompt bilang administrator.)
- I-type ang " ipconfig / flushdns ", pagkatapos ay pindutinPumasok.(huwag kalimutang maglagay ng puwang bago ang forward slash)
- Kapag kumpleto na ang proseso, makakatanggap ka ng mensaheng "TheMatagumpay na na-flush ang cache ng DNS resolver."
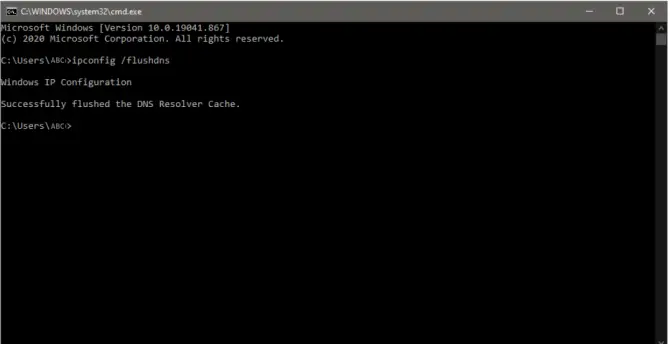
i-reset ang TCP/IP
Ang TCP/IP o Transmission Control Protocol/Internet Protocol ay isang protocol ng komunikasyon na nagbibigay-daan sa iba't ibang device na makipag-ugnayan at makipag-ugnayan sa malalayong distansya.Dalawang iba pang dahilan kung bakit maaari kang makatagpo ng error na "Hindi maaaring makipag-ugnayan ang Windows sa device o mapagkukunan" ay hindi tamang mga setting ng TCP/IP o isang sirang TCP/IP stack.Upang malutas ang isyung ito, ang pag-unawa kung paano i-reset ang mga setting ng TCP/IP ay maaaring isang kapaki-pakinabang na solusyon sa mga problema sa koneksyon.
- Sa sabay-sabay na pagpindotWindows + Rsusi para magsimula.
- tumakboKapag bumukas ang window, i-type ang " cmd "buksanCommand prompt.(Muli, tiyaking pinapatakbo mo ang command prompt bilang administrator.)
- I-type ang " netsh int ip reset ” at pindutinMagpasok.
- Matapos makumpleto ang proseso, kakailanganin moI-restartkompyuter.
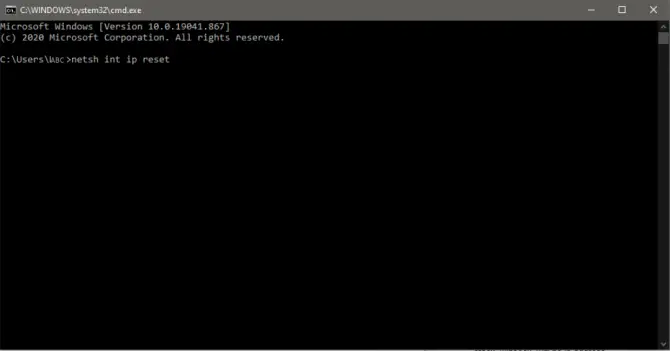
Gamitin ang Google DNS
Ang isa pang paraan upang i-bypass ang error na "Hindi maaaring makipag-ugnayan ang Windows sa device o mapagkukunan (pangunahing DNS server)" ay ang pagkonekta sa ibang DNS.Sa seksyong ito, gagabayan ka namin sa manual na paglipat sa pampublikong DNS, hal.Google-DNS.
- Bukascontrol panelat i-clickNetwork at Internet.
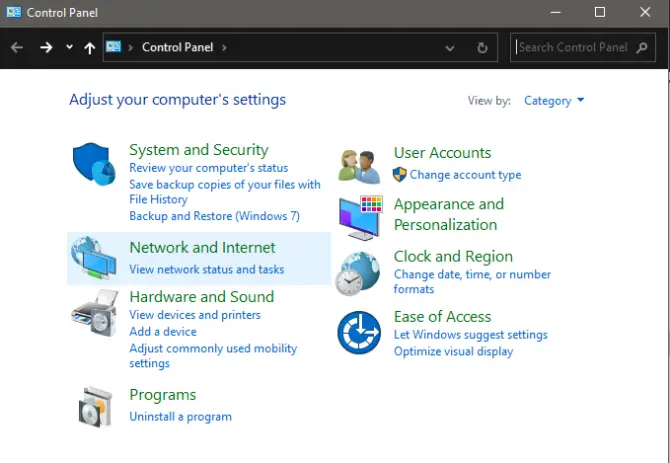
-
- i-clickNetwork at Sharing Center.
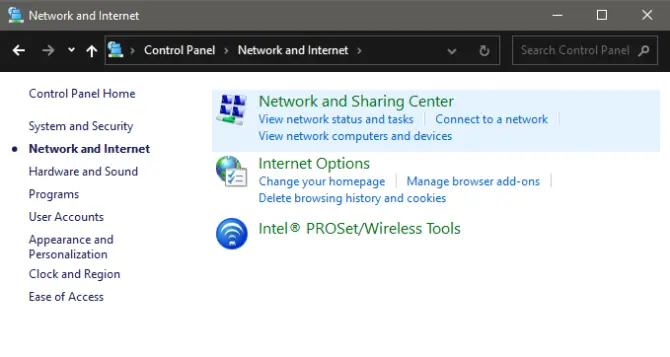
- i-clickBaguhin ang mga setting ng adapter.
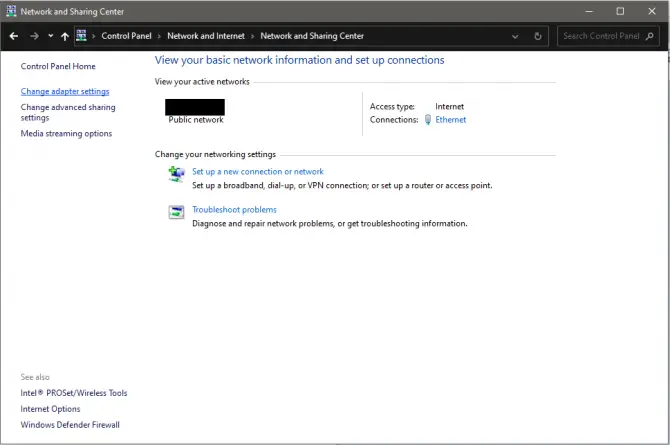
-
- I-right-click ang iyong aktibong koneksyon sa network at i-clickMga Katangian.


6. Sa tab na Pangkalahatan, piliinGamitin ang sumusunod na mga address ng DNS server: ” at ipasok ang sumusunod:
-
- Ginustong DNS server:8.8.8.8
-
- Kahaliling DNS server:8.8.4.4
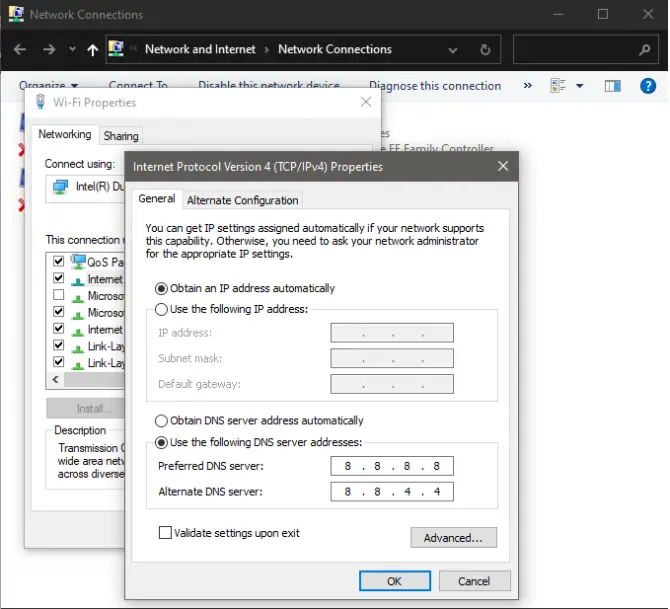
7. I-clickOKI-save ang mga pagbabago at lumabas.
8. TandaanI-restartcomputer upang makita kung nalutas ng solusyong ito ang iyong problema.
i-restart ang modem at router
Ang mga simpleng pag-aayos kung minsan ay maaaring malutas kahit na ang pinaka kumplikadong mga problema.Kung hindi mo pa nasusubukan, maaaring makatulong ang pag-restart ng iyong modem at router.
- isang pagsusurilikod ng router.
- maghanap ngI-resetpindutan.
- hanapin ang isa na nagpapahintulot sa iyo na pindutin重置Pindutan ng panulat o pin.Humawak ka5-10 segundo.
- Pagkatapos mong bitawan ito, magsisimulang mag-reboot ang iyong router.
Mag-scan para sa Malware
Ang isa pang dahilan kung bakit maaari kang makatagpo ng pangunahing error sa DNS server ay ang iyong PC ay maaaring nahawaan ng malware.Kung nasubukan mo na ang lahat ng pag-aayos sa itaas at nagpapatuloy ang problema, makabubuting magsagawa ng malware scan upang alisin ang mga banta sa iyong system na maaaring makapinsala dito.Upang i-scan ang iyong computer para sa malware, sundin ang sunud-sunod na gabay sa ibaba:
- Unang buksan ang Windowsset up.
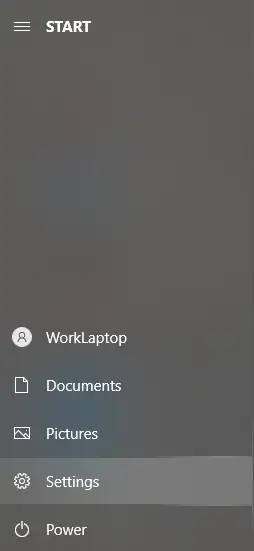
-
- i-clickUpdate at seguridad.
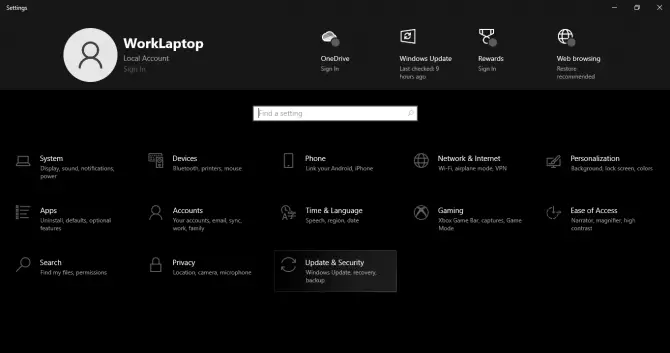
- Sa kaliwang bahagi ng bagong window, piliinSeguridad ng Windowsat piliinProteksyon sa virus at banta.
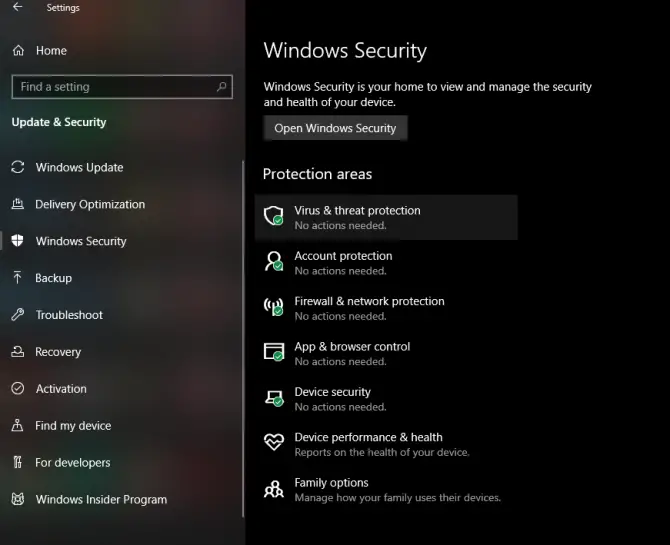
-
- May lalabas na bagong popup window, sa window na ito i-clickmga opsyon sa pag-scan.
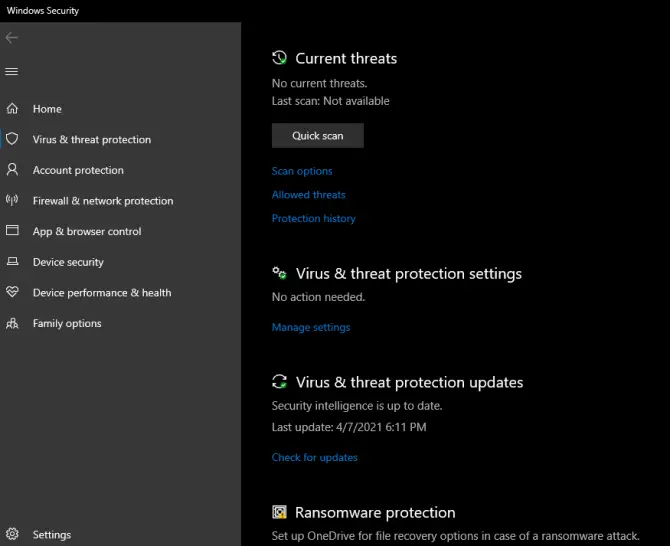
-
- pumili kaBuong scanat i-clickI-scan ngayon.
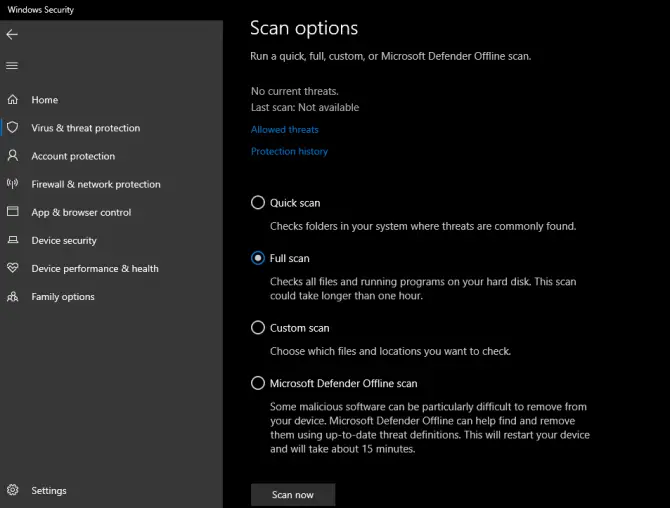
Konklusyon
mayroon ka nito.Umaasa kaming nakatulong sa iyo ang aming mga tip na malutas ang error na "Hindi maaaring makipag-ugnayan ang Windows sa device o mapagkukunan (pangunahing DNS server)."Bagama't ang pag-aayos ng mga error sa DNS ay maaaring mukhang isang sobrang kumplikadong gawain, ang pagsunod sa mga hakbang na ibinigay namin sa artikulong ito ay gagawing hindi gaanong mahirap ang proseso.Mayroon ka bang iba pang mga tip na maibabahagi mo upang malutas ang partikular na teknikal na problemang ito?Ipaalam sa amin sa pamamagitan ng pagkomento sa ibaba!



![I-set up ang Cox email sa Windows 10 [gamit ang Windows Mail app] I-set up ang Cox email sa Windows 10 [gamit ang Windows Mail app]](https://infoacetech.net/wp-content/uploads/2021/06/5796-photo-1570063578733-6a33b69d1439-150x150.jpg)
![Ayusin ang Mga Problema sa Windows Media Player [Gabay sa Windows 8 / 8.1] Ayusin ang Mga Problema sa Windows Media Player [Gabay sa Windows 8 / 8.1]](https://infoacetech.net/wp-content/uploads/2021/10/7576-search-troubleshooting-on-Windows-8-150x150.jpg)
![Ayusin ang Windows Update Error 0x800703ee [Windows 11/10] Ayusin ang Windows Update Error 0x800703ee [Windows 11/10]](https://infoacetech.net/wp-content/uploads/2021/10/7724-0x800703ee-e1635420429607-150x150.png)




![Paano makita ang bersyon ng Windows [napakasimple]](https://infoacetech.net/wp-content/uploads/2023/06/Windows%E7%89%88%E6%9C%AC%E6%80%8E%E9%BA%BC%E7%9C%8B-180x100.jpg)


