Ang iMessage ay isang instant messaging application na idinisenyo, binuo at pinananatili ng Apple at magagamit lamang para sa mga gumagamit ng iOS at MacOS.Madalas itong inuuri ng mga user bilang isang proprietary app ng Apple ecosystem.Bagama't limitado sa Apple ecosystem, marami pa ring demand mula sa mga user ng Windows.
Ang iMessage para sa Windows ay mataas ang demand mula sa mga user ng Windows dahil sa mga kahanga-hangang feature nito tulad ng mga paglilipat ng pera ng tao-sa-tao at mahusay na pag-encrypt, ngunit hindi lang mga emoji, malaking koleksyon ng mga GIF, at marami pang maiaalok ang iMessage pagdating sa pagmemensahe.
Ang pagkuha ng iMessage para sa Windows ay maaaring maging isang nakakatakot na gawain, ngunit, sa artikulong ito, ginawa namin itong madali.

Paano gamitin ang iMessage sa Windows
Sa ilang fine-tuning dito at dito, matitikman pa rin natin ang iMessage sa mga Windows system.Sa artikulong ito, ipapakita ko sa iyo ang 3 paraan upang patakbuhin ang iMessage sa Windows PC.
Kaya, magsimula tayo.
Paggamit ng Chrome at Remote na Desktop ng Chrome
Sa proseso, maaari naming malayuang ma-access ang Mac host mula sa isang Windows computer at patakbuhin ang iMessage (sa totoo lang).
Pag-isipan ito, kung mayroon kang Mac computer sa iyong lugar ng trabaho at gusto mo lang i-access ang iMessage na naka-install sa iyong Mac, maaari mong sundin ang mga hakbang sa ibaba.
1) Tiyaking gumagana ang Chrome browser sa parehong Mac at Windows, kung hindi, i-download at i-install ito sa parehong mga computer.
2) Ngayon, i-download ang Chrome Remote Desktop Host at i-install ito sa iyong Mac.
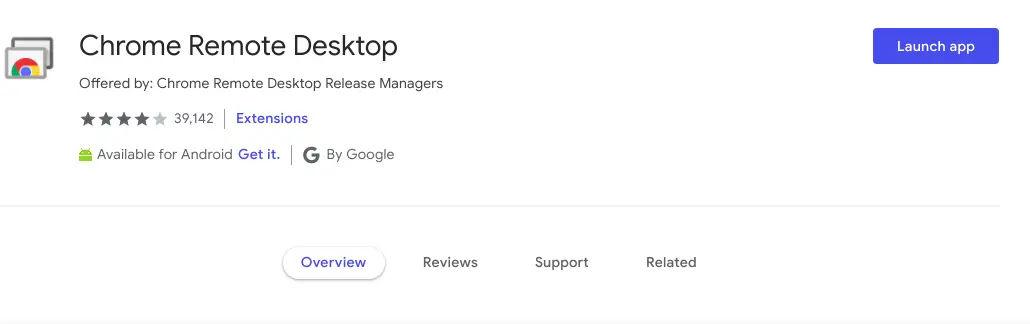
3) Buksan ang app at ibibigay nito ang code na kailangan mong ilagay sa Chrome browser.
Nagbibigay ito sa iyo ng access sa isang malayuang PC at magagamit ang iMessage sa device.
Ang pinakamalaking downside sa paraang ito ay hindi mo magagamit ang iMessage sa Windows nang hindi aktwal na nagkakaroon ng access sa iyong Mac computer.Isang henerasyon
Tandaan na sa karamihan ng mga kaso, hindi mo magagamit ang iyong Mac, kaya maaaring hindi ganap na matugunan ng paraang ito ang iyong mga pangangailangan.Gayunpaman, ang paraang ito ay magiging angkop para sa mga may mga Mac computer sa lugar ng trabaho.
Tingnan din:Paano ikonekta ang Windows 10 gamit ang Remote Desktop
I-install ang iMessage sa Windows gamit ang isang emulator
Bago mo ipagpatuloy ang pagbabasa nito, pakitandaan na ang mga emulator na ginamit sa paraang ito ay binabayaran.Gagamitin namin ang iPadian, na isang iOS simulator.Ang pinakamalaking downside ng paraang ito ay isa itong bayad na emulator, na nagkakahalaga ng $20 para tumakbo sa isang Windows machine.
Gayunpaman, kung masisiyahan ka sa paggamit ng mga app at ayaw mong lumipat sa iOS o MacOS, maaaring ito ang perpektong paraan.
Mga hakbang upang makakuha ng iMessage gamit ang emulator
1) I-download ang iPadian app sa pamamagitan ng pag-click sa pindutan ng pag-download (at malinaw na bayaran ito).
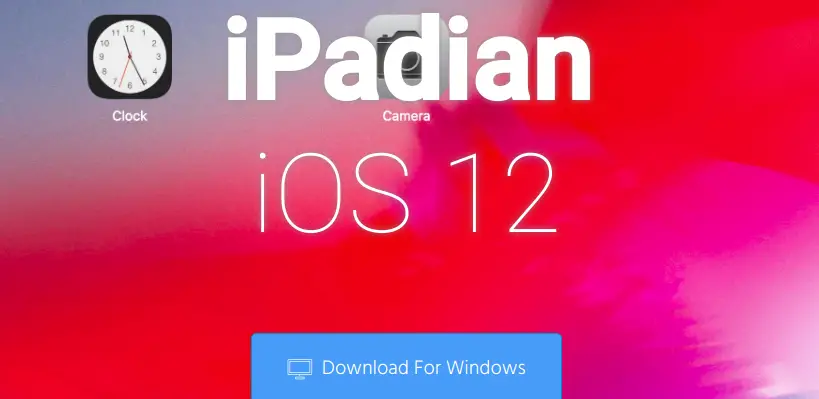
2) Kapag nakuha mo na ang installer, i-install ito sa iyong Windows computer.Kasama sa simulator ang pinakabagong iOS 12 app store.
3) Ngayon, hanapin ang iMessage sa app store na kasama ng iPadian.Sa iPadian, hindi mo lang magagamit ang iMessage sa iyong Windows computer, ngunit magagamit mo rin ang libu-libong iba pang Apple-only na app sa App Store.
Basahin din:Pinakamahusay na Android Emulator
Ang ikatlo at huling paraan na binanggit sa ibaba:
I-install ang macOS sa Windows gamit ang VMWare Workstation
Ang VMWare Workstation ay isang software na nagbibigay-daan sa iyong magpatakbo ng maraming operating system bilang mga virtual na kapaligiran sa isang Windows/Linux computer.Ang VMWare ay isa sa nangungunang software para sa paggawa ng trabahong ito.
Kasama sa isa sa iba pang mga opsyon ang libre at open source na workstation na VirtualBox.Sa pamamaraang ito, tatakbo kami ng MacOS sa isang Windows computer, pagkatapos ay i-install at gamitin ang iMessage.
1)mula sa opisyal na website nitoI-download ang VMWare.Pagkatapos mag-download, i-install ang VMWare installer sa iyong Windows computer.
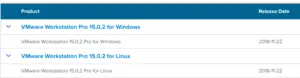
2) Matapos makumpleto ang unang hakbang, kailangan mong i-download ang Mac OS, na iyong i-install sa MacWare upang magamit ang iMessage.
3)pumunta ka ditoLinkat i-download ang MacOS.Pagkatapos nito, magkakaroon ka ng VMWare na naka-install sa iyong PC at Mac OS na na-download sa iyong system.
4) Sundin ang mga hakbang na binanggit sa video sa ibaba upang i-install ang MacOS sa MacWare.
5) Kapag ang lahat ng mga hakbang sa itaas ay tapos na, ang iMessage software ay madaling ma-download sa MacOS (naka-install sa isang virtual na kapaligiran sa ilalim ng VMWare).
6) Upang i-install ang iMessage, pumunta lamang sa LaunchPad, pagkatapos ay hanapin ang App Store, at buksan ito.
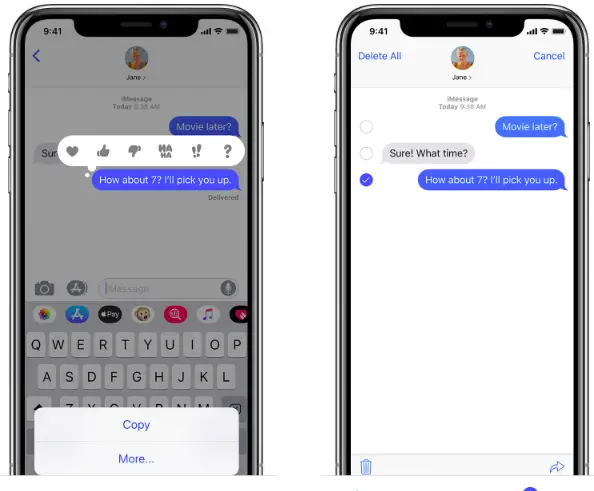
7) Pagkatapos nito, hanapin at i-install ang iMessage.Gamit ang pamamaraang ito, hindi ka lamang makakapag-download at makakapag-install ng MacOS at makakagamit ng iMessage sa Windows 10, 8 at 7.
Mga alternatibo sa iMessage para sa Windows
Mayroong maraming mga messaging apps na maaaring ituring bilang isang alternatibo sa iMessage.Binanggit ko ang ilang mabubuti sa ibaba:
- ..
- Skype
- Viber
- grupo mo ako
Konklusyon
Kaya ito ay tungkol sa iMessage para sa Windows.Nagbahagi ako ng tatlong paraan para magamit ang iMessage sa Windows 10, 8, at 7.Naniniwala ako na kung susundin mo nang mabuti ang lahat ng mga hakbang, maaari mong i-install at gamitin ang iMessage sa iyong Windows computer.


![Paano makita ang bersyon ng Windows [napakasimple]](https://infoacetech.net/wp-content/uploads/2023/06/Windows%E7%89%88%E6%9C%AC%E6%80%8E%E9%BA%BC%E7%9C%8B-180x100.jpg)


