wireless na koneksyonMabilis at madaling i-set up at gamitin.Gayunpaman, nahanap ko at ng maraming mga gumagamit pa rin iyonwired na koneksyonMas maaasahan, matatag at komportable.Minsan, kahit na gumagana ang iyong koneksyon sa Wifi, maaari kang makaranas ng mga isyu kapag gumagamit ng wired na koneksyon.Maaari itong maging isang tunay na abala para sa mga user na mas gusto ang isang koneksyon sa Ethernet kaysa sa Wifi.
Sa artikulong ito, tatalakayin natinWindows 10 na mga computer at laptopNgeterhindi gumagana ang networkproblema
Ibibigay ko ang lahat ng pangunahing impormasyong nauugnay sa isyu, atPaano ayusin ang Ethernet na hindi gumagana sa Windows 10.
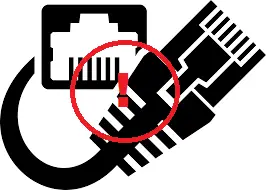
Problema: Nawawala ang Windows 10 ethernet
Para sa mga nagtatrabaho sa mga koneksyon sa ethernet, ang problema ay simpleng asakuna.eterhindi gumagana ang netay gamitinpinakabagong update (hal.Update ng Windows 10 Fall Creators)NgWindows 10sa mga gumagamitFAQ.
Kapag nagsimula sa pinakabagong update, Walang internet, protektado O walang available na wifi Ang mga problema ay karaniwan din, at ang eterhindi gumagana ang net.

Kapag may problema ka,maaaring mag-prompt ang computerAng internetproblema, ngunitHindi.Ang isyu ay100 sa 99 ay wala doonsa network.eterAng dahilan ng hindi gumagana ng network ay malamang na nauugnay samga kable, hardwareOsoftwaremay kaugnayanUpang ayusin ang ethernet na hindi gumagana ang mga bug, kailangan mong ayusin ang mga bahid na ito.gagabayan kitapaano na.
Paano Ayusin ang Windows 10 Walang Ethernet
sa iyong kompyuterBakit may etherhindi gumagana ang nettanong,Maaaring may maraming dahilan.Batay sa mga itoPangangatwiran, Kunin mo dapatPag-uugali.Una kailangan mong subukanAngkop para sa karamihan ng mga gumagamitNgPangkalahatang solusyon.Kung gumagana nang maayos ang mga ito, masisiyahan ka sa paggamit ng iyong koneksyon sa Ethernet nang hindi kinakailangang magpatuloy sa pagbabasa ng artikulong ito.Kung hindi mareresolba ang mga isyung ito sa iyong kaso, dapat mong ipagpatuloy ang pagbabasa ng artikulo hanggang sa malutas ang isyung hindi gumagana ang ethernet at maikonektang muli ang koneksyon.
1. I-off ang Wifi
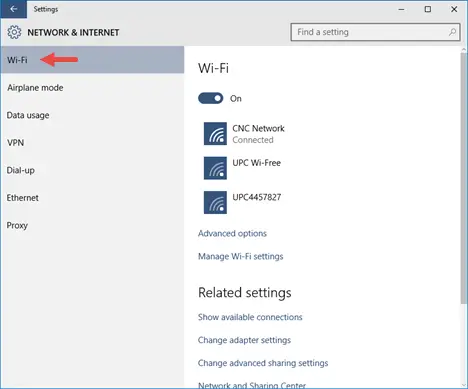
Kung maayos ang iyong koneksyon sa Wifi ngunit nagkakaroon ka ng mga isyu sa iyong koneksyon sa Ethernet, dapat mong pag-isipang i-off ang iyong Wifi para ayusin ang hindi gumaganang isyu sa Ethernet.Kung maa-access ng Windows ang dalawa sa kanila, bibigyan nito ang Ethernet ng pinakamataas na priyoridad ngunit ipapakita ang icon ng Wi-Fi sa lugar ng notification.I-right-click ang icon, i-click ang "Buksan ang Mga Setting ng Network at Internet",Pagkataposi-click " Wi-Fi" na tab,Pagkataposi-toggle ang "off".Ito ay dapat gawin ang lansihin.
2. Paganahin ang koneksyon sa Ethernet
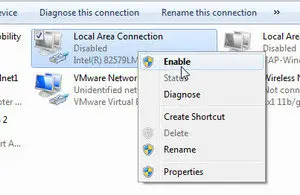
kasama dito ang unang paraanmagkapareho" Mga Setting ng Network at Internet"seksyon, tingnan kung pinagana ang Ethernet.Hanapin ang tamang network.baka sabihin" lokal na koneksyon".如果 sa ibaba ng pangalanitaas hindi konektado, PakiusapI-right-clickito, pagkatapos ay piliin paganahin. Maaaring tumagal ng ilang segundo para gumana nang maayos ang koneksyon, ngunit hanggang doon na lang.Ito ay dapat na malutas ang problema ng ethernet hindi gumagana.
3. Gumamit ng iba pang mga port

ginagamit moNgdaunganmalamang na lumitawmalfunction at maging sanhi ng Ethernet na hindi gumana nang maayos.Para sa inspeksyon,Pakisaksak ang cable sa isa pang port sa router.Kung ang iyong koneksyon sa ethernet ay nagsimulang gumana pagkatapos nito, kung gayon mayroong mali sa iyong port na maaaring ayusin sa ibang pagkakataon.Kung ang koneksyon ay hindi pa rin gumagana, kung gayon ang port ay maayos at ang problema ay nasa ibang lugar.
4. Gumamit ng ibang cable

Kung maayos ang iyong mga port at nagkakaroon ka pa rin ng mga isyu sa hindi gumagana ang ethernet, malaki ang posibilidad naginagamit moNgkablemay nangyaring mali.Upang suriin ito, humiram omagdala ng isa pang cable at gamitin ito.Kung maayos na ang koneksyon, may sira ang cable na ginamit mo kanina at dapat gumamit ng bagong cable.Kung ang koneksyon ay hindi pa rin gumagana, ang cable ay maayos, ngunit ang problema ay nasa ibang lugar.
5. I-off ang firewall o antivirus software (pansamantala)
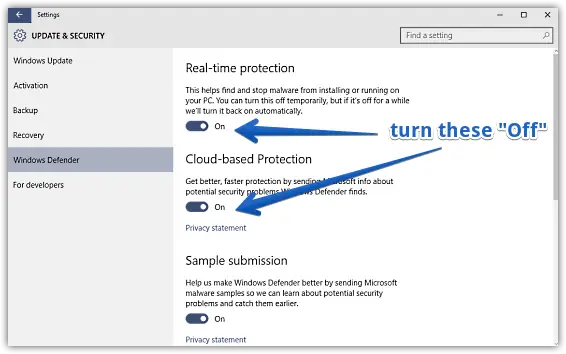
minsanWindows Firewall, Defendero iba paanti-virusHinaharangan ng software ang koneksyon sa Ethernet.Upang suriin ito dapat mongpansamantalailagay silapagsasara, Pagkatapos ay suriin kung ang koneksyon ay normal.Kung oo, maaari mo itong buksan muli在Firewall at antivirus software at tingnan kung hindi nila hinaharangan ang koneksyon.Kung wala sa mga ito ang sanhi ng hindi gumagana ng ethernet na problema, ilagay lamang ang mga ito在at mag-scroll pababa.
6. Paganahin ang Ethernet Devices
Kung nagkakaroon ka pa rin ng mga isyu pagkatapos subukan ang lahat ng karaniwang solusyong nakabalangkas sa itaas, dapat mong sundin ang mga hakbang na ito upang ayusin ang hindi gumaganang isyu sa ethernet:
Hakbang 1: Sabay-sabaypindutinWindows + R keymag-trigger"tumakbo"diyalogo.Sa looburi devmgmt.msc ,Pagkatapospindutin ang enter.Magbubukas ang Device Manager.
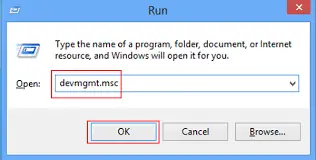
hakbang 2: sa"Tagapamahala ng aparato", palawakin" adaptor ng network" kategorya.
hakbang 3:isang pagsusuriang iyong eterPangalan ng device ng NICsa tabiNakita mona may pababang arrowNgicon ng computer.Ipinapakita nito na mayroon ang EthernetHindi paganahin.
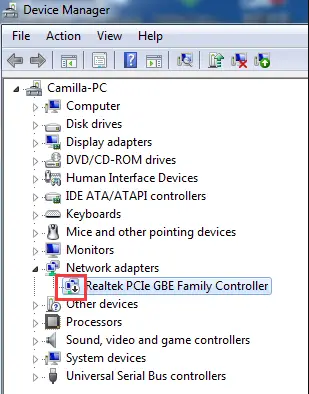
hakbang 4: sa"pangalan ng device"上I-right-click, pagkatapospumili"paganahin".
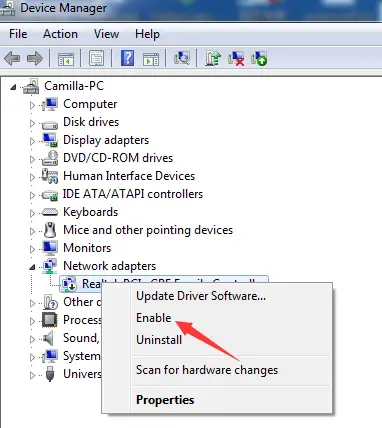
Ito ay dapat gawin ang lansihin.
7. I-update ang driver
Madalas na pinipigilan ng mga hindi napapanahon o corrupt na driver ang Ethernet na gumana nang maayos.Upang ayusin ang problemang ito, dapat mong i-update ang driver ng device.Sundin ang mga hakbang sa ibaba upang malutas ang isyu:
Hakbang 1: Sabay-sabay pindutinWindows + R keymag-trigger"tumakbo"diyalogo.Sa looburi devmgmt.msc ,Pagkatapospindutin ang enter.Magbubukas ang Device Manager.
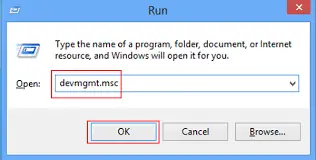
hakbang 2: sa"Tagapamahala ng aparato", palawakin" adaptor ng network" kategorya.
hakbang 3: i-right click在eteradaptor ng network(kagamitan)pangalan at piliin i-uninstall.
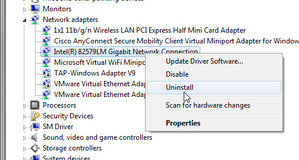
Paalala:eterAng network adapter ay isang adapter na walang Wi-Fi o wireless sa pangalan nito.
hakbang 4: I-restartcomputer na maymuling i-installdriver.
Dapat itong i-update ang driver at sa wakas ay ayusin ang problema.Maaari mo ring gamitinthird-party na software samas madaling paraanI-update ang mga driver.
Konklusyon
hindi gumagana ang ethernet是Windows 10sa mga gumagamitFAQ.Maaaring mangyari ang problemang ito sa maraming dahilan.ang mga ito ayLutasin ang problemaPitong paraan.Maaari mo ring bisitahinkaugnay ng isyumicrosoftopisyalthreadpara sa karagdagang tulong.


![Paano makita ang bersyon ng Windows [napakasimple]](https://infoacetech.net/wp-content/uploads/2023/06/Windows%E7%89%88%E6%9C%AC%E6%80%8E%E9%BA%BC%E7%9C%8B-180x100.jpg)


