Ang Windows ay hindi responsable para sa lahat ng mga problema na nangyayari sa iyong computer, ngunit maaari mo itong gamitin upang malutas ang karamihan sa mga problema.Kung biglang huminto sa pagtugon ang iyong keyboard o mouse, o mangyayari ito pagkatapos ng pag-update ng Windows, ang artikulong ito ay para sa iyo.
Ang Universal Serial Bus o simpleng USB port ay nagbibigay-daan sa mga koneksyon sa pagitan ng mga panlabas na device at isang computer.Kadalasan ito ay dahil sa mga isyu sa driver o maling setting, tutulungan ka naminAyusin ang mga USB port na hindi gumagana sa Windows 10, 8 at 7.
Maaaring may problema sa hardware sa USB port, kung ganoon ang kaso, kakailanganin mong magpatingin sa isang propesyonal.
Anyway, simulan na natin.
Paano Ayusin ang USB Port na Hindi Gumagana
Bago magpatuloy, siguraduhin muna natin na ang problema ay nasa USB at hindi sa panlabas na aparato tulad ng mouse o keyboard.Isaksak ang iyong panlabas na device sa isa pang tumatakbong Windows computer at makikita mo itong gumagana kung hindi gumagana ang external na device at maaaring gumagana ang USB port.
Gayundin, kung ang isang panlabas na aparato ay tumutugon dahil sa isang posibleng pagkabigo ng isang partikular na USB port sa ilang mga kaso, suriin upang makita kung may iba pang mga USB port sa iyong Windows computer.
Ang pag-restart ng iyong Windows computer ay maaaring ayusin ang maraming problema, upang ito ay maayos.Kapag ni-restart ang iyong computer, sundin ang mga hakbang sa itaas:
1. Una Idiskonekta ang kapangyarihan.
2. I-restart ang Windows at tingnan kung gumagana ang USB port sa pamamagitan ng pagkonekta sa isang panlabas na device.Pagkatapos ay maaari mo itong isaksak muli.
Kung nagkakaroon ka pa rin ng mga isyu, mangyaring sundan ang artikulong ito.Ang mga solusyon para sa mga USB port na hindi gumagana ay madaling ayusin, at halos hahatiin namin ang paliwanag sa dalawang bahagi.Ang dalawang bahaging ito ay "Tagapamahala ng aparato"kasama ang "control Panel.kakailanganin mong"Tagapamahala ng aparatoNgInternet connection" seksyon, huwag mag-alala hindi mo na kailangang mag-download ng anumang mga third-party na app upang ayusin ito.
***Tandaan:- Ang mga panlabas na device gaya ng mga keyboard, mouse, mobile phone, printer, atbp. ay maaaring mangailangan ng karagdagang mga driver upang gumana sa Windows, mangyaring sundin ang mga manual na ibinigay ng mga tagagawa ng panlabas na device.***
Gamitin ang Device Manager para Ayusin ang mga USB Port
Dapat lutasin ng seksyong ito ang problema sa karamihan ng mga kaso, ang gusto nating gawin ayI-update o i-restore ang USB driver para maresolba ang isyung ito.Kung binago mo kamakailan ang iyong mga opsyon sa kuryente (Control Panel), maaari kang lumaktaw sa susunod na seksyon upang makita kung inaayos nito ang iyong problema, kung hindi ay bumalik dito.Narito ang mga karaniwang hakbang para sa seksyong ito:
1. Buksan ang Device Manager sa pamamagitan ng pag-right click sa Start button sa taskbar at piliin ang Device Manager, o maghanap sa taskbar para sa Device Manager at i-click ang unang resulta.Magbubukas ang window ng Device Manager.
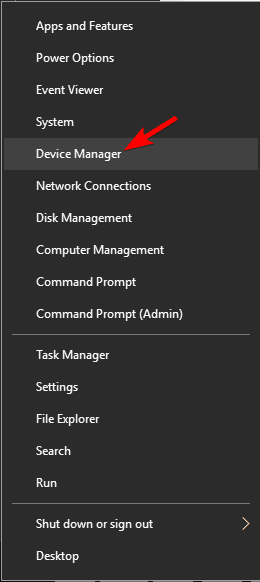
2. itaas "Universal Serial Bus Controller" , at pagkatapos ay i-click upang ilista ang lahat ng mga driver na nauugnay sa USB.
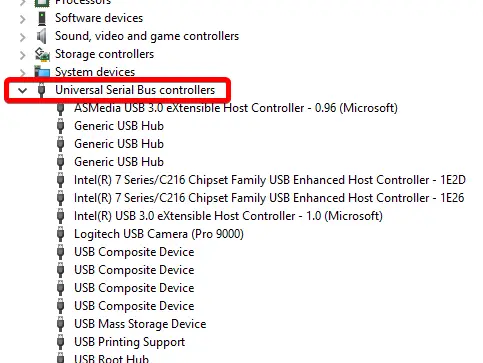
Iminungkahi na dapat mong i-uninstall ang lahat ng mga driver sa ilalim ng "Universal Serial Bus Controllers", ang pamamaraang ito ay hindi epektibo dahil ito ay aabutin ng maraming oras at maaari kang magkaroon ng iba pang mga problema.Tumalon tayo sa solusyon:
USB root hub
1. ngayon lang,sa isang unibersal na serial bus controlleritaasUSB Root Hub Driver , pagkatapos ay i-double click ito.May lalabas na bagong window.
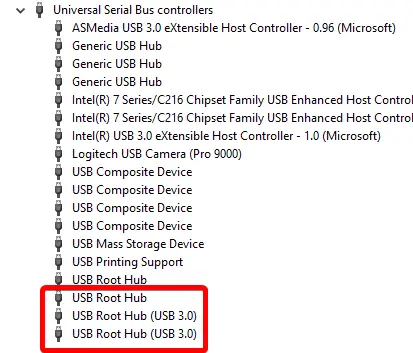
2. Mag-navigate sa tab na "Power Management" sa itaas at i-click ito.
3. 取消sinuriPayagan ang computer na i-off ang device na ito para makatipid ng kuryenteang checkbox, pagkatapos ay i-click OK.
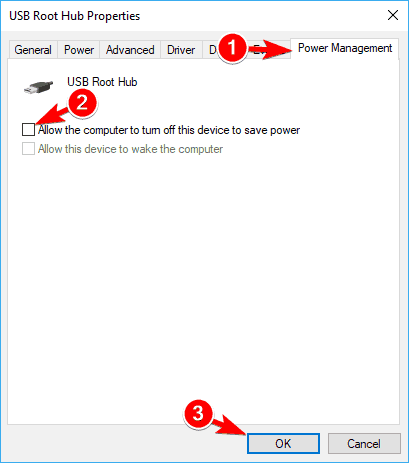
Gawin ang mga hakbang sa itaas para sa lahat ng USB Root Hub driver.Tingnan kung naresolba ang iyong isyu.Kung hindi, magpatuloy sa susunod na hakbang.
4. I-right-click ang driver ng USB Root Hub at piliin ang I-uninstall.Ipapanumbalik nito ang orihinal na driver na ibinigay ng Microsoft.Ulitin ang mga hakbang sa itaas para sa lahat ng driver ng USB Root Hub.
5. I-click ang Mga Pagkilos sa menu bar, at pagkatapos ay i-click ang I-scan para sa mga pagbabago sa hardware.Pagkatapos makumpleto ang pag-scan, i-restart ang Windows upang ilapat ang mga pagbabago.
![]()
Kung hindi pa rin tumutugon ang USB port, pumunta sa susunod na hakbang:
6. Mag-right-click sa driver ng USB Root Hub at piliin ang Update.May lalabas na popup window.
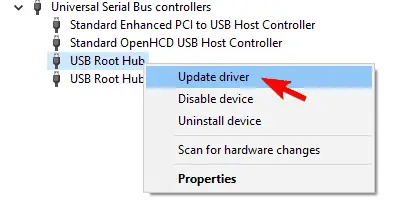
7. i-click Awtomatikong naghahanap ng na-update na software ng driver. Ia-update nito ang iyong mga driver [Kinakailangan ang Internet].
8. I-click ang Mga Pagkilos sa menu bar, at pagkatapos ay i-click ang I-scan para sa mga pagbabago sa hardware.Pagkatapos makumpleto ang pag-scan, i-restart ang Windows upang ilapat ang mga pagbabago.
Hindi pa rin nakikilala ang panlabas na device, mangyaring magpatuloy sa susunod na subsection.
Universal USB Hub
Sa Universal Serial Bus controllers, hanapinUniversal USB Hub,並sa lahat ng generic na USB hub driveripatupadSa itaasHakbang 4 at 5, at tingnan kung nagpapatuloy ang problema.
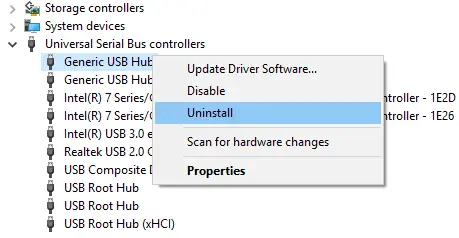
Kung oo, pakiusapGawin ang nasa itaas para sa lahat ng generic na USB hub driverHakbang 6 hanggang 8, para i-update ang driver.Suriin kung magpapatuloy ang problema at magpatuloy sa susunod na subsection.
Lumang USB driver
Sa Universal Serial Bus controllers, kung ang anumang mga driver ay nauunahan ng isang dilaw na simbolo ng alerto, ang mga driver na iyon ay maaaring hindi tugma o hindi na napapanahon.sa lahat ng mga lumang driveripatupadSa itaashakbang 4 at 5.
Magbasa pa: Pinakamahusay na driver updater
Suriin upang makita kung nalutas ang iyong isyu, kung hindi, magpatuloy sa susunod na seksyon.
Gamit ang control panel para ayusin ang usb port na hindi gumagana
Kung ang mga solusyon sa itaas ay hindi nakatulong, narito ang isa pang paraan upang ayusin ang USB port na hindi gumagana.
Mayroong dalawang solusyon sa seksyong ito, ang mga hakbang na binanggit sa ibaba ay karaniwan sa lahat ng subsection:
1. Bukasmga setting o control panel Alinman sa pamamagitan ng pag-right-click sa taskbar at start button at pagpili sa "Mga Setting/Control Panel", o sa pamamagitan ng paghahanap para sa "Control Panel" sa taskbar at pag-click sa unang resulta.Magbubukas ang window ng Mga Setting/Control Panel.
Pag-troubleshoot
Ang pamamaraang ito ay dapat na awtomatikong makita at malutas ang iyong isyu.Ang Windows Troubleshooter ay isang tool na ibinigay ng Microsoft upang makita ang mga problema at magbigay ng mga posibleng pag-aayos sa iyong device.
1. Hanapin ang "troubleshooting" sa Control Panel/Settings at mag-click sa unang resulta.
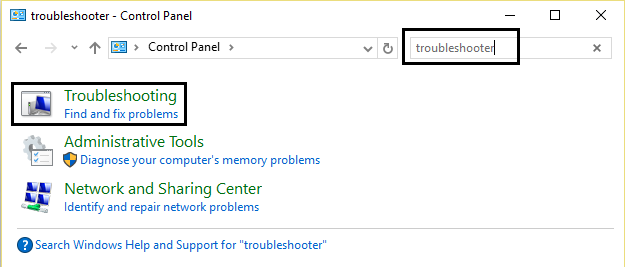
2. Ngayon, mag-click sa "Hardware at Device".Pagkatapos, sa ilalim ng seksyong Mga Device, i-click ang Hardware at Mga Device.
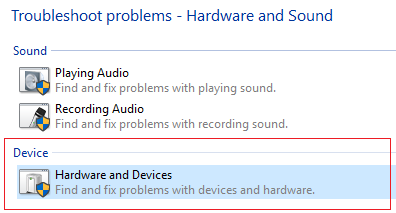
I-scan na ngayon ng Windows ang anumang mga pagkabigo sa hardware, at kung matukoy, magbibigay ito ng detalyadong ulat na may mga posibleng pag-aayos.Ang Pag-troubleshoot ng Windows ay hindi masyadong epektibo sa pagtuklas, ngunit ito ay madaling gamitin kapag may nakitang problema.Kung hindi pa rin gumagana ang iyong USB port, magpatuloy sa susunod na seksyon.
Power Options
1. Maghanap sa Control Panel para sa "Power Options" at i-click ang unang resulta, o i-right click ang Start button at piliin ang Power Options mula sa pop-up menu.
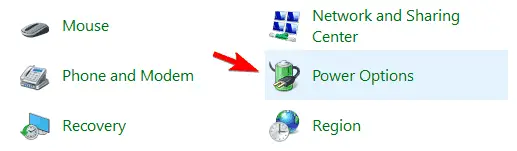
2. Hanapin ang "Piliin kung ano ang ginagawa ng mga power button" sa kaliwang sidebar at i-click ito.
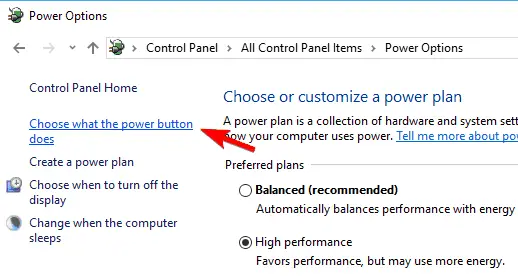
3. I-click ang "Baguhin ang mga setting na kasalukuyang hindi magagamit" .
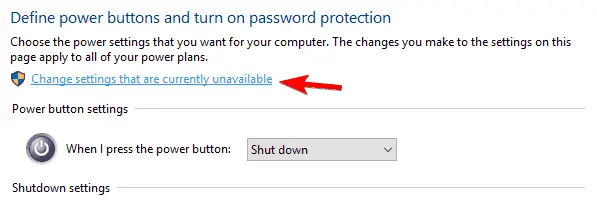
4. 在 "Sa ilalim ng "Mga Setting ng Pagsara", hanapin ang " I-on ang mabilis na pagsisimula", at siguraduhing hindi ito naka-check.Kung hindi, alisan ng check ito at i-click ang I-save ang Mga Pagbabago.
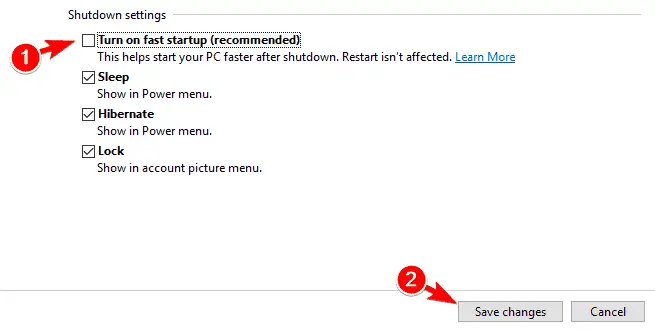
5. Mag-navigate pabalik sa mga opsyon na "Power", i-click ang "Change plan settings" para sa kasalukuyang aktibong plan.Lilitaw ang isang bagong window, mag-click ngayon sa "Baguhin ang mga advanced na setting ng kuryente".
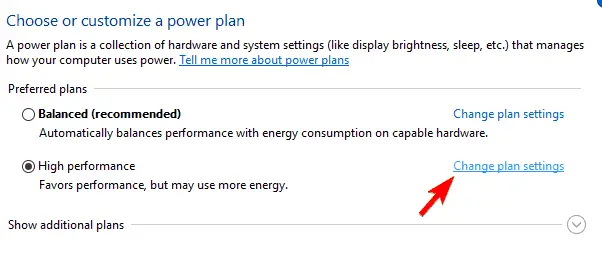
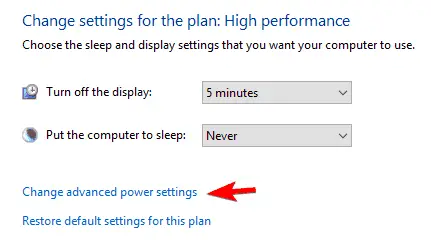
6. May lalabas na popup window.Hanapin ang "Mga Setting ng USB" at i-click upang palawakin.Panghuli, tiyaking i-disable ang setting ng USB Selective Suspended.Kung hindi, huwag paganahin ito at i-click ang OK.
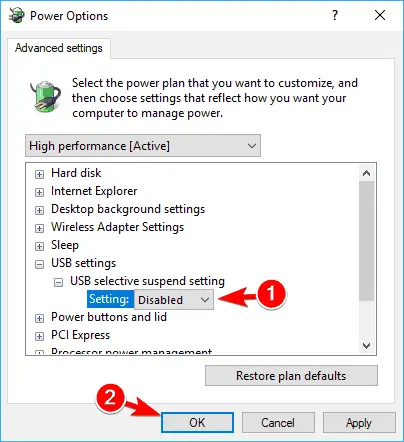
Konklusyon
Sana ay malulutas ng mga pamamaraan sa itaas ang iyong problema sa mga USB port na hindi gumagana sa Windows 10, 8, 7 at ilapat ang mga solusyon sa pagkakasunud-sunod sa itaas para sa mabilis na pag-aayos.Maaari mo ring ilapat ang pamamaraan sa itaas kung ang isang USB port ay hindi gumagana.Mayroong iba pang mga solusyon, tulad ng mga pagbabago sa registry, ngunit nangangailangan ng gabay ng eksperto at maaaring maging sanhi ng hindi paggana ng iyong computer kung ginawa nang hindi tama.
Gayundin, pagkatapos isaksak ang isang USB device (keyboard, printer, atbp.), tingnan kung may mga mensahe ng error (pangunahing nauugnay sa pag-install ng mga driver ng device), gawin ang iminungkahing (tingnan kung may kasamang mga karagdagang disk ang device).Kung wala sa mga pamamaraan sa itaas ang angkop para sa iyo, o pinaghihinalaan mo na maaaring sanhi ng personal na pinsala, mangyaring bisitahin ang service center para sa pagresolba.Huwag kalimutang i-bookmark kami para sa higit pang mga tanong na nauugnay sa Windows!


![Paano makita ang bersyon ng Windows [napakasimple]](https://infoacetech.net/wp-content/uploads/2023/06/Windows%E7%89%88%E6%9C%AC%E6%80%8E%E9%BA%BC%E7%9C%8B-180x100.jpg)


