
Ano ang pip?
pip (Pip Installs Package), ay isang package management system na responsable sa pag-install at pamamahala ng mga package na nakasulat sa Python.Ang isang karaniwang paggamit ng PIP ay upang iproseso ang mga pakete na makikita sa Python Package Index.
Upang patakbuhin ang anumang PIP command sa pamamagitan ng Windows command prompt, dapat itong malaman ang lokasyon ng direktoryo ng pag-install ng PIP.Ang pagkabigo ng system na makahanap ng isang maipapatupad na PIP command ay magreresulta saAng 'pip' ay hindi Kinikilala bilang isang panloob o panlabas na utospagkakamali.
Mula sa maraming reklamo ng user, malinaw na ang bug ay hindi partikular sa isang partikular na bersyon ng OS.Naiulat ito sa Windows 7, Windows 8 at Windows 10.
ano ang dahilan nakuha ang error na ito?
Pagkatapos ng masusing pagtingin sa mga reklamo ng user, nakakita kami ng ilang pagkakataon kung saan na-trigger ang partikular na bug na ito.Dalawang pangunahing dahilan ay:
- Hindi naidagdag ang PIP install sa mga variable ng system.Upang matagumpay na patakbuhin ang mga utos ng PIP mula sa command prompt, kailangan mong magdagdag at manu-manong i-configure ang landas ng PIP.
- Nagdagdag ng maling path ng system- Maaaring malito ng maraming bersyon ng Python ang mga path ng pag-install.Ang mga error sa syntax tulad ng mga dagdag na espasyo at semicolon ay bumubuo rin ng mga error.
Mga solusyon sa "pip ay hindi kinikilala bilang isang panloob o panlabas na utos" na error
1. Suriin kung ang PIP ay idinagdag sa PATH variable
Bago maghanap ng solusyon sa problema, subukan nating alamin ang higit pa tungkol sa problemang kinakaharap.Kung hindi ka sigurado kung mayroong PIP sa landas, mahahanap mo ito sa pamamagitan ng pagsunod sa mga hakbang sa ibaba.
- Pindutin nang sabay-sabayWindows key + R, pagkatapos ay sa Run window i-type ang " cmd " upang buksan ang Windows Command Prompt.
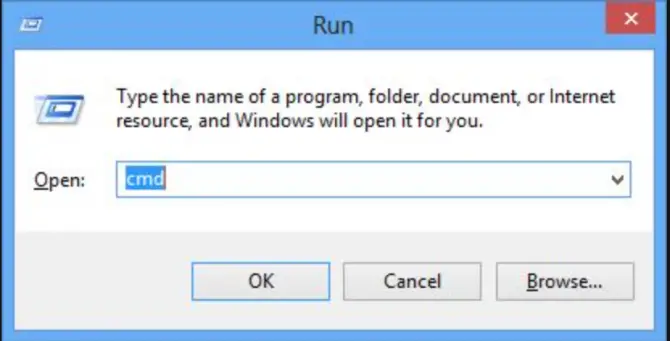
- Pagkatapos buksan ang command prompt, ipasok ang " echo %PATH% ” at pindutin ang Enter.Ang hakbang na ito ay magpapakita ng listahan ng lahat ng lokasyong idinagdag sa PATH variable.
- Ngayon maghanap mula sa listahan ng isang bagay tulad ngC:Python37Scriptscontent, na maaaring mag-iba depende sa bersyon ng Python na naka-install sa iyong PC.Kung makakita ka ng landas na katulad ng nabanggit sa itaas, idinagdag ang path ng pag-install sa variable ng PATH.
Tandaan: Upang suriin ang iyong bersyon ng Python, patakbuhin ang sumusunod na command: python --version
-
- Kung hindi mo mahanap ang path, magpatuloy sa pagbabasa para sa mga sumusunod na paraan upang magdagdag ng PIP sa iyong PATH.
2. Gamitin ang Python executable installer para magdagdag ng PIP sa PATH environment variable.
Ang pamamaraang ito ay ang pinakamadali at pinakaligtas na paraan upang i-install o ayusin ang mga variable ng Python at PIP path.
- Patakbuhin ang sumusunod na command upang suriin ang naka-install na bersyon ng Python:python --bersyon.
- mula sa Python.orgI-download ang executable installer ng parehong bersyon.
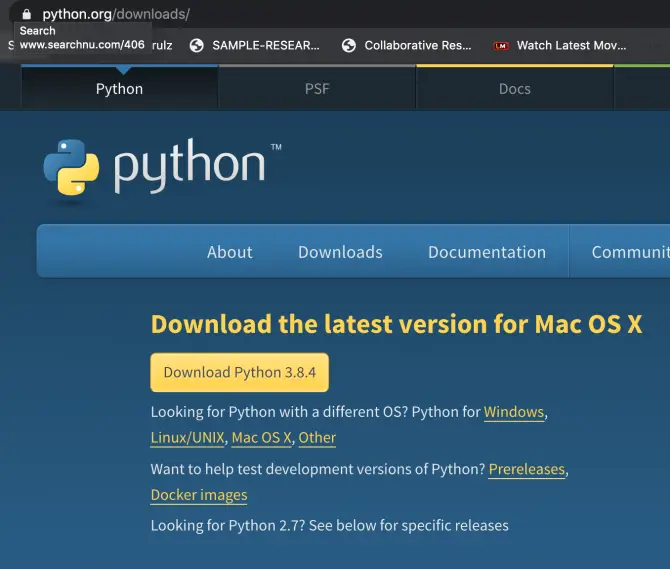
-
- Kapag na-download na, patakbuhin ang Python installer at piliin sa panahon ng pag-installbaguhinpindutan.
- Sa susunod na window, tiyaking pumilituldukanmga opsyon, at pagkatapos ay i-clickSusunod.
- 當Mga Advanced na PagpipilianKapag lumitaw ang window, siguraduhinsuriinMagdagdag ng Python sa mga variable ng kapaligiran.pagkatapos ay i-clickI-install.
3. Magdagdag ng PIP sa PATH environment variable gamit ang Windows CMD.
Ang pinakamadaling paraan upang magdagdag ng PIP ay sa pamamagitan ng command prompt ng Windows.Ang pamamaraang ito ay makatipid sa iyo ng oras.Gayunpaman, gagana lamang ang pamamaraang ito kung alam ang tamang landas patungo sa PIP.
- Pindutin nang sabay-sabayWindows key + Rat maghanap"Cmd"para magbukas ng command prompt ng Windows.
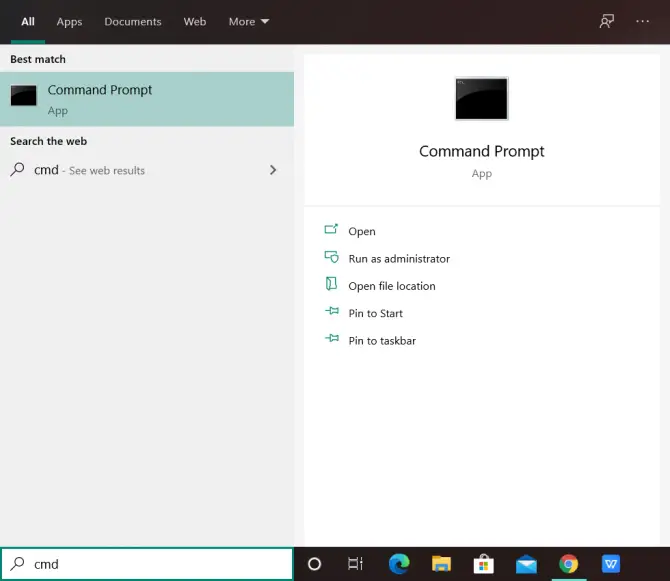
- Ngayon i-type at patakbuhin ang sumusunod na mga utos:setx PATH "%PATH%;C:Python37Scripts"
Tandaan: Kung naka-install ang iyong Python sa isang custom na lokasyon, baguhin ang command nang naaayon.
- Ngayon, suriin kung nalutas ang error.Sa isang command window, subukang magpatakbo ng anumang pip command.
4. Gamitin ang Windows GUI upang magdagdag ng PIP sa PATH environment variable.
Narito ang mga hakbang upang magdagdag ng PIP sa mga variable ng kapaligiran ng Windows:
- Buksan ang System Properties: Pindutin angWindows keyat maghanapitong PC.
- I-right-clickitong kompyuterat piliinMga Katangian.
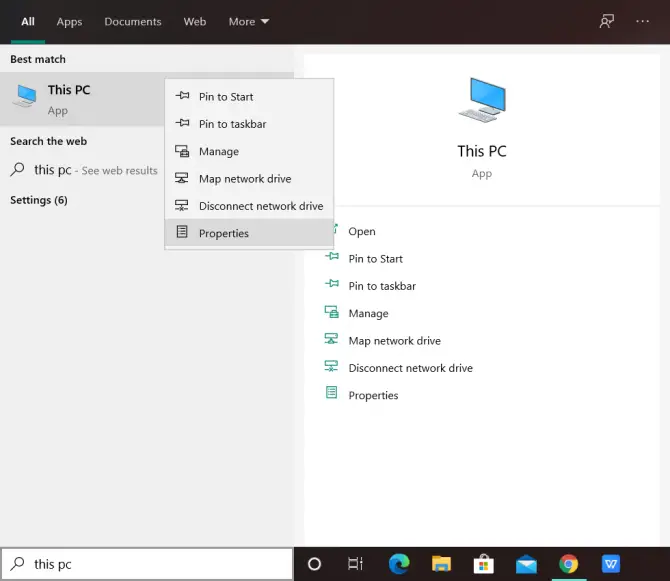
-
- Mag-click saMga Advanced na Setting ng System.
- i-clickbabang kaliwamga variable ng kapaligiran.
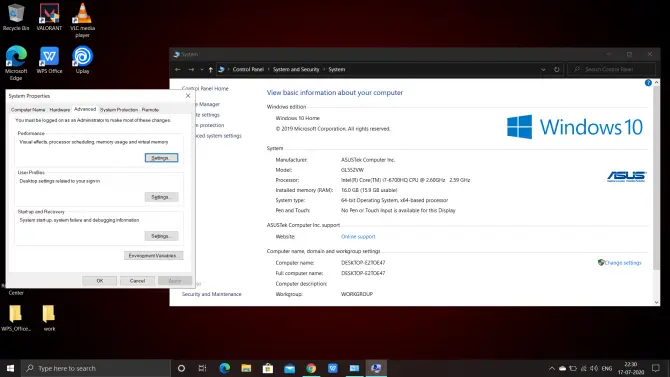
- piliin ang variablelandasat i-clicki-edit.
- i-click新建upang idagdag ang landas ng PIP sa mga variable ng kapaligiran ng Windows.
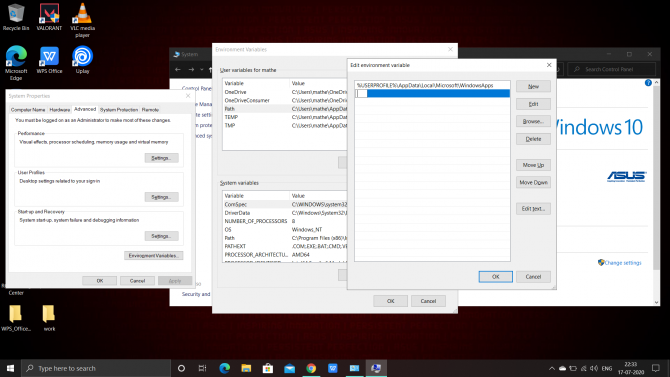
- ipasok:C:Python38-32;C:WINDOWS;C:Python37Scripts
- i-clickOKupang i-save ang mga pagbabago.
Tandaan: Kung naka-install ang Python sa isang pasadyang lokasyon, baguhin ang landas nang naaayon.Palitan ang lokasyong ito ng naaangkop na lokasyon batay sa iyong bersyon ng Python at folder ng pag-install.



![Paano Ayusin ang Mga Isyu sa Email ng Comcast sa iPhone [Naayos] Paano Ayusin ang Mga Isyu sa Email ng Comcast sa iPhone [Naayos]](https://infoacetech.net/wp-content/uploads/2021/06/5687-photo-1605918321371-584f5deab0a2-150x150.jpg)






![Paano makita ang bersyon ng Windows [napakasimple]](https://infoacetech.net/wp-content/uploads/2023/06/Windows%E7%89%88%E6%9C%AC%E6%80%8E%E9%BA%BC%E7%9C%8B-180x100.jpg)


