Ang mga driver ay patuloy na ina-update upang mabigyan ang mga user ng mas magandang karanasan.Gayunpaman, hindi palaging tinatanggap ng iyong mga umiiral na application at system ang mga pagbabagong ito, at maaari kang magkaroon ng mga problema.
Halimbawa, ang iyong Nvidia video card ay isang bahagi ng system na maaaring mabigo pagkatapos ng pag-update ng driver.Sa mga kasong ito, ang Nvidia rollbackO ang pagbabalik sa nakaraang bersyon ng driver na alam mong wasto ay isang magandang opsyon.
Mayroong dalawang paraan upang gawin ito.Ang simpleng built-in na mode sa Device Manager ay gumagana para sa karamihan ng mga user.Gayunpaman, kung hindi, maaari mong subukang gumamit ng 3rd party na software upang ganap na alisin ang sira na file ng driver.
Nangangailangan ito ng ilang tinkering, kaya basahin at sundin nang mabuti ang mga tagubilin!
Ibalik ang driver mula sa Device Manager
- pindutinWindows + Xpagkatapos ay piliinDevice Manager.
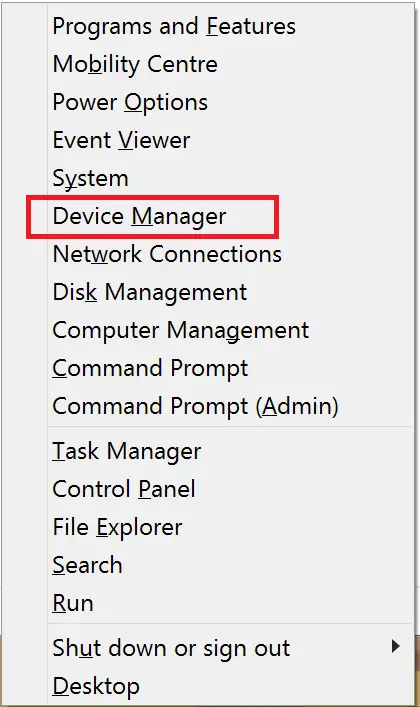
- 在Mga Display Adapter, piliin ang iyong Nvidia graphics card.
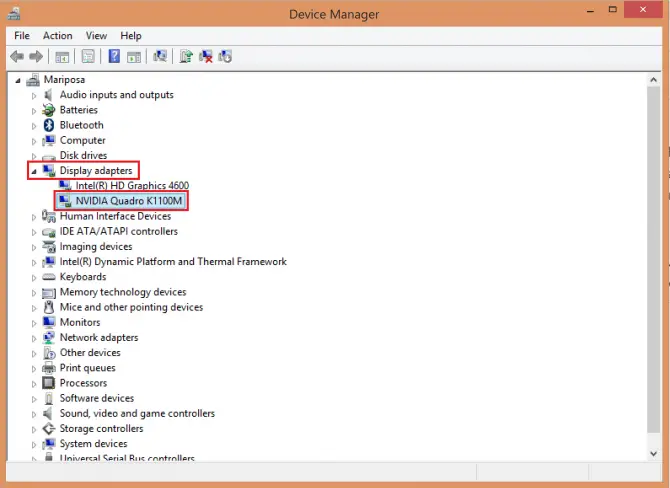
-
- Sa ilalim ng tab na Mga Driver, i-clickIbalik ang driver.
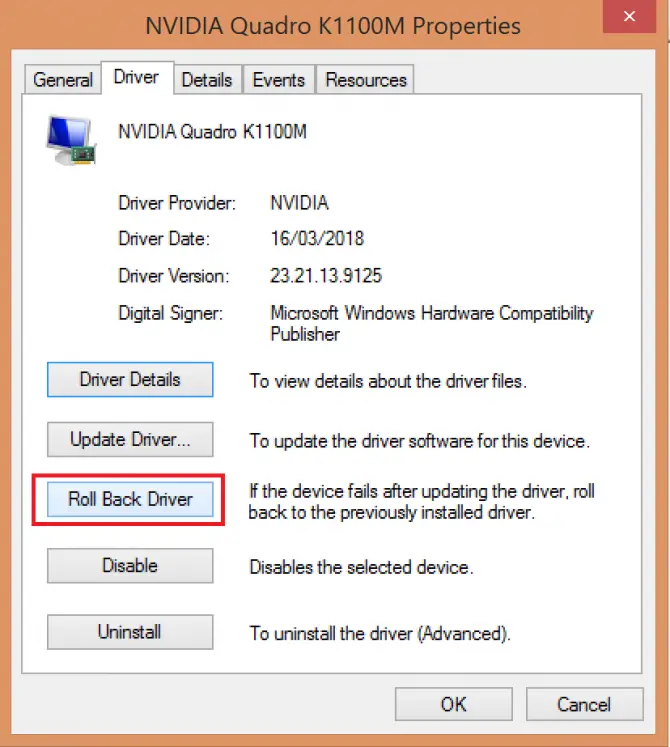
-
- kumpirmahin.
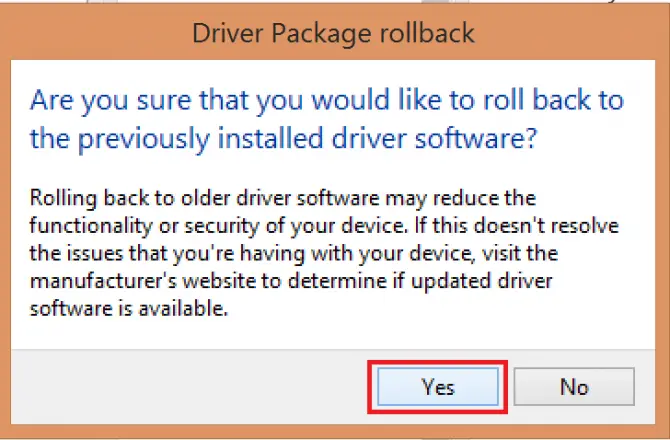
Kung hindi nito malulutas ang problema, maaari mong subukan ang sumusunod, ngunit gawin ito nang may pag-iingat!
I-uninstall ang program sa pamamagitan ng display driver
Ang DDU ay isang 3rd party na software na sikat sa mga eksperto sa computer para sa malinis, simple at epektibong mga feature sa paglilinis ng driver.Ito ay libreng software, ngunit kailangan itong gamitin nang may pag-iingat.I-backup ang iyong mga file kung sakali!
- mula sa kanilang websiteI-download ang DDU .
- I-install ang software.
- Mula sa site ng pag-download ng NvidiaI-download ang naaangkop na mga driver para sa iyong graphics card at operating system (ang huling driver na alam mo).
- Idiskonekta sa Internet habang ginagamit ang DDU.
- Ipasok ang safe mode.Sa Windows 10, maaari kang mag-click开始>set up, pagkatapos ay i-clickUpdate at seguridadna gawin ito.
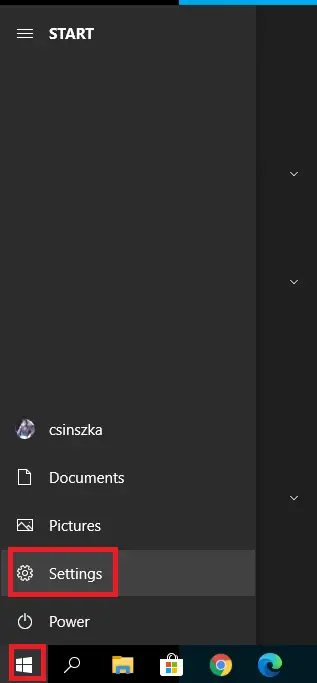
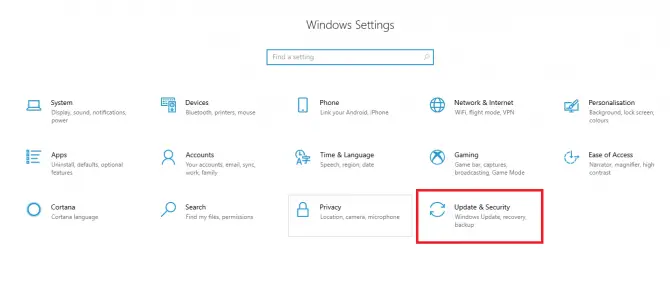
pagkatapos ay saPagbawipababa, hanapinAdvanced startupat i-clickI-restart ngayon.
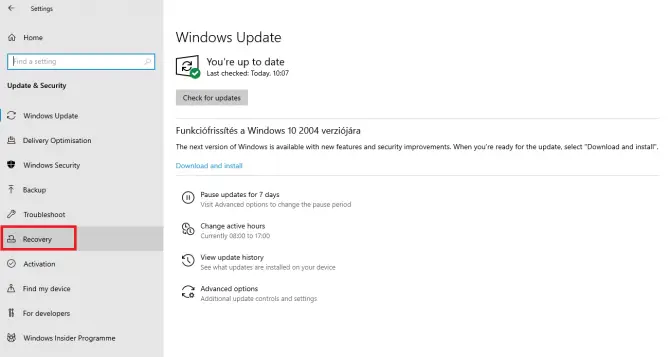
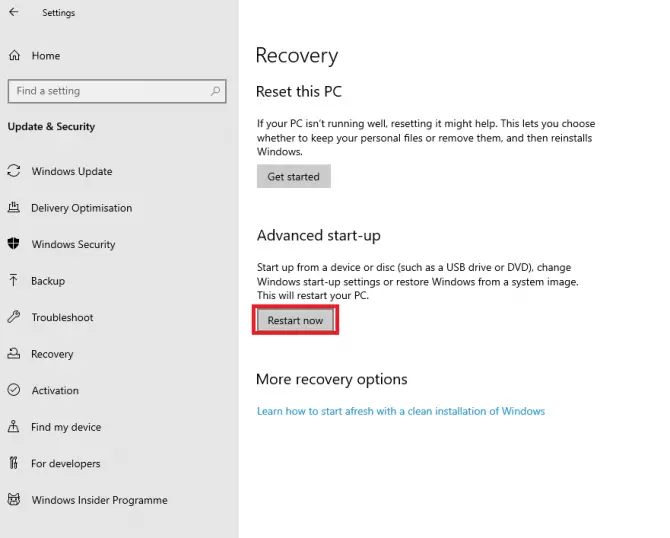
Sa lalabas na kapaligiran sa pagbawi, piliinPag-troubleshoot,advanced na mga pagpipilian,mga setting ng startup,PagkataposI-restart.
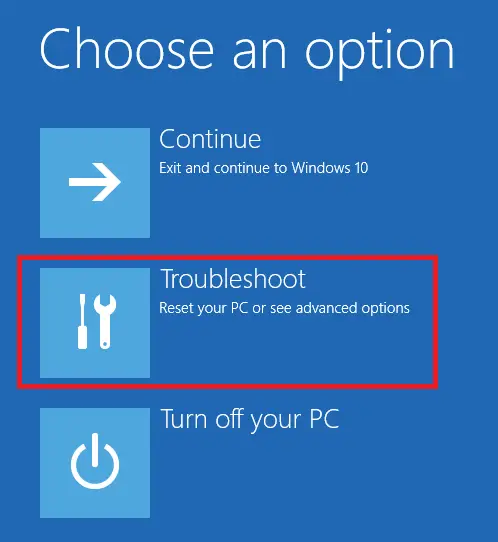
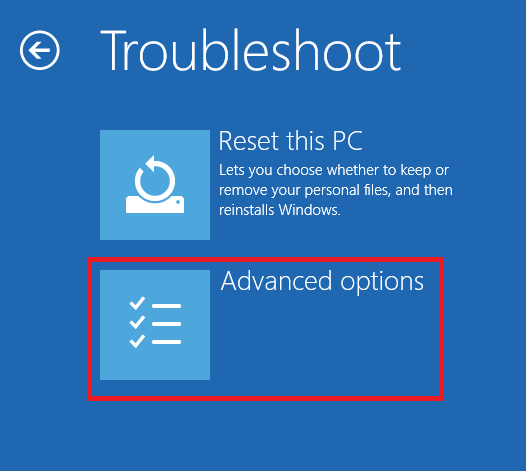
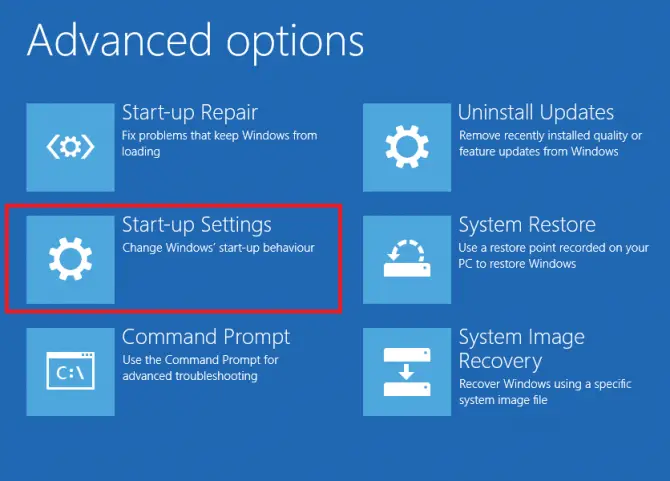
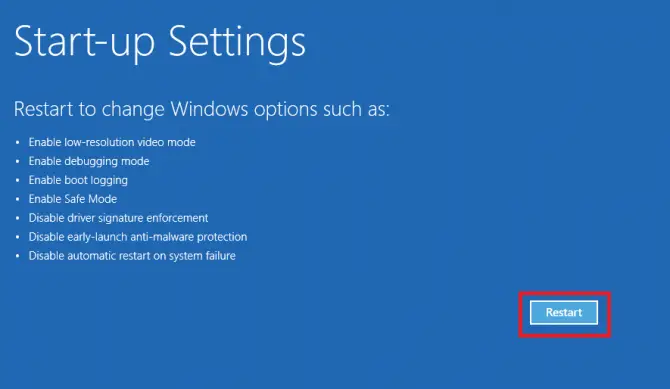
Sa lalabas na menu,ayon kay" 4" na opsyonPaganahin ang safe mode.Magre-restart ang iyong computer sa safe mode.
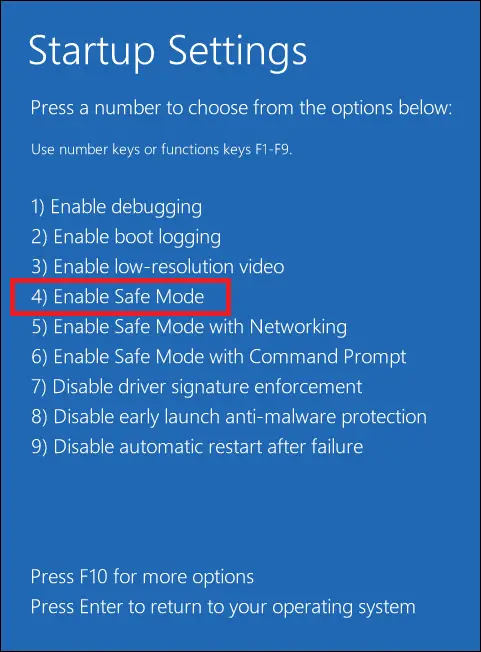
-
- Ngayong naresolba na ito, buksan ang DDU, piliin ang iyong graphics card, at i-clickLinisin at i-restart.
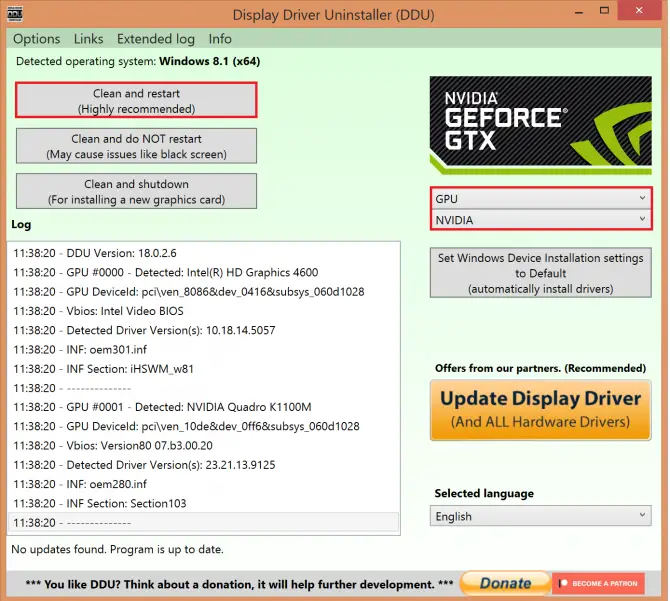
-
- Pagkatapos i-restart ang iyong computer, i-install ang driver na na-download mo kanina at piliin"i-customize" > "Magsagawa ng bagong pag-install".
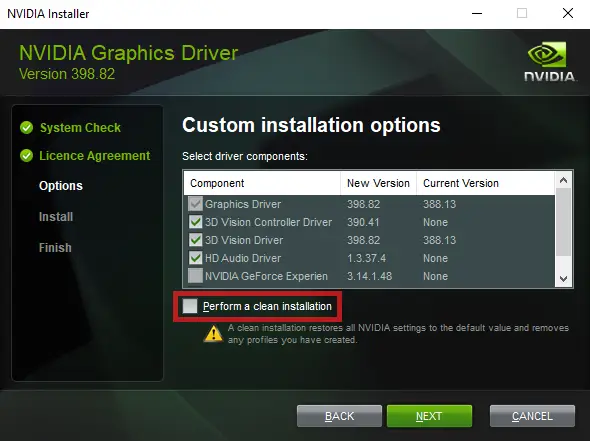
- I-restart ang iyong computer at subukan kung gumagana ang driver ngayon.
Konklusyon
Ang pagbabalik ng driver ay hindi dapat maging isang nakakatakot na gawain, at umaasa kaming nakatulong sa iyo ang isa sa dalawang paraan sa itaas na malutas ang isyu.Ipaalam sa amin kung ano ang nagtrabaho para sa iyo sa mga komento!



![Paano makita ang bersyon ng Windows [napakasimple]](https://infoacetech.net/wp-content/uploads/2023/06/Windows%E7%89%88%E6%9C%AC%E6%80%8E%E9%BA%BC%E7%9C%8B-180x100.jpg)


